Filtrer les données de plusieurs sources de données
Pendant que vous utilisez plusieurs sources de données dans un classeur, vous souhaiterez comparer les données entre elles sur la base d’un champ qu’elles ont en commun. Pour cela, vous pouvez appliquer un filtre sur plusieurs sources de données principales.
Par exemple, le tableau de bord suivant montre la quantité de commande, les ventes moyenne et le bénéfice moyen pour les clients. Il comporte trois vues, dont chacune utilise une source de données différente comme source de données principale. Ces sources de données ont toutes un champ en commun : Customer Name. La vue comporte également une fiche de filtre pour Customer Name.
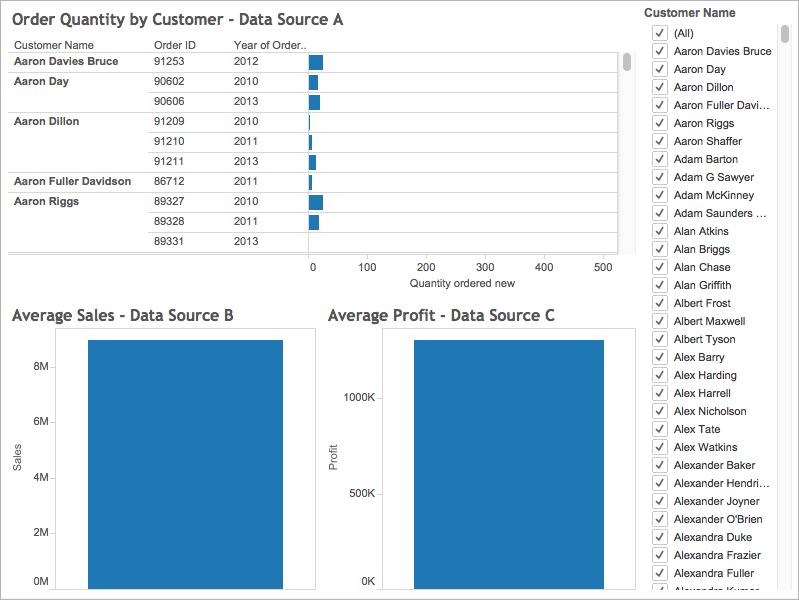
C’est un tableau de bord intéressant comportant beaucoup d’informations essentielles, mais vous souhaiterez peut-être mettre à jour toutes les vues du tableau de bord en même temps en fonction du client que vous analysez. Par exemple, vous pouvez souhaiter voir les ventes moyennes, le profit et le nombre de commandes que vous avez reçues de l’un de vos clients, Aaron Riggs.
Pour cela, vous pouvez filtrer les trois sources de données avec le champ Customer Name.
Suivez les étapes ci-dessous pour savoir comment filtrer les données sur plusieurs sources de données.
Avant de démarrer, vous souhaiterez peut-être savoir ce qui suit :
Depuis la version 10.0, vous pouvez filtrer les données sur plusieurs sources de données principales. Vous ne pouvez pas filtrer les données sur les sources de données secondaires. Le filtrage des données sur une source de données secondaire d’un classeur n’est pas pris en charge pour l’instant dans Tableau Desktop.
Si vous souhaitez filtrer les données sur les sources de données secondaires, envisagez les alternatives suivantes :
Liez les tables qui se trouvent dans la même source de données, au lieu de les combiner. Pour plus d’informations, voir Lier vos données(Le lien s’ouvre dans une nouvelle fenêtre).
Créez une liaison entre des bases de données si vos tables sont dans des sources de données différentes. Pour plus d’informations, voir Lier vos données(Le lien s’ouvre dans une nouvelle fenêtre).
Transformez la source de données principale en source de données secondaire, et inversement. Remarque : cette opération n’est pas toujours faisable selon le niveau de détail souhaité dans la vue finale.
Remarque : pour s’assurer que les chaînes de données à capitalisation mixte sont traitées comme non sensibles à la casse dans le filtre, créez un champ calculé à l’aide de la fonction de chaîne UPPER(), puis créez la relation de filtre à l’aide de ce champ calculé.
Pour consulter des FAQ supplémentaires sur les filtres entre les sources de données, consultez le post de forum Cross data-source filtering FAQs(Le lien s’ouvre dans une nouvelle fenêtre) de la communauté Tableau.
Définir les relations entre vos sources de données
Avant de pouvoir créer des relations entre les sources de données, vous devez vous assurer qu’il existe un champ commun aux sources de données que vous associez. Les champs n’ont pas besoin de porter le même nom dans chaque source de données, mais ils doivent avoir des données en commun.
Une fois que vous avez identifié les champs communs, vous devez créer des relations entre eux, ou associer les champs les uns aux autres.
Si les champs portent le même nom, Tableau peut les reconnaître comme étant automatiquement liés. Vous pouvez modifier une relation existante qui a été créée automatiquement par Tableau, ou créer une nouvelle relation entre deux champs dans des sources de données différentes, en suivant la procédure ci-dessous.
Pour définir des relations entre vos deux sources de données :
Sélectionnez Données > Modifier les relations.
Dans la boîte de dialogue Modifier les relations, procédez comme suit :
Sélectionnez une source de données comme Source de données principale, et sélectionnez une source de données comme Source de données secondaire.
Sélectionnez Personnalisé.
Pour définir une relation entre des champs portant des noms différents, cliquez sur Ajouter.
Dans la boîte de dialogue Ajouter/modifier la cartographie des champs, procédez comme suit, puis cliquez sur OK :
Dans le champ Source de données principale, sélectionnez un champ.
Dans le champ Source de données secondaire, sélectionnez un champ contenant des données similaires à celles du champ que vous avez sélectionné comme source de données principale.
Pour modifier une relation existante, sélectionnez les champs à droite, puis cliquez sur Modifier.
Pour plus d’informations sur la modification des relations, consultez Combiner vos données.
Remarque : après avoir défini vos relations, vous n’avez pas besoin d’activer la combinaison (c’est-à-dire que vous n’avez pas besoin de cliquer sur l’icône de lien dans le volet Données) pour appliquer un filtre à vos sources de données.
Pour plus d’informations sur la différence entre les sources de données principales et secondaires, consultez Combiner vos données.
Ajouter un filtre à la vue
Après avoir défini les relations entre vos sources de données, accédez à l’une de vos feuilles de calcul et faites glisser une dimension sur l’étagère Filtres. Choisissez ensuite d’inclure ou d’exclure des données dans la vue. Pour plus d’informations sur le filtrage de vos données, consultez Filtrer des données dans vos vues(Le lien s’ouvre dans une nouvelle fenêtre).
Étape facultative : affichez une fiche de filtre dans la vue. Cliquez avec le bouton droit de la souris sur l’étagère Filtres et sélectionnez Afficher le filtre. Une fiche de filtre pour ce champ apparaît dans la vue.
Pour plus d’informations sur les fiches de filtre (précédemment appelées filtres rapides), consultez Afficher les filtres interactifs dans la vue(Le lien s’ouvre dans une nouvelle fenêtre).
Appliquer le filtre à vos feuilles de calcul
Après avoir configuré le filtre, vous pouvez l’appliquer à toutes les feuilles de calcul de votre classeur qui utilisent des sources de données connexes, ou vous pouvez l’appliquer à des feuilles de calcul sélectionnées.
Pour appliquer le filtre à toutes les feuilles de calcul utilisant des sources de données connexes, faites un clic droit sur l’étagère Filtres et sélectionnez Appliquer aux feuilles de calcul > Toutes celles qui utilisent des sources de données connexes.
Pour appliquer le filtre à des feuilles de calcul sélectionnées, faites un clic droit sur l’étagère Filtres et sélectionnez Appliquer aux feuilles de calcul > Feuilles de calcul sélectionnées.
Le champ Customer Name est ajouté à l’étagère Filtres sur chaque feuille de calcul qui utilise une source de données connexe. Une icône est ajoutée en regard du champ dans l’étagère Filtres, indiquant que le filtre est appliqué à plusieurs sources de données.
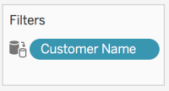
Si vous pointez sur le champ dans l’étagère Filtres d’une feuille de calcul, vous pouvez trouver des détails sur le type de filtre, le champ source du filtre et les autres feuilles auxquelles le filtre s’applique.
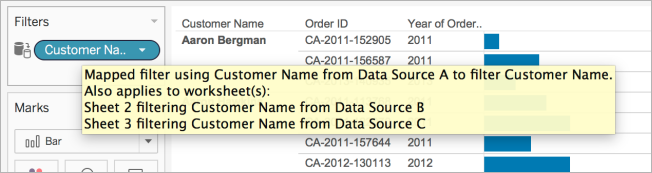
Le champ Customer Name est ajouté à l’étagère Filtres sur les feuilles de calcul que vous avez sélectionnées. Une icône est ajoutée en regard du champ dans l’étagère Filtres, indiquant que le filtre est appliqué à des feuilles de calcul sélectionnées.
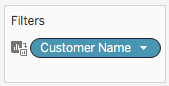
Désormais, sur le tableau de bord, lorsque vous appliquez le filtre Aaron Riggs à la vue, les trois vues sont mises à jour, et vous pouvez voir que Aaron a passé des commandes en 2010, 2011 et 2013, et a dépensé une moyenne de 3700 USD. Le profit moyen pour ces commandes était d’environ 1000 USD.
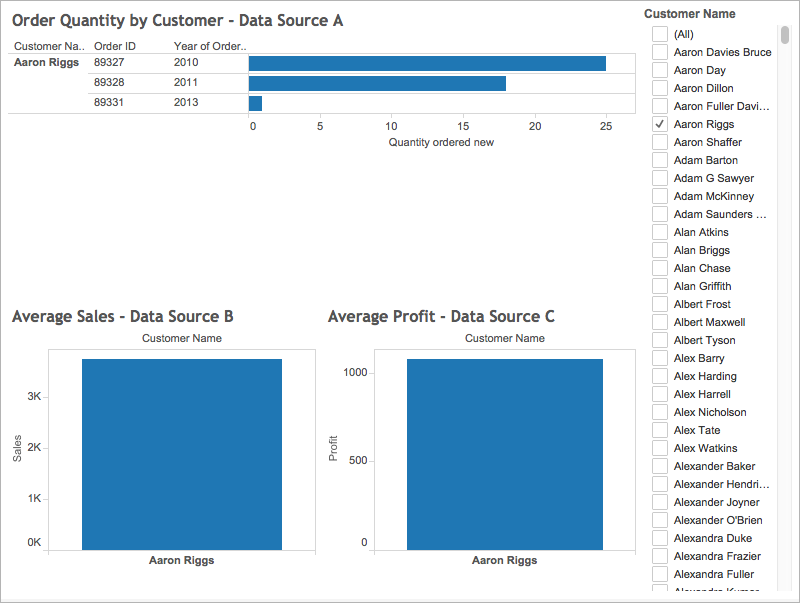
Champs sources et champs cibles
Lorsque vous appliquez un filtre à plusieurs sources de données, vous créez un champ source et un ou plusieurs champs cibles. Les champs sources et les champs cibles apparaissent tous deux dans l’étagère Filtre dans leurs feuilles de calcul respectives.
Le champ source est le champ avec lequel vous filtrez.
Le champ cible dans une feuille de calcul donnée est un champ provenant d’une autre source de données liée au champ source. Il s’agit du champ en cours de filtrage sur cette feuille de calcul.
Le champ source détermine les données qui sont incluses dans les champs cibles ou qui en sont exclues. Imaginons par exemple que vous avez trois feuilles de calcul utilisant trois sources de données distinctes (A, B et C) comme leur source de données principale. Chacune de ces sources de données a un champ en commun (Fruit) et les données se présentent comme suit :
| Fruits de la source de données A | Fruits de la source de données B | Fruits de la source de données C |
| Pommes | Pommes | Pommes |
| Oranges | Raisin | Raisin |
| Bananes | Oranges | Oranges |
| Poires | Tomates | |
| Bananes |
Si le champ Fruits de la source de données A est le champ source pour le filtre de source de donnée croisée, les données qui apparaissent pour les champs cibles sont les suivantes :
| Fruits de la source de données A - Champ source | Fruits de la source de données B - Champ cible | Fruits de la source de données C - Champ cible |
| Pommes | Pommes | Pommes |
| Oranges | Oranges | Oranges |
| Bananes | Bananes |
Toute donnée ne correspondant pas aux données du champ source est exclue des champs cibles et n’apparaîtra pas dans vos feuilles de calcul ou vos fiches de filtre.
Sur l’étagère Filtres, les champs sources sont indiqués avec une icône  lorsque le champ source s’applique à toutes les feuilles de calcul comportant une source de données connexe, ou une icône
lorsque le champ source s’applique à toutes les feuilles de calcul comportant une source de données connexe, ou une icône  lorsqu’il s’applique à des feuilles de calcul sélectionnées. Les champs cibles sont indiqués par une icône
lorsqu’il s’applique à des feuilles de calcul sélectionnées. Les champs cibles sont indiqués par une icône  dans le champ sur l’étagère Filtres. Ils sont également indiqués par une icône
dans le champ sur l’étagère Filtres. Ils sont également indiqués par une icône  ou
ou  en regard du champ sur l’étagère Filtres.
en regard du champ sur l’étagère Filtres.
