Valeurs de mesures et noms de mesures
Le volet Données contient toujours quelques champs qui ne font pas partie de vos données d’origine, dont deux sont des Valeurs de mesures et des Noms de mesures. Tableau crée automatiquement ces champs afin que vous puissiez créer certains types de vues impliquant plusieurs mesures.
Le champ Valeurs de mesures contient toutes les mesures de vos données, rassemblées dans un seul champ avec des valeurs continues. Faites glisser les champs de mesures individuelles hors de la fiche Valeurs de mesures pour les supprimer de la vue.
Le champ Noms de mesures contient tous les noms de toutes les mesures de vos données, rassemblées dans un seul champ avec des valeurs discrètes.
Comment utiliser les noms de mesures et les valeurs de mesures
Tableau crée automatiquement ces champs afin que vous puissiez créer certains types de vues impliquant plusieurs mesures.
Les champs Valeurs de mesures et Noms de mesures fonctionnent à maints égards comme les autres champs de Tableau :
Vous pouvez afficher un filtre pour Noms de mesures.
Vous pouvez mettre en forme Valeurs de mesures. La mise en forme est alors héritée en tant que mise en forme par défaut pour toutes les mesures.
Vous pouvez déposer Valeurs de mesures et Noms de mesures sur les étagères.
Vous pouvez affecter des alias aux valeurs de Noms de mesures.
Vous pouvez modifier l’ordre de tri manuel des valeurs pour Noms de mesures.
Fiche Valeurs de mesures
Lorsque la vue comporte le champ Valeurs de mesures, Tableau crée une fiche Valeurs de mesures, encadrée en rouge ci-dessous, qui répertorie les mesures de la source de données avec leurs agrégations par défaut.
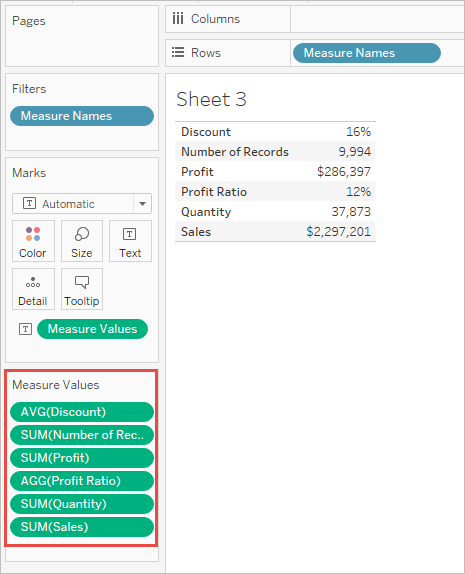
Vous pouvez supprimer des mesures individuelles de la vue en les faisant glisser hors de la fiche Valeurs de mesures.
À propos des valeurs de mesures
Pour afficher plusieurs mesures dans une vue, vous pouvez utiliser les champs Valeurs de mesures et Noms de mesures. Lorsque vous utilisez le champ Noms de mesures, tous les noms de mesures s’affichent sous forme d’en-têtes de ligne ou de colonne dans la vue. Les en-têtes incluent chaque nom de mesure. Cette fonction est utile avec un tableau de texte contenant plusieurs mesures. Par exemple, prenons un tableau de texte contenant le profit agrégé de chaque catégorie de produit par région.
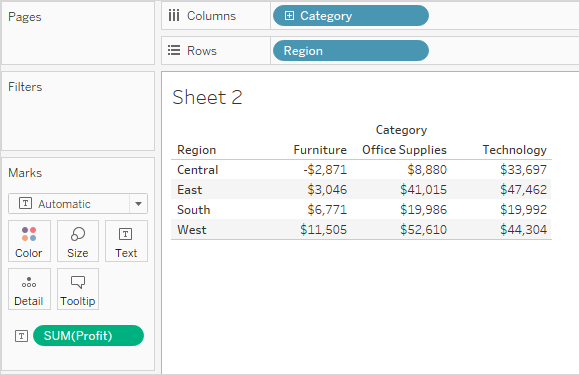
Supposons maintenant que vous souhaitiez afficher les mesures Profit et Sales de chaque catégorie et chaque région. Lorsque vous ajoutez la mesure Sales au tableau de texte (en la faisant glisser et en la déposant dans la vue), les mesures sont combinées et le champ Valeurs de mesures est ajouté au texte. Le champ Noms de mesures est automatiquement ajouté à l’étagère Lignes.
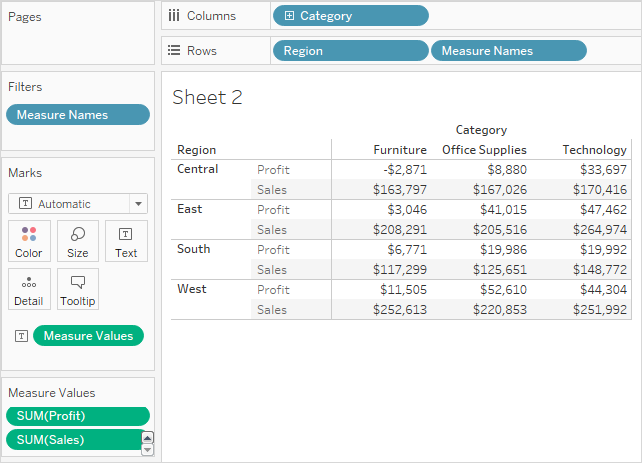
Notez comment les noms d’en-tête suppriment l’étiquette d’agrégation par défaut. Vous pouvez inclure les agrégations ou les nommer « Bénéfice total » et « Ventes totales ». Pour modifier les noms de mesures, cliquez avec le bouton droit de la souris (contrôle+clic sur un Mac) sur le champ Noms de mesures sur l’étagère des lignes, puis sélectionnez Modifier les alias. Apportez les modifications souhaitées, puis cliquez sur OK.
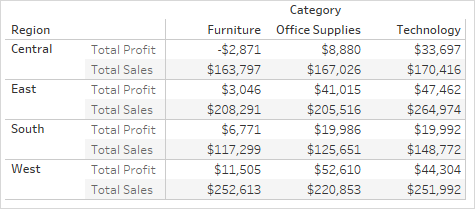
Créer une visualisation avec des noms de mesures et des valeurs de mesures
Vous pouvez utiliser Valeurs de mesures et Noms de mesures pour afficher les valeurs pour toutes les mesures de votre source de données simultanément, avec leurs agrégations par défaut. La vue ci-dessous a été créée avec la source de données Exemple - Hypermarché. Elle montre les valeurs de toutes les mesures dans le volet Données en utilisant leurs agrégations par défaut.
Pour créer cette vue
Créez une nouvelle feuille de calcul en utilisant l’exemple de classeur Superstore.
Faites glisser Valeurs de mesures vers Lignes
Cliquez sur le tableau de texte dans Montre-moi.
Tableau de texte dans Montre-moi.
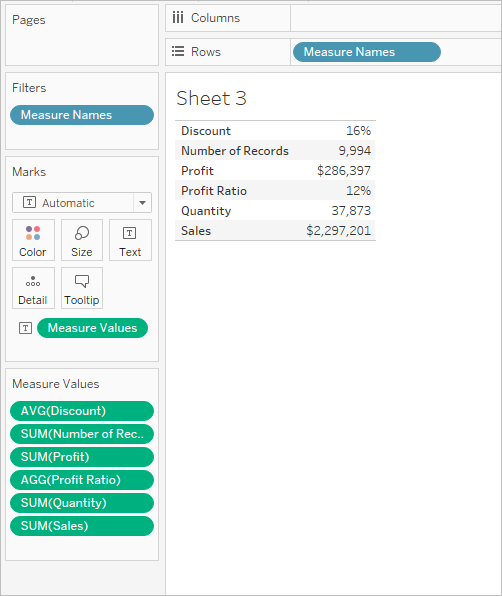
Bien entendu, cette vue ne convient pas pour autre chose qu’un simple survol de vos données, parce que vous ne pouvez pas générer beaucoup d’informations en comparant des nombres qui ne mesurent pas la même chose (Profit et Sales sont tous deux en dollars, mais les taux Discount et Profit sont des pourcentages).
Ajout automatique de noms de mesures et de valeurs de mesures à la vue
Tableau ajoute automatiquement les champs Noms de mesures et Valeurs de mesures à la vue en réponse à certaines actions de votre part.
Combinaison des axes
Vous pouvez afficher plusieurs mesures sur le même axe continu en combinant les axes. Pour plus d’informations, consultez Fusionner des axes de plusieurs mesures dans un seul axe. Lorsque vous utilisez cette technique, Tableau ajoute automatiquement les noms de mesures et les valeurs de mesures à la vue, ce qui vous permet d’ajouter des mesures supplémentaires à l’axe combiné.
Utilisation de Montre-moi lorsque la vue contient plusieurs mesures
Si la vue contient plusieurs mesures, Tableau ajoute automatiquement Noms de mesures et Valeurs de mesures (ou juste Noms de mesures) lorsque vous choisissez certains types de visualisation dans Montre-moi.
Lorsque vous choisissez des barres côte-à-côte dans le cas d’une vue contenant plusieurs mesures, Tableau ajoute à la fois Noms de mesures et Valeurs de mesures : Par exemple, votre vue d’origine peut utiliser des courbes pour afficher Sales et Profit dans la durée :
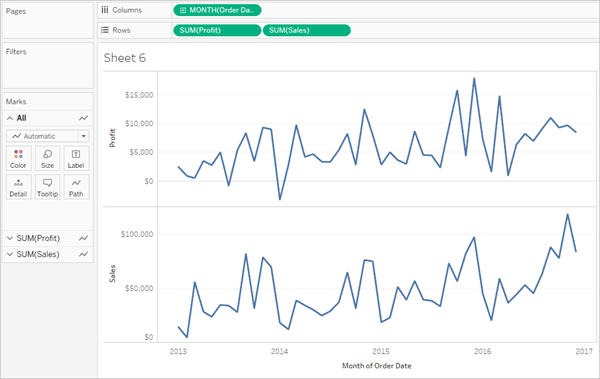
Si vous choisissez les courbes côte-à-côte dans Montre-moi, la vue se met à jour pour inclure Noms de mesures et Valeurs de mesures :
Lorsque vous choisissez des cercles côte-à-côte dans Montre-moi dans le cas d’une vue contenant plusieurs mesures, Tableau ajoute Noms de mesures et Valeurs de mesures :
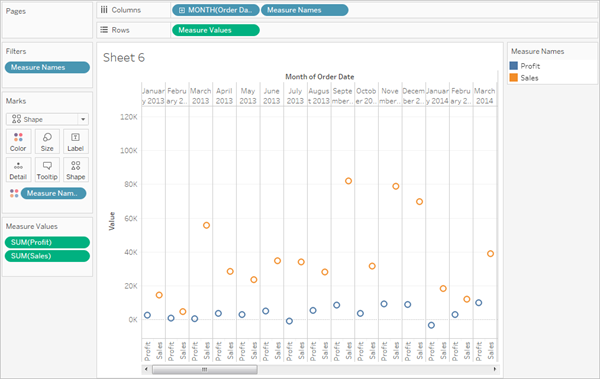
Lorsque vous choisissez des lignes doubles dans Montre-moi dans le cas d’une vue contenant plusieurs mesures, Tableau ajoute Noms de mesures, mais non Valeurs de mesures :
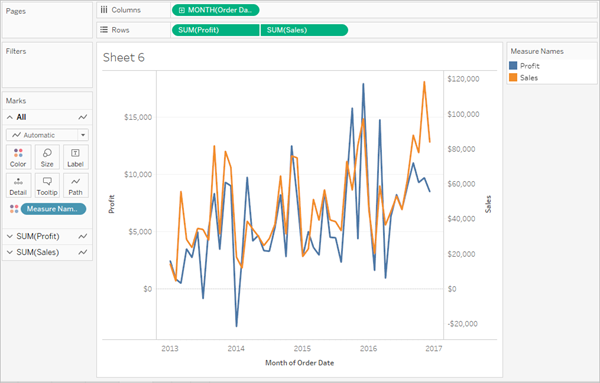
Cette opération est similaire à la combinaison des axes, sauf que Tableau utilise des plages de valeur séparées (une à gauche de la vue et une à droite) pour que les lignes soient alignées aussi étroitement que possible. Avec les axes combinés, Tableau utilise une seule plage de valeurs et les lignes peuvent être alignées ou non.
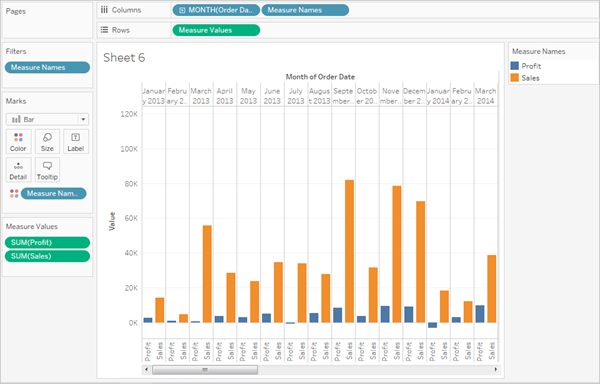
Comment les noms de mesures et les valeurs de mesures utilisent les légendes par mesure
Lorsque la vue contient les champs Valeurs de mesures et Noms de mesures, vous pouvez utiliser des codes de couleur de données pour chaque mesure individuelle. Pour plus d’informations, consultez Valeurs de mesures et légendes de couleurs.
