Personalizar el aspecto del mapa
En este artículo, se describe cómo personalizar el aspecto de una vista de mapa en Tableau.
Nota: Muchas de las tareas que se describen en este artículo utilizan el panel Capas de mapas. Para abrir este panel, seleccione Mapa > Capas de mapas. En versiones anteriores de Tableau, seleccione Mapa> Opciones de mapa.
Seleccionar un estilo de mapa de fondo de Tableau
Si está conectado al mapa de fondo de Tableau, puede elegir entre seis estilos integrados de mapa de fondo: Normal, Claro, Oscuro, Calles, Exterior y Satélite. Puede verlos a continuación:
| Normal | Claro | Oscuro |
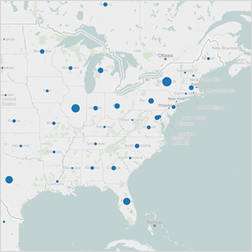 | 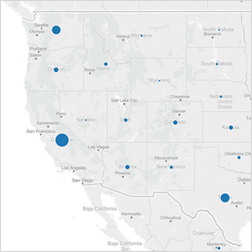 | 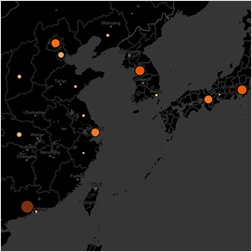 |
| Calles | Exterior | Satélite |
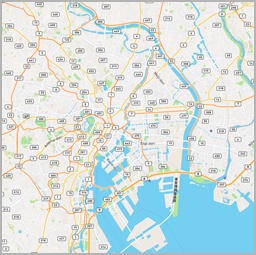 | 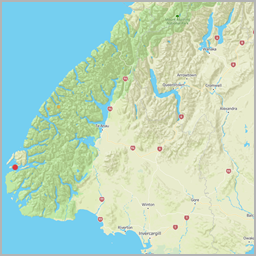 | 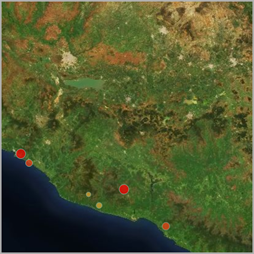 |
Para seleccionar un estilo de mapa de fondo de Tableau:
Seleccione Mapa > Capas de mapas.
En el panel Capas de mapas que aparece a la izquierda del área de trabajo, en Segundo plano, haga clic en el menú desplegable Estilo y, a continuación, seleccione un estilo de mapa de fondo.
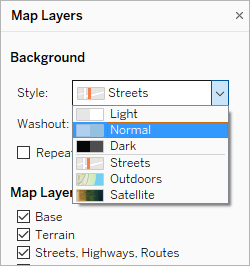
Para obtener más información sobre los mapas de fondo integrados de Tableau, consulte Seleccionar mapas de fondo(El enlace se abre en una ventana nueva).
Importar su propio mapa de fondo
Si los estilos integrados de mapa de fondo de Tableau no satisfacen sus necesidades, puede importar su propio mapa de fondo de un servidor Web Map Service (WMS) o un mapa de Mapbox.
Para importar su propio mapa de fondo:
Seleccione Mapa > Mapas de fondo > Servicios de mapas.
En el cuadro de diálogo Servicios de mapas, haga clic en Agregar y, a continuación, seleccione la opción para agregar servidores WMS o mapas de Mapbox.
Siga las indicaciones para conectar Tableau al servicio de mapas que prefiera.
Para obtener más información, consulte Usar servidores Web Map Service (WMS)(El enlace se abre en una ventana nueva) o Usar mapas de Mapbox(El enlace se abre en una ventana nueva).
Cuando haya terminado, haga clic en Cerrar.
Seleccione Mapa > Mapas de fondo y, a continuación, seleccione el mapa de fondo que desea usar.
El mapa se actualiza para incluir el mapa de fondo elegido.
Añadir una imagen de fondo estática
Además de importar su propio mapa de fondo, puede agregar una imagen de fondo estática al libro de trabajo y trazar los datos en ella. Por ejemplo, puede tomar una imagen de Google Map y trazar los datos en ella.
Para obtener más información, consulte los siguientes temas:
- Utilizar imágenes de fondo en las vistas(El enlace se abre en una ventana nueva)
- Añadir imágenes de Google Maps y OpenStreetMap como imágenes de fondo en Tableau(El enlace se abre en una ventana nueva)
- Buscar coordenadas de imágenes de fondo(El enlace se abre en una ventana nueva)
Mostrar u ocultar capas de mapa
Si utiliza el mapa de fondo de Tableau, o un mapa de WMS o de Mapbox que contiene capas personalizadas, puede mostrar u ocultar capas del mapa de fondo para personalizar los elementos de fondo que enmarcan los datos geoespaciales. Por ejemplo, puede superponer calles y carreteras o límites de provincia/municipio/condado para contextualizar los datos.
Para añadir o quitar capas de mapas:
Seleccione Mapa > Capas de mapas.
En el panel Capas de mapas, en la sección Capas de mapas, seleccione una o varias capas de mapas.
Nota: Algunas capas solo se pueden ver en niveles de zoom específicos. Si una capa de mapa no está disponible en el nivel de zoom actual, estará atenuada.
Para usar capas que no están disponibles, amplíe el zoom en la vista.
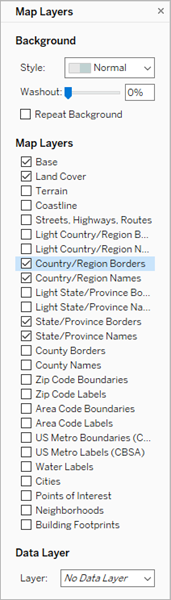
Algunas capas de mapa están construidas para trabajar con ciertos estilos. A continuación se describen las diferentes capas de mapa disponibles. Algunas solo están disponibles cuando se utilizan determinados estilos de mapa.
| Nombre de usuario | Descripción | presente en el estilo de mapa |
|---|---|---|
| Base | Muestra el mapa de base que incluye las zonas de agua y tierra. | Todos |
| Cobertura terrestre | Sombrea áreas silvestres y parques para darle al mapa más profundidad. | Todos excepto Satélite |
| Terreno | Muestra un relieve de los cambios de elevación. | Todos excepto Satélite |
| Costas | Muestra las costas. | Claro, Oscuro, Normal |
| Calles, carreteras, rutas | Marca caminos y carreteras además de calles de ciudades pequeñas. Esta incluye también nombres de carreteras y calles. | Todos |
| Límites de países/regiones en gris claro | Muestra un trazo gris claro de los límites y nombres del país/región. | Claro, Oscuro, Normal |
| Nombres de países/regiones en gris claro | Muestra los nombres de los países/regiones con un gris tenue. | Claro, Oscuro, Normal |
| Límites de países/regiones | Resalta los límites de países y regiones con un gris más oscuro. | Todos |
| Nombres de países/regiones | Resalta los nombres de los países y regiones con un gris más oscuro. | Todos |
| Límites de CC. AA./Estado/Provincia/Dpto. en gris claro | Muestra un trazo gris claro de los límites y nombres del estado. | Claro, Oscuro, Normal |
| Nombres de CC. AA./Estado/Provincia/Dpto. en gris claro | Muestra los nombres de estados y provincias en gris tenue. | Claro, Oscuro, Normal |
| Límites de CC. AA./Estado/Provincia/Dpto. | Resalta los límites de estados y provincias en gris más oscuro. | Todos |
| Nombres de CC. AA./Estado/Provincia/Dpto. | Resalta los nombres de estados y provincias en gris más oscuro. | Todos |
| Límites de Provincia/Municipio/Condado | Resalta las fronteras de la administración de segundo nivel y las fronteras de los condados de EE. UU. | Claro, Oscuro, Normal |
| Nombres de Provincia/Municipio/Condado | Resalta los nombres de la administración de segundo nivel y los nombres de los condados de EE. UU. | Claro, Oscuro, Normal |
| Límites de códigos postales | Marca el código postal y los límites de los códigos postales para EE. UU. y países seleccionados. Se debe acercar para ver esta capa. | Claro, Oscuro, Normal |
| Etiquetas de códigos postales | Muestra etiquetas de códigos postales y límites de códigos postales para EE. UU. y países seleccionados. Se debe acercar para ver esta capa. | Claro, Oscuro, Normal |
| Límites de código de área | Marca los límites del código de área de Estados Unidos. Se debe acercar para ver esta capa. | Claro, Oscuro, Normal |
| Etiquetas de código de área | Muestra etiquetas de los códigos de área de Estados Unidos. Se debe acercar para ver esta capa. | Claro, Oscuro, Normal |
| Límites metropolitanos de EE. UU. (CBSA) | Marca los límites de las Áreas estadísticas metropolitanas de los Estados Unidos y el Área micropolitana. | Claro, Oscuro, Normal |
| Etiquetas metropolitanas de EE. UU. (CBSA) | Muestra etiquetas de las Áreas estadísticas metropolitanas de los Estados Unidos y las Áreas micropolitanas. | Claro, Oscuro, Normal |
| Etiquetas de agua | Muestra las etiquetas de las masas de agua. | Todos |
| Ciudades | Muestra etiquetas para ciudades. | Todos |
| Puntos de interés | Muestra etiquetas para puntos de interés como escuelas, parques, cementerios, empresas y edificios importantes. Esta capa depende del nivel de zoom. | Todos |
| Vecindarios | Muestra etiquetas para los vecindarios de las ciudades. Se debe acercar para ver esta capa. | Todos |
| Estaciones de metro y tren | Muestra el nombre de las estaciones de metro y tren. Se debe acercar para ver esta capa. | Todos excepto Satélite |
| Zonas de construcción | Muestra el contorno de los edificios, cuando está disponible. Se debe acercar para ver esta capa. | Satélite, Calles, Exterior |
| Números de casas | Muestra los números de los edificios, con y sin la zonas de construcción. Se debe acercar para ver esta capa. | Calles, Exterior |
| Curvas de nivel | Muestra las líneas que indican el cambio de elevación vertical en metros. Esta capa depende del nivel de zoom. | Exterior |
Agregar capas para datos demográficos de EE. UU.
Si utiliza el mapa de fondo de Tableau, puede activar varias capas de datos predefinidas que muestren información censal de EE. UU. Los datos de estas capas son para datos demográficos recabados del censo ACS de Estados Unidos.
Nota: Las capas de datos solo están disponibles para ubicaciones en EE. UU.
Para añadir capas de datos de ubicaciones fuera de los EE. UU., puede conectarse a un servidor WMS que contenga la información demográfica que desea. Para obtener más información, consulte Usar servidores Web Map Service (WMS)(El enlace se abre en una ventana nueva).
Para añadir una capa de datos de EE. UU. a la vista de mapa:
Seleccione Mapa > Capas de mapas.
En el panel Capas de mapas, en Capa de datos, haga lo siguiente:
Haga clic en el menú desplegable Capa y seleccione una capa de datos.
Haga clic en el menú desplegable Por y, a continuación, seleccione organizar los datos por Estado, Provincia/Municipio/Condado, Código postal o Grupo de bloque.
Haga clic en el menú desplegable Con para seleccionar un esquema de color.
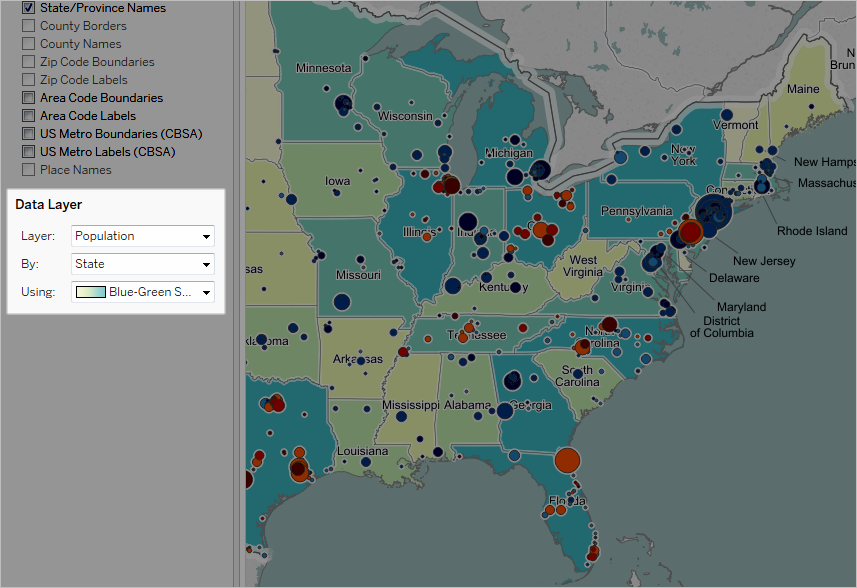
Tras seleccionar una capa de datos, esta se añade como un sombreado al mapa y se muestra una leyenda para explicar los colores de las capas. Para ocultar o mostrar esta leyenda en cualquier momento, seleccione Mapa > Leyenda de mapa.
Cambiar el tipo de marca
De forma predeterminada, al agregar un campo geográfico a la vista, Tableau crea un mapa de puntos. Puede cambiarlo a un mapa de polígonos (relleno), un mapa de líneas o un mapa de densidad (mapa de calor).
Nota: Los mapas rellenos no están disponibles en el nivel de ciudad o código postal.
Para cambiar un mapa de puntos a un mapa relleno o de líneas:
En la tarjeta Marcas, haga clic en la lista desplegable Tipo de marca y seleccione Mapa.
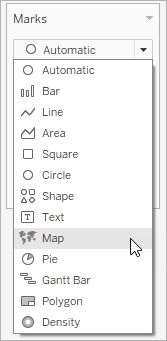
Para cambiar un mapa de puntos a un mapa de calor (mapa de densidad):
- En la tarjeta Marcas, haga clic en la lista desplegable Tipo de marca y seleccione Densidad.

Añadir niveles de detalle
Con los mapas, por cada nivel de detalle que agrega, los datos se vuelven más granulares. Por ejemplo, podría observar las tasas de obesidad en el nivel de estado o podría examinar a fondo el nivel de provincia/municipio/condado, como los ejemplos a continuación. Al añadir o quitar niveles de detalle, la conformación del mapa cambia.
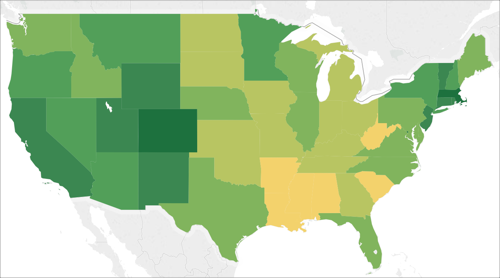
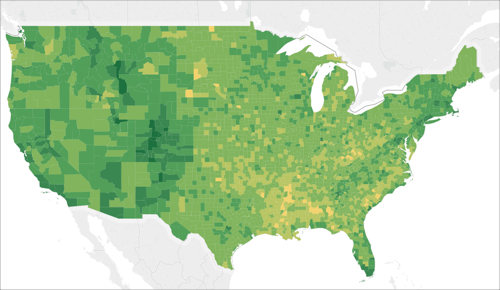
Para añadir niveles de detalle a la vista:
- En Dimensiones, arrastre un campo geográfico al área Detalle de la tarjeta Marcas.
Añadir color
Puede añadir color a la vista de mapa de dos maneras: puede añadir color a las ubicaciones por categoría o puede hacerlo de forma cuantitativa.
Para añadir color a las ubicaciones del mapa por categoría:
En el panel Datos, arrastre una dimensión a Color en la tarjeta Marcas.
En la imagen siguiente, se muestra cada estado de los EE. UU. coloreado por región: Oeste, Central, Sur y Este. La dimensión, Región, está en Color en la tarjeta Marcas.
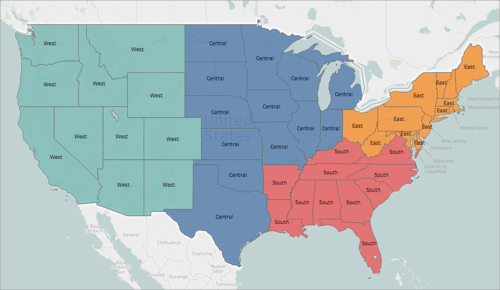
Para añadir color a cada ubicación del mapa de forma cuantitativa:
En el panel Datos, arrastre una medida a Color en la tarjeta Marcas.
En la imagen siguiente, se muestra cada estado de los EE. UU. coloreado según la cantidad de ventas realizadas. La medida, Ventas, está en Color en la tarjeta Marcas.
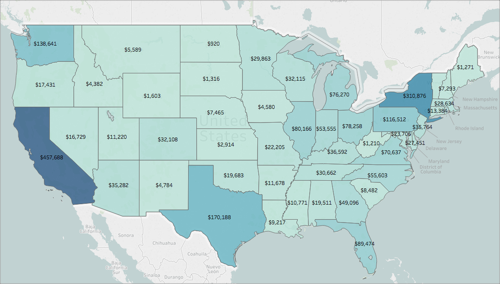
Para obtener más información sobre el color, consulte Paletas de colores y efectos(El enlace se abre en una ventana nueva).
Añadir etiquetas
Puede añadir etiquetas a las ubicaciones para proporcionar más contexto. Por ejemplo, puede añadir etiquetas de nombre de la ubicación y ventas.
Para añadir etiquetas a los datos, en el panel Datos, arrastre una dimensión o medida a Etiqueta en la tarjeta Marcas.
Aparece una etiqueta en el centro de la ubicación (si es un polígono) o en el costado (si es un punto de datos).
Puede añadir varias etiquetas.
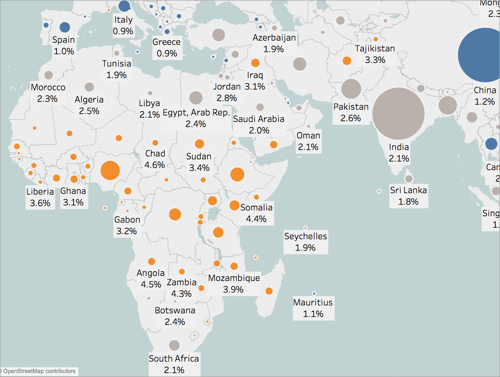
Ajustar el tamaño de los puntos de datos
Puede ajustar el tamaño de los puntos de datos para cotejarlos y compararlos, o para que los puntos de datos más pequeños sean más fáciles de ver.
Para ajustar el tamaño de los puntos de datos de manera uniforme:
En la tarjeta Marcas, haga clic en Tamaño y, a continuación, ajuste la barra deslizante a la izquierda o a la derecha.
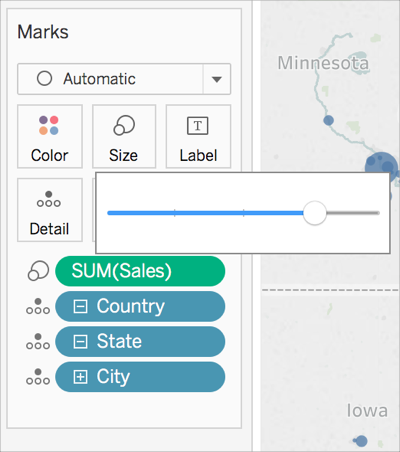
Para ajustar el tamaño de los puntos de datos de forma cuantitativa:
En Medidas, arrastre un campo a Tamaño en la tarjeta Marcas.
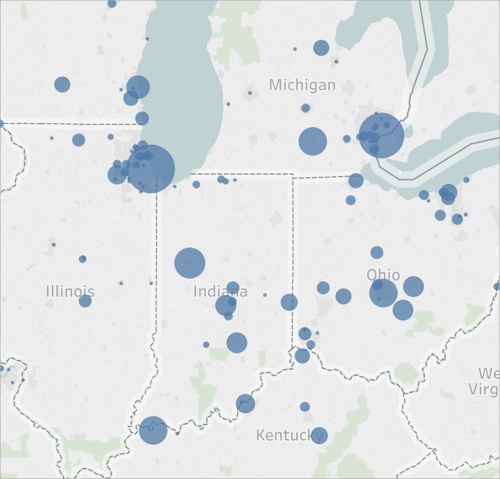
Crear descripciones emergentes personalizadas
Puede crear descripciones emergentes personalizadas para mostrar información adicional sobre las ubicaciones cuando el público mueve el ratón por encima o hace clic en ellas. Puede escribir su propia información para que aparezca para todas las marcas, o añadir un campo que se actualizará con información específica para cada marca.
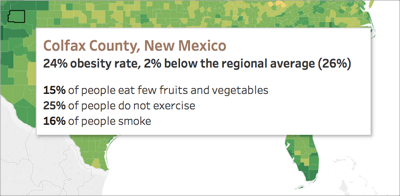
Para añadir un campo a una descripción emergente:
- En el panel Datos, arrastre el campo a Descripción emergente en la tarjeta Marcas.
Para editar una descripción emergente:
En la tarjeta Marcas, haga clic en Descripción emergente.
En el cuadro de diálogo Editar descripción emergente, aplique el formato en el que desea que aparezca la descripción emergente.
Para obtener más información sobre cómo personalizar las descripciones emergentes, consulte Dar formato a descripciones emergentes(El enlace se abre en una ventana nueva) y Añadir descripciones emergentes a las marcas(El enlace se abre en una ventana nueva).
Consulte también:
Conceptos de la creación de mapas en Tableau(El enlace se abre en una ventana nueva)
Usar servidores Web Map Service (WMS)(El enlace se abre en una ventana nueva)
Usar mapas de Mapbox(El enlace se abre en una ventana nueva)
Seleccionar mapas de fondo(El enlace se abre en una ventana nueva)
