Utilizar imágenes de fondo en las vistas
Las imágenes de fondo son imágenes que muestra por debajo de sus datos para agregar más contexto a las marcas en la vista. Un uso común de las imágenes de fondo es agregar imágenes de mapa personalizado que corresponden a un sistema de coordenadas en sus datos.
Por ejemplo, se podría dar el caso de que tuviera datos que corresponden a varias plantas de un edificio. Puede usar imágenes de fondo para cubrir esos datos en la planta real del edificio para brindar más contexto. Otros ejemplos de uso de imágenes de fondo incluyen mostrar un modelo del fondo marino, imágenes de páginas Web para analizar registros web e incluso niveles de juegos de vídeo para visualizar estadísticas de jugador.
Aunque Tableau le permite cargar mapas dinámicos desde el proveedor en línea y sin conexión, las imágenes de fondo le permiten usar sus propias imágenes personalizadas ya sea que se trate de mapas especiales o cualquier otra imagen que corresponda a sus datos.
Añadir imágenes de fondo al libro de trabajo
Al añadir una imagen de fondo a la vista, debe especificar un sistema de coordenadas asignando el eje x y el eje y a los valores de campos en su base de datos. Si añade un mapa, el eje x y el eje y deben ser longitud y latitud, respectivamente, expresadas como número decimal. Sin embargo, puede asignar los ejes a cualquier campo pertinente basado en su propio sistema de coordenadas.
Para agregar una imagen de fondo:
Seleccione Mapa > Imágenes de fondo y luego seleccione una fuente de datos.
En el cuadro de diálogo Imagen de fondo, haga clic en Agregar imagen.
En el cuadro de diálogo Agregar imagen de fondo, haga lo siguiente:
Escriba un nombre para la imagen en el cuadro de texto Nombre.
Haga clic en Examinar para navegar y seleccionar la imagen que desea agregar al fondo. También puede escribir una URL en el vínculo para una imagen hospedada en línea.
Seleccione el campo a trazar en el eje de las x de la imagen y especifique los valores de izquierda y derecha. Al agregar un mapa, los valores de longitud deben trazarse en el eje de las x mediante valores decimales (en lugar de grados/minutos/segundos o N/S/E/O).
Seleccione el campo a trazar en el eje de las y de la imagen y especifique los valores superior e inferior. Al agregar un mapa, los valores de latitud deben trazarse en el eje de las y mediante valores decimales (en lugar de grados/minutos/segundos o N/S/E/O).
Puede ajustar la intensidad de la imagen mediante la barra deslizante de decoloración. Mientras más a la derecha se mueva la barra, más decolorada aparecerá la imagen detrás de sus datos.
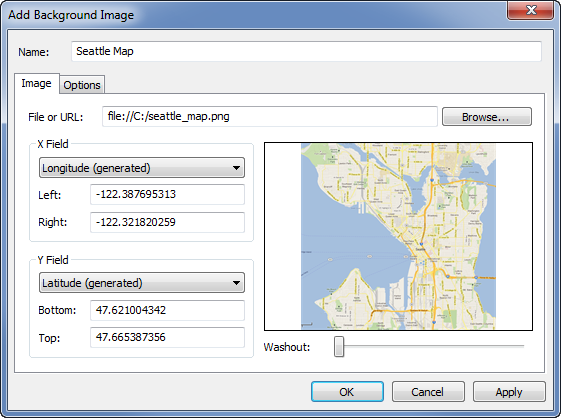
Puede especificar las siguientes opciones mediante la pestaña Opciones.
Bloquear relación de aspecto: seleccione esta opción para mantener las dimensiones originales de la imagen para cualquier manipulación de los ejes. Desmarcar esta opción permite que la forma de la imagen se distorsione.
Siempre mostrar imagen completa: seleccione esta opción para evitar recortar la imagen cuando los datos abarcan solo una porción de la imagen. Si bloquea ambos ejes en una vista, esta opción podría negarse.
Agregue condiciones para cuándo mostrar la imagen. Consulte Filtrado de los datos de las vistas(El enlace se abre en una ventana nueva) para obtener más información sobre cómo definir condiciones.
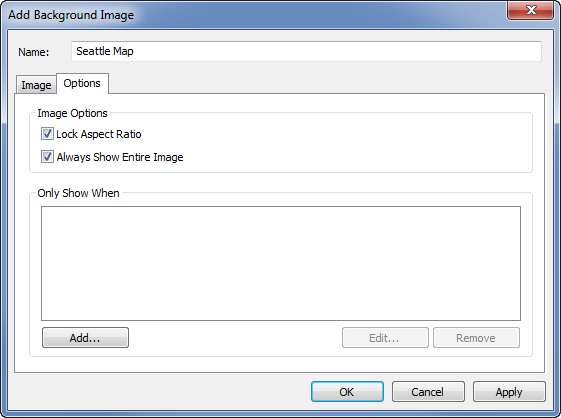
Haga clic en Aceptar.
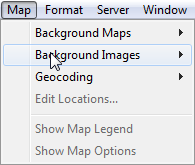
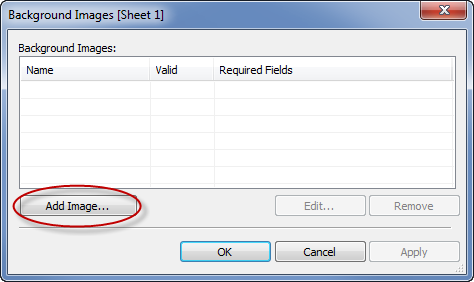
Al agregar los campos x e y en los estantes Filas y Columnas de la vista, la imagen de fondo se muestra detrás de los datos. Si no se muestra la imagen de fondo, asegúrese de estar utilizando las medidas desasociadas para los campos x e y. Para desasociar todas las medidas, seleccione . Para cambiar cada una de las medidas, haga clic con el botón derecho en el campo del estante y seleccione Dimensión. Por último, si utilizó los campos Latitud y Longitud generados para los campos x e y, deberá deshabilitar los mapas integrados antes de que se muestre la imagen de fondo. Seleccione para deshabilitar los mapas integrados.
Para que las marcas sean más visibles cuando se colocan encima de una imagen de fondo, cada marca está rodeada por un color fijo contrastante denominado halo. Puede desactivar los halos de las marcas al seleccionar Formato > Mostrar halos de marcas.
Crear una vista con una imagen de fondo
Después de agregar una imagen de fondo, debe crear la vista de manera que coincida con las asignaciones de x e y que especificó para la imagen. Es decir, los campos que especificó como x e y deben estar en los estantes correctos. Siga los pasos a continuación para configurar la vista correctamente.
Coloque el campo asignado al eje de las x en el estante Columnas.
Si está trabajando con mapas, el campo de longitud debe estar en el estante de columnas. Puede que al principio parezca al revés, sin embargo, los campos en el estante de columnas determina los valores distribuidos en el eje de las x.
Coloque el campo asignado al eje de las y en el estante Filas.
Si está trabajando con mapas, el campo de latitud debe estar en el estante de filas. Puede que al principio parezca al revés, sin embargo, los campos en el estante de filas determinan los valores distribuidos en el eje de las y.
Editar una imagen de fondo
Después de agregar una imagen de fondo, siempre puede retroceder y editar las asignaciones de campo x e y así como las opciones en la pestaña Opción.
Para editar una imagen:
Seleccione Mapa > Imágenes de fondo.
En el cuadro de diálogo Imágenes de fondo, seleccione la imagen que desea editar y haga clic en Editar (también puede tan solo hacer doble clic en el nombre de la imagen).
En el cuadro de diálogo Imágenes de fondo, realice los cambios en la imagen y haga clic en Aceptar.
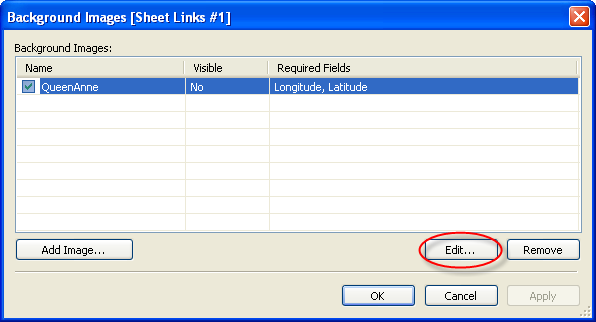
Habilitar o deshabilitar imágenes de fondo
Aunque puede agregar varias imágenes a un libro de trabajo, es posible que necesite usar solo un subconjunto de las imágenes para un conjunto determinado de hojas de trabajo. Por ejemplo, puede que necesite mostrar un mapa de todo Estados Unidos en una vista y mapas de estados individuales en otras vistas.
Use las casillas de verificación del cuadro de diálogo Imágenes de fondo para habilitar y deshabilitar las imágenes en la hoja de trabajo actual. Puede mostrar imágenes pertinentes al habilitar varias imágenes en una hoja de trabajo única. Por ejemplo, puede tener varias imágenes que desea colocar en mosaico de fondo para que la imagen de fondo sea más grande.
Para habilitar o deshabilitar una imagen de fondo:
Seleccione Mapa > Imágenes de fondo.
En el cuadro de diálogo Imágenes de fondo, active las casillas de verificación situadas junto a las imágenes que desea habilitar.
Haga clic en Aceptar.
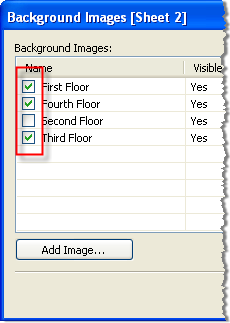
Añadir condiciones de visualización u ocultación a las imágenes de fondo
Cuando agrega una imagen de fondo y la habilita, la imagen se mostrará automáticamente en cualquier hoja de trabajo que tenga los campos obligatorios en uso en la vista. Para evitar mostrar una imagen en todas las hojas de trabajo, puede especificar condiciones mostrar/ocultar. Las condiciones mostrar/ocultar son declaraciones condicionales que usted define para especificar cuándo mostrar la imagen. Por ejemplo, puede tener la imagen de la planta de un edificio de muchos pisos. Aunque cada imagen se asocia con las mismas coordenadas (las esquinas del edificio), usted no quiere mostrar el mapa del primer piso cuando mira la información del tercer piso. En este caso, puede especificar una condición para solo mostrar la imagen del primer piso cuando el campo Piso es igual a uno.
Para especificar condiciones mostrar/ocultar:
Seleccione y luego seleccione una fuente de datos.
En el cuadro de diálogo Imágenes de fondo, seleccione la imagen en la que desea agregar una condición y haga clic en Editar.
En el cuadro de diálogo subsiguiente, seleccione la pestaña Opciones.
Haga clic en el botón Agregar en la parte inferior del cuadro de diálogo.
Seleccione un campo donde basar la condición. En el ejemplo ya descrito, el campo es el Piso.
Especifique cuándo desea mostrar la imagen al seleccionar un valor del campo. Para este ejemplo, se seleccionó uno.
Haga clic en Aceptar.
Se agregó una declaración de condición a la imagen. En el ejemplo de la planta del edificio, la declaración de condición es Solo mostrar la imagen cuando Piso es igual a uno.
Haga clic en Aceptar dos veces para cerrar los cuadros de diálogo de Imagen de fondo y aplique los cambios.
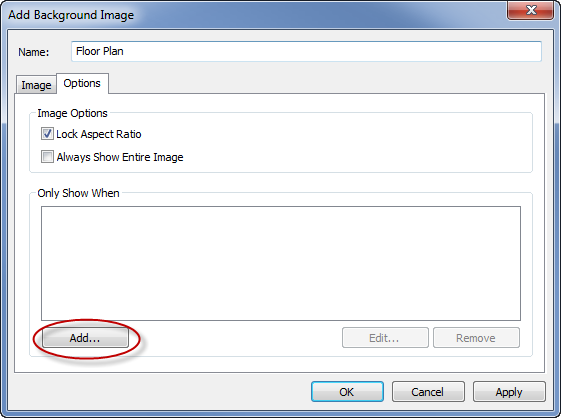
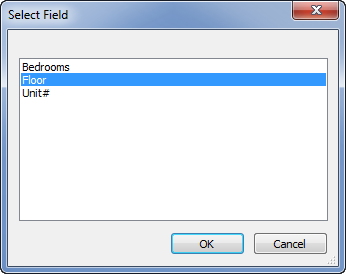
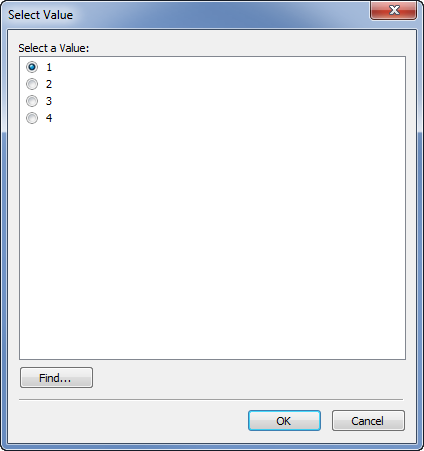
Cuando agrega varias condiciones, la imagen de fondo solo se mostrará cuando todas las condiciones se cumplan. Por ejemplo, si una imagen de fondo tiene dos condiciones en Nombre de proyecto y Piso, solo se mostrará cuando la Propiedad sea Greenwood Estates y el Piso sea 3.
Eliminar una imagen de fondo
Cuando ya no desea usar una imagen de fondo, puede deshabilitarla o eliminarla, con lo cual queda no disponible para todas las hojas de trabajo.
Para eliminar una imagen:
Seleccione Mapa > Imágenes de fondo.
En el cuadro de diálogo Imágenes de fondo, seleccione la imagen que desea eliminar y haga clic en Eliminar.
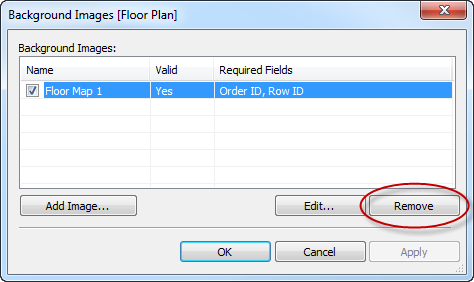
Haga clic en Aceptar.
