Añadir imágenes de Google Maps y OpenStreetMap como imágenes de fondo en Tableau
Puede añadir imágenes de Google Maps u OpenStreetMap como imágenes de fondo estáticas en Tableau y, luego, trazar puntos de datos en ellas. Para trazar puntos de datos en una imagen de fondo de Google Maps o de OpenStreetMap, necesitará tener las coordenadas de longitud y latitud de sus datos.
En este tema se describe cómo obtener las coordenadas de longitud y latitud para Google Maps y OpenStreetMap, y cómo trazarlas en una imagen de fondo en Tableau.
Paso 1: buscar las coordenadas del mapa
Siga los pasos que se describen a continuación para buscar coordenadas de mapas para Google Maps o para OpenStreetMaps.
Opción 1: Mapear puntos de datos en Google Maps
Vaya a http://www.gorissen.info/Pierre/maps/googleMapLocation.php(El enlace se abre en una ventana nueva) y localice el área geográfica en la que desea trazar puntos de datos.
Cuando haya localizado el área deseada, sitúe el cursor encima de la zona más oriental del área y anote la coordenada de longitud (aparece en la esquina inferior derecha del mapa). Haga lo mismo para la zona más occidental del área.
Sitúe el cursor encima del extremo norte del área y anote la coordenada de latitud. Haga lo mismo para el extremo sur del área.
Ahora debería tener dos coordenadas de latitud (una en la parte superior y otra en la parte inferior) y dos coordenadas de longitud (una a la izquierda y otra a la derecha).
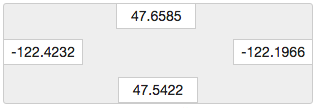
Utilizará estas coordenadas para definir la escala de la imagen de fondo en Tableau y para asegurarse de que podrá trazar puntos de datos en la imagen aplicando coordenadas de latitud y longitud.
Haga una captura de pantalla del mapa y guárdela en el equipo.
Siga los pasos que se indican en la sección "Paso 2: añadir la imagen del mapa como imagen de fondo" para añadir la imagen como imagen de fondo en Tableau.
Opción 2: Mapear puntos de datos en una mapa en OpenStreetMap
Vaya a http://www.openstreetmap.org(El enlace se abre en una ventana nueva) y haga zoom en la zona geográfica en la que desea trazar puntos de datos.
En la barra del menú superior, haga clic en Exportar.
En el panel Exportar se proporcionan las coordenadas de latitud y longitud del área de la vista. Puede editar estas coordenadas para seleccionar otra área.
Anote las coordenadas que aparecen en el cuadro.
En la parte derecha de la página, haga clic en el icono Compartir y, luego, haga clic en el botón Descargar.
Siga los pasos que se indican en "Paso 2: añadir la imagen del mapa como imagen de fondo" para añadir la imagen como imagen de fondo en Tableau.
Paso 2: añadir la imagen del mapa como imagen de fondo
Abra Tableau Desktop y conéctese a los datos que desea trazar en la imagen del mapa.
Seleccione Mapas> Imágenes de fondo y seleccione la fuente de datos que desea utilizar para trazar los datos en la imagen de fondo.
En el cuadro de diálogo Imagen de fondo, haga clic en Agregar imagen.
En el cuadro de diálogo Añadir imagen de fondo, haga clic en Examinar y vaya a la ubicación de la imagen del mapa que ha creado en el paso 1: buscar las coordenadas del mapa.
En el cuadro de diálogo Añadir imagen de fondo, haga lo siguiente:
Para la lista desplegable Campo X, seleccione Longitud (generada).
En el cuadro Izquierda, escriba la longitud más oriental en la imagen del mapa.
En el cuadro Derecha, escriba la longitud más occidental en la imagen del mapa.
Para la lista desplegable Campo Y, seleccione Latitud (generada).
En el cuadro Inferior, escriba la latitud del extremo sur en la imagen del mapa.
En el cuadro Superior, escriba la latitud del extremo norte en la imagen del mapa.
Cuando haya terminado, haga clic en Aceptar en los cuadros de diálogo Añadir imagen de fondo e Imágenes de fondo.
Seleccione Mapas>Mapas de fondo>Ninguno.
La imagen de fondo solo se muestra si no hay ningún mapa de fondo.
En el panel Medidas, arrastre Latitud (generada) al estante Filas y Longitud (generada) al estante Columnas.
La imagen de fondo debería aparecer en la vista. Si no aparece, o si aparece en una escala incorrecta, siga estos pasos para corregir los ejes.
En la vista, haga doble clic en el eje Y.
En el cuadro de diálogo Editar eje, en Intervalo, seleccione Fijo.
En el cuadro de texto Inicio fijo, indique la longitud del extremo inferior en la imagen del mapa.
En el cuadro de texto Finalización fija, indique la longitud del extremo superior en la imagen del mapa.
Haga clic en Aceptar.
Repita los pasos comprendidos entre el 9 y el 13 para el otro eje.
Para aprender a trazar los datos en la imagen de fondo, consulte los pasos 1, 2 y 4 de Buscar coordenadas de imágenes de fondo(El enlace se abre en una ventana nueva).
Consulte también:
Utilizar imágenes de fondo en las vistas(El enlace se abre en una ventana nueva)
Buscar coordenadas de imágenes de fondo(El enlace se abre en una ventana nueva)
Usar mapas de Mapbox(El enlace se abre en una ventana nueva)
Usar servidores Web Map Service (WMS)(El enlace se abre en una ventana nueva)
Seleccionar mapas de fondo(El enlace se abre en una ventana nueva)
