Buscar coordenadas de imágenes de fondo
En muchas situaciones, puede que le convenga mapear los datos en una imagen de fondo en lugar de un mapa de Tableau. En este artículo se explica cómo trazar puntos de datos en una imagen de fondo.
Este proceso se compone de varios pasos:
Cree una tabla en su fuente de datos para las coordenadas X e Y.
Conéctese a su fuente de datos en Tableau Desktop y combine la tabla de coordenadas con el resto de los datos.
Importe la imagen de fondo y cree la vista.
Anote puntos en la imagen de fondo.
Añada coordenadas a la tabla de coordenadas de su fuente de datos.
Actualice la fuente de datos en Tableau.
Paso 1: crear la tabla de coordenadas
Cree una tabla en su fuente de datos que contenga columnas para identificar una marca única. En este ejemplo hay tres columnas:
La primera incluye el identificador único de cada marca.
Las otras dos corresponden a las coordenadas X e Y.
Después de crear las columnas, combine la nueva tabla de coordenadas con la fuente de datos original. La combinación se basa en el identificador único que se usa en la fuente de datos original y en la tabla de coordenadas (el identificador que representa una sola marca).
Seleccione una escala que sea adecuada para la imagen de fondo. Si la imagen es más ancha que alta, use X: 0-100 e Y: 0-50.
En este ejemplo, abra el archivo de Excel de Sample - Superstore desde el Repositorio de Tableau en Excel y seleccione una nueva pestaña de la hoja.
En la pestaña nueva, coloque una sola fila en una tabla que contenga uno de los identificadores únicos y los puntos finales de X e Y que ha seleccionado para las dos escalas.
En este caso, Product Sub-category (Subcategoría de producto) es una columna de Sample - Superstore, y uno de sus miembros es Tables (Tablas). El punto final de X es 100 y el de Y es 50 porque es la escala de la imagen de fondo.
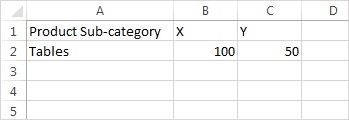
Cambie el nombre de la pestaña a Coordenadas y guarde el archivo.
Paso 2: conectar a la tabla de coordenadas
En un nuevo libro de trabajo de Tableau, seleccione Conectar a datos.
En el cuadro de diálogo Conectar a datos, seleccione Microsoft Excel y después haga clic en Siguiente.
En la página de la fuente de datos, haga lo siguiente:
Arrastre la hoja Pedidos al área Combinación.
Arrastre la hoja Coordenadas al área Combinación.
Haga clic en el icono de combinación para modificar la combinación actual.
En el cuadro de diálogo Join (Combinación) que se abre, seleccione Left (Izquierda) y después Product Sub-Category (Subcategoría de producto) para la columna Data Source (Fuente de datos), y Product Name (Coords) (Nombre de producto [coordenadas]) para la columna Coords (Coordenadas).
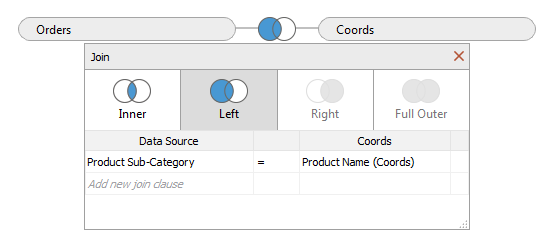
Cierre el cuadro de diálogo Combinación y, a continuación, seleccione la pestaña de la hoja para ir a una hoja de trabajo.
Paso 3: importar la imagen de fondo
En la nueva hoja de trabajo, seleccione Mapas > Imágenes de fondo, Muestra - Supertienda. Así se abre el cuadro de diálogo Imágenes de fondo.
En el cuadro de diálogo Imágenes de fondo, haga clic en Añadir imagen.
En el cuadro de diálogo Añadir imagen de fondo, busque y seleccione el archivo.
En Campo X, seleccione X en la lista.
Nota: Si no ve el campo X en la lista, significa que debe convertirlo en un número continuo.
Para convertir el campo en un número, haga clic con el botón derecho en el campo X en el panel Datos y seleccione Cambiar tipo de datos > Número (completo). Para convertir el campo en continuo, haga clic con el botón derecho en el campo X en el panel Datos y seleccione Convertir a continuo.
Repita estos pasos para el campo Y.En el cuadro de texto Derecha, escriba 100 (100 es el número que usó en la tabla de coordenadas).
Para Campo Y, seleccione Y en la lista.
En el cuadro de texto Superior, escriba 50 (50 es el número que usó en la tabla de coordenadas). Asegúrese de que introduce dicha cifra en el cuadro de texto correcto.
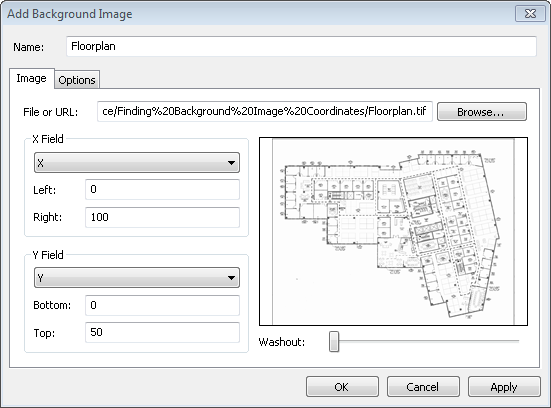
Haga clic en OK y, a continuación, haga clic en OK en el cuadro de diálogo Imágenes de fondo. (Ignore el valor Válido de No en el cuadro de diálogo Imágenes de fondo).
Paso 4: encontrar las coordenadas
En el panel Datos, arrastre X al estante Columnas e Y al estante Filas.
En el estante Columnas, haga clic con el botón derecho en X y seleccione Dimensión.
En el estante Filas, haga clic con el botón derecho en Y y seleccione Dimensión.
Nota: Este paso solo es necesario si los campos X e Y se trasladaron a Tableau como medidas.
En la vista se muestra la imagen de fondo.
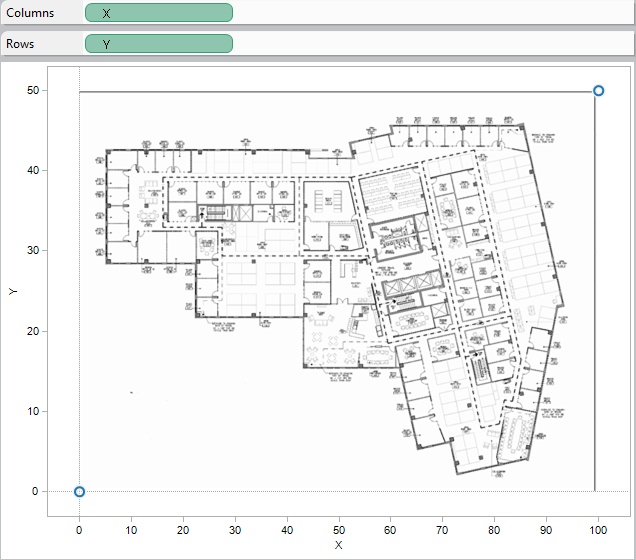
Haga clic con el botón derecho en el eje X y seleccione Editar eje.
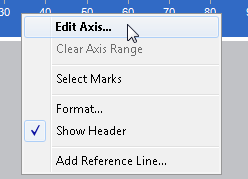
En el cuadro de diálogo Editar eje, seleccione Fijo; a continuación, en el cuadro de texto Inicio, escriba 0, y en el cuadro de texto Fin, escriba 100.
Haga clic en Aceptar.
Haga clic con el botón derecho en el eje Y y seleccione Editar eje.
En el cuadro de diálogo Editar eje, seleccione Fijo; a continuación, en el cuadro de texto Inicio, escriba 0, y en el cuadro de texto Fin, escriba 50.
Haga clic en Aceptar.
De este modo, los ejes empiezan en cero.
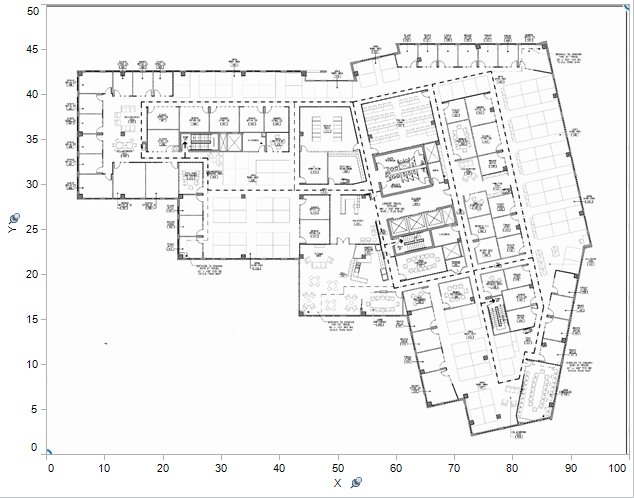
Haga clic con el botón derecho en cualquier zona de la imagen en la que desee buscar las coordenadas; a continuación, seleccione Anotación > Punto.
Para obtener más información sobre cómo anotar marcas o puntos en la vista, consulte el tema Añadir anotaciones(El enlace se abre en una ventana nueva) en la Ayuda de Tableau.
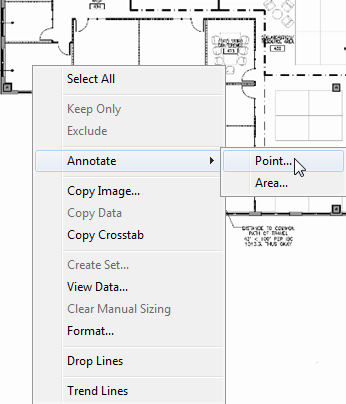
En el cuadro de diálogo Editar anotación, haga clic en Aceptar.
Repita los pasos 10 y 11 para cada punto que desee anotar.
Las coordenadas aparecen en la imagen de fondo como rótulos. Puede mover un rótulo a una ubicación donde se vea mejor; solo tiene que hacer clic y arrastrarlo. También puede cambiar el tamaño del rótulo arrastrando uno de los controladores de tamaño. Puede mover un punto de coordenadas a una ubicación nueva haciendo clic y arrastrando la punta de la flecha; las coordenadas del rótulo cambiarán y reflejarán la ubicación nueva.
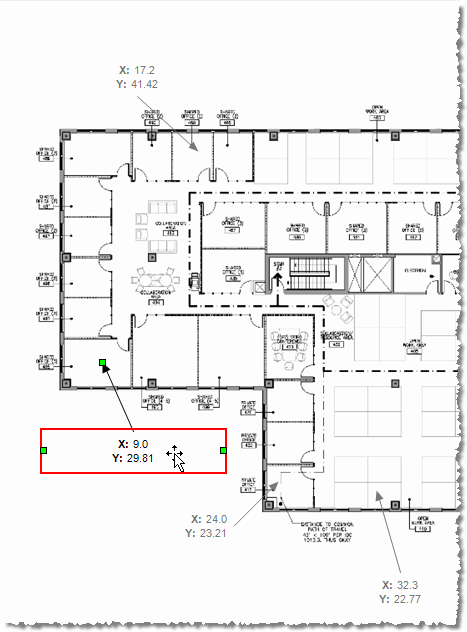
Añada estas coordenadas a la hoja Coordenadas del archivo de Excel Muestra - Supertienda y guarde los cambios.
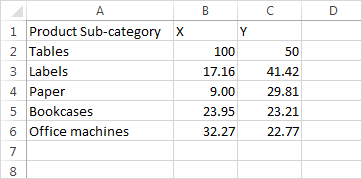
En Tableau, seleccione Datos > Muestra - Supertienda > Actualizar.
La vista actualizada muestra las marcas en las ubicaciones de las coordenadas.
Si no desea seguir viendo los rótulos, puede seleccionarlos y quitarlos de la imagen de fondo.
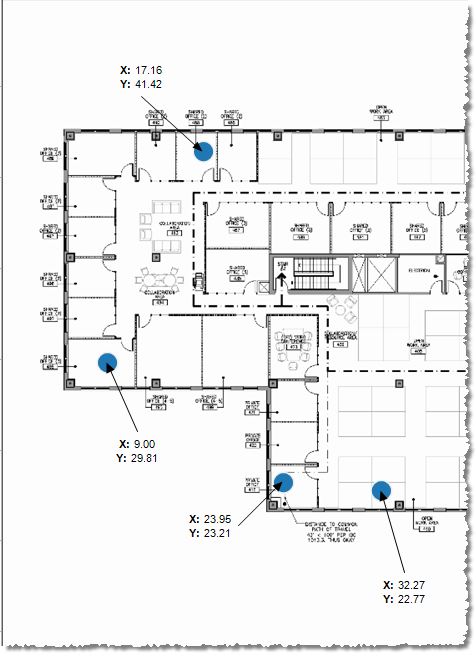
Otras ideas
Intente colocar otra medida en el estante Tamaño y sitúe una dimensión o una medida en Color, en la tarjeta Marcas. Añada sus propias formas personalizadas. Desarrolle análisis potentes y exclusivos creando acciones entre esta vista y el resto de sus análisis.
Si desea ocultar las escalas X e Y, haga clic con el botón derecho en el campo correspondiente en el estante Columnas o Filas y borre Mostrar encabezado.
