Reihenfolge der Vorgänge in Tableau
Die Reihenfolge der Vorgänge in Tableau (auch als "Abfrage-Pipeline" bezeichnet) ist die Reihenfolge, in der bestimmte Aktionen in Tableau ausgeführt werden. Aktionen werden auch als Vorgänge bezeichnet. Bei vielen Vorgängen werden Filter eingesetzt. Dies bedeutet, dass Filter beim Erstellen einer Ansicht und beim Hinzufügen immer in der durch die Reihenfolge der Vorgänge festgelegten Reihenfolge ausgeführt werden.
Sehen Sie sich ein Video an: Eine Einführung in die zugehörigen Konzepte in Tableau finden Sie in der kostenlosen Präsentation Grundlegendes zur Reihenfolge der Abläufe von Tableau(Link wird in neuem Fenster geöffnet), einer kostenlosen 1-stündigen Videopräsentation.
In diesem Thema finden Sie zwei Szenarien für das Aktualisieren einer Ansicht, um Probleme zu beheben, die dadurch entstehen, dass ein Dimensionsfilter durch die Reihenfolge der Vorgänge in einen Kontextfilter und eine Tabellenberechnung in einen FIXED-Detailgenauigkeitsausdruck konvertiert wird.
Informationen zur Reihenfolge der Operationen (Abfrage-Pipeline)
Manchmal erwarten Sie vielleicht, dass Tableau die Filter in einer bestimmten Reihenfolge ausführt. Die Reihenfolge der Vorgänge kann aber festlegen, dass sie in abweichender Reihenfolge ausgeführt werden. Dies kann zu unerwarteten Ergebnissen führen. In diesem Fall ist es manchmal möglich, die Ausführungsreihenfolge der Vorgänge in der Pipeline zu ändern.
Die Reihenfolge der Tableau-Vorgänge umfasst die folgenden von oben nach unten.

Hinweis: Bei Sortierung nach Vorgängen bezieht sich der letzte Datumsfilter global auf die Arbeitsmappe, während sich Kontextfilter auf ein jeweiliges Arbeitsblatt beziehen. Das letzte Datum wird direkt nach der Öffnung der Arbeitsmappe zur ersten Verwendung festgelegt – nach Datenquellenfiltern, aber vor Kontextfiltern. Zu diesem Zeitpunkt wird das Datum festgelegt, und die letzte Datumsvoreinstellung wird als Dimensionsfilter verwendet.
Beispiel 1: Konvertieren eines Dimensionsfilters in einen Kontextfilter
In diesem und dem nachfolgenden Beispiel wird die in Tableau Desktop enthaltene Datenquelle Beispiel ‒ Superstore verwendet.
In diesem Fall beantwort die Ansicht die folgende Frage:Wer sind die 10 größten Kunden (nach Gesamtumsatz) in New York City?
Die Ansicht enthält zwei Dimensionsfilter. Einer davon wird im Dialogfeld "Filter" auf der Registerkarte Allgemein und der andere auf der Registerkarte Oberste N erstellt. Das Problem ist, dass diese Filter gleichzeitig ausgeführt werden; Sie möchten allerdings lieber den allgemeinen Filter vor dem Oberste-N-Filter anwenden, sodass der Oberste-N-Filter auf die Ergebnisse des allgemeinen Filters wirkt. In diesem Fall definieren Sie einen der Filter als Kontextfilter neu, wodurch eine klare Reihenfolge entsteht.
Mit den nachfolgenden Schritten bauen Sie diese Ansicht auf.
Ziehen Sie Sales auf Spalten.
Ziehen Sie City und [Customer Name] auf Zeilen.
Ziehen Sie City wieder aus dem Datenbereich heraus, jedoch in den Bereich Filter. Legen Sie im Dialogfeld "Filter" auf der Registerkarte Allgemein fest, dass der Filter nur einen einzelnen Wert anzeigen soll: New York City. Klicken Sie hierzu auf Keine und wählen Sie New York City.
Hiermit entsteht ein allgemeiner Dimensionsfilter.
Klicken Sie auf der Symbolleiste auf die Schaltfläche Absteigend sortieren (
 ). Die Ansicht sieht nun folgendermaßen aus:
). Die Ansicht sieht nun folgendermaßen aus:
Beachten Sie die ersten Namen in der Liste: Ashbrook, Fuller, Vernon usw.
Ziehen Sie nun [Customer Name] aus dem Datenbereich in den Bereich Fiter und erstellen Sie einen Oberste-10-Filter, mit dem die 10 größten Kunden nach Gesamtumsatz ermittelt werden:

Nach diesem zweiten Filter scheint die Ansicht auf den ersten Blick fehlerfrei, es werden jedoch nicht mehr dieselben Namen wie zuvor aufgelistet:

Was ist mit Peter Fuller passiert, der eben noch an zweiter Stelle lag? Das Ziel bestand darin, die 10 größten Kunden in New York City zu ermitteln, jetzt werden jedoch die 10 größten Kunden insgesamt angezeigt.
Das Problem besteht darin, dass "Oberste-N"-Filter und allgemeine Dimensionsfilter gleichzeitig angewendet werden (beide sind Dimensionsfilter) und sie sich an derselben Stelle in der Reihenfolge der Vorgänge von Tableau befinden:
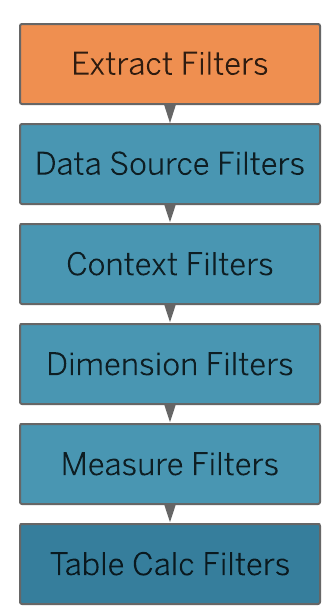
Fügen Sie daher den allgemeinen Dimensionsfilter (nach City) in den Kontext ein; wandeln Sie den Filter also in einen Kontextfilter um, der vor allen anderen im Arbeitsblatt erstellten Filtern ausgeführt wird.
Weitere Informationen finden Sie unter Verwenden von Kontextfiltern.
Klicken Sie mit der rechten Maustaste (Ctrl-Mausklick auf einem Mac) im Container Filter auf City und wählen Sie Zu Kontext hinzufügen. Als Kontextfilter hat dieser Filter nunmehr Vorrang vor dem Dimensionsfilter, sodass die Ansicht nun die richtigen Angaben zeigt:

Beispiel 2: Konvertieren einer Tabellenberechnung in einen Ausdruck mit der Detailgenauigkeit FIXED
In diesem Fall beantwortet die Ansicht die folgende Frage: Welche prozentualen Anteile am Gesamtumsatz entfallen auf die verschiedenen Produktunterkategorien?
Die Ansicht umfasst einen Dimensionsfilter und eine Tabellenberechnung. Tableau wendet den Dimensionsfilter an, bevor die Tabellenberechnung ausgeführt wird. Verwenden Sie in diesem Fall zur Vertauschung der Reihenfolge dieser Vorgänge einen FIXED-Detailgenauigkeitsausdruck anstelle einer Tabellenberechnung.
Mit den nachfolgenden Schritten bauen Sie diese Ansicht auf.
Ziehen Sie Sales in einem neuen Arbeitsblatt auf Spalten.
Ziehen Sie Unterkategorie auf Zeilen.
Klicken Sie in Spalten mit der rechten Maustaste auf SUMME(Umsatz) und wählen Sie die schnelle Tabellenberechnung Prozent der Gesamtsumme.
Klicken Sie in der Symbolleiste auf die Schaltfläche Absteigend sortieren (
 ). Die Kategorien werden vom größten zum kleinsten Wert sortiert.
). Die Kategorien werden vom größten zum kleinsten Wert sortiert.Klicken Sie in der Symbolleiste auf die Schaltfläche Markierungsbeschriftungen einblenden (
 ). Die Kennzahlwerte werden in der Ansicht angezeigt.
). Die Kennzahlwerte werden in der Ansicht angezeigt.Die Ansicht sieht nun folgendermaßen aus:

Beachten Sie die Prozentsätze der ersten Elemente: 14,37 %, 14,30 % usw.
Klicken Sie in Zeilen mit der rechten Maustaste auf Unterkategorie und wählen Sie Filter anzeigen.
Deaktivieren Sie die Option für Chairs im Filter.

In der Ansicht werden nunmehr andere Prozentsätze angezeigt ‒ der höchste Prozentsatz liegt bei über 16 %. In bestimmten Fällen ist dies genau das gewünschte Ergebnis (also die Neuberechnung von Prozentsätzen beim Arbeiten mit dem Schnellfilter). In anderen Fällen sollen jedoch die Prozentsätze auch dann unverändert bleiben, wenn einige Elemente herausgefiltert werden. Dies gilt für diesen Fall.
In der Reihenfolge der Vorgänge wird ein Dimensionsfilter vor einer Tabellenberechnung angewendet:

Wenn Tableau die Prozentsätze vor der Verarbeitung des Schnellfilters berechnen soll, erstellen Sie einen FIXED-Detailgenauigkeitsausdruck und verwenden Sie diesen anstelle der Tabellenberechnung.
FIXED-Detailgenauigkeitsausdrücke berechnen einen Wert mithilfe der angegebenen Dimensionen, jedoch ohne Verweis auf die Dimensionen in der Ansicht. In diesem Fall ermitteln Sie hiermit den prozentualen Anteil der einzelnen Unterkategorien, also Prozentsätze, die nicht durch den allgemeinen Dimensionsfilter verändert werden. Warum? FIXED-Detailgenauigkeitsausdrücke werden berechnet, bevor die Dimensionsfilter angewendet werden.
Weitere Informationen finden Sie unter Erstellen von Detailgenauigkeitsausdrücken in Tableau.
In der FIXED-Detailgenauigkeit muss die Summe für Sales (für einen bestimmten Kennzahlwert) durch die Gesamtsumme von Sales für die Ansicht dividiert werden. Da der Zähler aggregiert wird, muss auch der Nenner aggregiert werden. Notieren Sie also den folgenden Ausdruck:
SUM([Sales])/SUM({FIXED : SUM([Sales])})Speichern Sie diesen Ausdruck als FixedSumOfSales und ziehen Sie ihn aus dem Datenbereich in Spalten rechts neben das vorhandene Feld SUMME(Umsatz), in dem die Tabellenberechnung herangezogen wird. (Behalten Sie beide zum Vergleich in der Ansicht.) Die Ansicht sieht nun folgendermaßen aus:

Die Prozentsätze im Diagramm rechts bleiben nunmehr unverändert, unabhängig von den Feldern, die Sie für den Schnellfilter auswählen oder eben nicht auswählen. Nun müssen Sie nur noch die Werte für FixedSumOfSales für die Anzeige als Prozentsatz formatieren.
Klicken Sie in Spalten mit der rechten Maustaste auf FixedSumOfSales und wählen Sie Formatieren. Wählen Sie unter Formatieren die Option Zahlen und dann Prozentsatz:

Damit ist die Ansicht fertig:

Wenn Sie Elemente im Schnellfilter Unterkategorie auswählen oder ihre Auswahl aufheben, ändern sich die Prozentsätze im linken Balkendiagramm, nicht jedoch die Prozentsätze im rechten Balkendiagramm.
