กำหนดค่าชุดข้อมูลของคุณ
หมายเหตุ: ตั้งแต่เวอร์ชัน 2020.4.1 เป็นต้นไป คุณสามารถสร้างและแก้ไขโฟลว์ใน Tableau Server และ Tableau Cloud ได้ เนื้อหาในหัวข้อนี้จะใช้กับทุกแพลตฟอร์ม เว้นแต่จะระบุไว้ หากต้องการข้อมูลเพิ่มเติมเกี่ยวกับการเขียนโฟลว์บนเว็บ โปรดดู Tableau Prep บนเว็บ ในส่วนความช่วยเหลือของ Tableau Server(ลิงก์จะเปิดในหน้าต่างใหม่) และ Tableau Cloud(ลิงก์จะเปิดในหน้าต่างใหม่)
หากต้องการกำหนดจำนวนชุดข้อมูลที่จะใช้งานในโฟลว์ คุณสามารถกำหนดค่าชุดข้อมูลของคุณได้ เมื่อคุณเชื่อมต่อกับข้อมูลของคุณหรือลากตารางลงในแผงโฟลว์แล้ว ระบบจะเพิ่มขั้นตอนอินพุตลงในโฟลว์โดยอัตโนมัติ
ขั้นตอนอินพุตเป็นขั้นตอนที่คุณจะตัดสินใจว่าจะรวมข้อมูลจำนวนเท่าใดลงในโฟลว์ นี่เป็นขั้นตอนแรกในโฟลว์เสมอ
หากคุณเชื่อมต่อกับ Excel หรือไฟล์ Text ก็สามารถรีเฟรชข้อมูลจากขั้นตอนอินพุตได้อีกด้วย หากต้องการข้อมูลเพิ่มเติม โปรดดูที่ใส่ข้อมูลเพิ่มเติมในขั้นตอนการป้อนข้อมูล(ลิงก์จะเปิดในหน้าต่างใหม่)
ในขั้นตอนอินพุต คุณสามารถ
- คลิกขวาหรือกด Cmd แล้วคลิก (MacOS) ในขั้นตอนการป้อนข้อมูลในแผงของโฟลว์เพื่อเปลี่ยนชื่อหรือลบ
- ผนวกไฟล์หลายไฟล์ในไดเร็กทอรีหลักหรือรองเดียวกัน หากต้องการข้อมูลเพิ่มเติม โปรดดู ผนวกไฟล์และตารางฐานข้อมูลในขั้นตอนการป้อนข้อมูล
- (เวอร์ชัน 2023.1 ขึ้นไป) รวมหมายเลขแถวที่สร้างขึ้นโดยอัตโนมัติตามลำดับการจัดเรียงเดิมของชุดข้อมูล โปรดดูรวมหมายเลขแถวจากชุดข้อมูลของคุณ
- ค้นหาฟิลด์
- ดูตัวอย่างของค่าฟิลด์
- กำหนดค่าคุณสมบัติของฟิลด์โดยเปลี่ยนชื่อฟิลด์หรือกำหนดค่าในการตั้งค่าข้อความสำหรับไฟล์ Text
หมายเหตุ: ค่าฟิลด์ที่มีวงเล็บเหลี่ยมจะถูกแปลงเป็นวงเล็บโดยอัตโนมัติ
- กำหนดค่าตัวอย่างข้อมูลที่นำเข้าโฟลว์ของคุณ โปรดดูตั้งค่าขนาดตัวอย่างข้อมูลของคุณ
- ลบฟิลด์ที่คุณไม่ต้องการ คุณสามารถกลับไปที่ขั้นตอนการป้อนข้อมูลและรวมฟิลด์ดังกล่าวในภายหลังได้เสมอ
- ซ่อนฟิลด์ที่คุณไม่จำเป็นต้องล้าง แต่ยังต้องการรวมไว้ในเอาต์พุตโฟลว์ของคุณ คุณสามารถยกเลิกการซ่อนได้ทุกเมื่อหากต้องการ
- ใช้ตัวกรองกับฟิลด์ที่เลือก
- เปลี่ยนประเภทข้อมูลของฟิลด์สำหรับการเชื่อมต่อข้อมูลที่รองรับ
- (เวอร์ชัน 2023.3 ขึ้นไป) คุณตั้งค่าส่วนหัวและแถวเริ่มต้นสำหรับไฟล์ CSV ได้
- (เวอร์ชัน 2024.1 ขึ้นไป) คุณสามารถตั้งค่าส่วนหัวและแถวเริ่มต้นสำหรับไฟล์ Excel ได้
รวมหมายเลขแถวจากชุดข้อมูลของคุณ
รองรับใน Tableau Prep Builder เวอร์ชัน 2023.1 ขึ้นไป และบนเว็บสำหรับไฟล์ Microsoft Excel และไฟล์ Text (.csv)
หมายเหตุ: ขณะนี้ไม่รองรับตัวเลือกนี้สำหรับไฟล์ที่รวมอยู่ในการผนวกอินพุต
ตั้งแต่เวอร์ชัน 2023.1 เป็นต้นไป Tableau Prep จะสร้างฟิลด์หมายเลขแถวให้คุณโดยอัตโนมัติสำหรับประเภทไฟล์ Microsoft Excel หรือไฟล์ Text (.csv) ใช้ได้กับไฟล์ประเภท Microsoft Excel หรือ Text (.csv) เท่านั้น
ในรุ่นก่อนหน้านี้ หากคุณต้องการรวมหมายเลขแถวเหล่านี้ คุณต้องเพิ่มหมายเลขดังกล่าวลงในแหล่งที่มาด้วยตนเองก่อนที่จะเพิ่มชุดข้อมูลลงในโฟลว์ของคุณ
ฟิลด์นี้สร้างขึ้นในขั้นตอนการป้อนข้อมูลเมื่อคุณเชื่อมต่อกับข้อมูลของคุณ ตามค่าเริ่มต้น จะไม่รวมอยู่ในโฟลว์ แต่คุณสามารถรวมไว้ได้ในคลิกเดียว เมื่อเลือกที่จะรวมลงในโฟลว์แล้ว จะทำงานเหมือนกับฟิลด์อื่นๆ และสามารถใช้ในการดำเนินการของโฟลว์และฟิลด์ที่คำนวณได้
Tableau Prep ยังรองรับฟังก์ชัน ROW_NUMBER สำหรับฟิลด์ที่คำนวณด้วย ฟังก์ชันนี้จะเป็นประโยชน์เมื่อมีฟิลด์ในชุดข้อมูลของคุณที่สามารถกำหนดการเรียงลำดับได้ เช่น ID แถวหรือการประทับเวลา หากต้องการข้อมูลเพิ่มเติมเกี่ยวกับการใช้ฟังก์ชันนี้ โปรดดูที่สร้างระดับของรายละเอียด อันดับ และการคำนวณไทล์
เพิ่มฟิลด์หมายเลขแถวของแหล่งที่มาในโฟลว์ของคุณ
คลิกขวาหรือกด Cmd แล้วคลิก (MacOS) บนฟิลด์ หรือคลิกเมนูตัวเลือกเพิ่มเติม
 แล้วเลือกรวมฟิลด์
แล้วเลือกรวมฟิลด์การแสดงตัวอย่างข้อมูล:

รายการฟิลด์:

เมื่อล้างรายการการเปลี่ยนแปลงแล้ว ฟิลด์นี้จะเป็นส่วนหนึ่งของข้อมูลโฟลว์ และคุณสามารถดูหมายเลขแถวที่สร้างขึ้นได้ในขั้นตอนโฟลว์ถัดไป
รายละเอียดหมายเลขแถวของแหล่งที่มา
เมื่อคุณรวมหมายเลขแถวของแหล่งที่มาในชุดข้อมูลของคุณ ระบบจะใช้ตัวเลือกและข้อควรพิจารณาต่อไปนี้
- ระบบจะนำหมายเลขแถวของแหล่งข้อมูลไปใช้ก่อนการสุ่มตัวอย่างหรือตัวกรองข้อมูลใดๆ
- ขั้นตอนนี้จะสร้างฟิลด์ใหม่ที่เรียกว่าหมายเลขแถวของแหล่งที่มาซึ่งจะยังคงอยู่ตลอดทั้งโฟลว์ ชื่อฟิลด์นี้ไม่ได้ผ่านการแปล แต่คุณสามารถเปลี่ยนชื่อได้ทุกเมื่อ
- ถ้ามีฟิลด์ที่มีชื่อนี้อยู่แล้ว ชื่อฟิลด์ใหม่จะเพิ่มขึ้นทีละ 1 ตัวอย่างเช่น Source Row Number-1, Source Row Number-2 และอื่นๆ
- คุณสามารถเปลี่ยนประเภทข้อมูลของฟิลด์ได้ในขั้นตอนต่อๆ ไป
- คุณสามารถใช้ฟิลด์นี้ในการดำเนินการของโฟลว์และการคำนวณได้
- ค่านี้จะถูกสร้างขึ้นใหม่สำหรับชุดข้อมูลทั้งชุดทุกครั้งที่มีการรีเฟรชข้อมูลอินพุตหรือเรียกใช้โฟลว์
- ฟิลด์นี้ไม่พร้อมใช้งานสำหรับการผนวกอินพุต
ตั้งค่าส่วนหัวและแถวเริ่มต้นข้อมูล
รองรับใน Tableau Prep Builder เวอร์ชัน 2023.3 ขึ้นไปและบนเว็บสำหรับไฟล์ข้อความ (.csv) และในเวอร์ชัน 2024.1 ขึ้นไปสำหรับไฟล์ Excel (.xls)
คุณสามารถตั้งค่าแถวที่ต้องการเป็นแถวส่วนหัวของฟิลด์และแถวที่ข้อมูลเริ่มต้นสำหรับไฟล์ Excel และไฟล์ข้อความ (.csv) ได้
เมื่อเชื่อมต่อกับไฟล์ Excel และไฟล์ข้อความ สถานการณ์ทั่วไปคือไฟล์ดังกล่าวจะได้รับการจัดรูปแบบด้วยเมตาดาต้าในสองสามแถวแรกเพื่อให้สามารถอ่านได้ ตามค่าเริ่มต้น Tableau Prep จะตีความแถวแรกของไฟล์ CSV เป็นแถวส่วนหัวของฟิลด์ ไฟล์ Excel จะได้รับการตีความตามประเภทฟิลด์และแถวว่าง Tableau Prep อาจเลือกแถวเป็นส่วนหัวหรือไม่รวมแถวส่วนหัว
ตัวอย่างเช่น จากไฟล์ต่อไปนี้ STORE DETAILS จะได้รับการตีความว่าเป็นแถวส่วนหัว
คุณสามารถยกเว้นข้อมูลเมตาดาต้า (1) และจัดสรรโครงสร้างสคีมาที่ถูกต้องของข้อมูลโดยการตั้งค่าแถวที่ 3 เป็นส่วนหัว (2) และแถวที่ 4 เป็นแถวสำหรับข้อมูลที่จะเริ่มต้น
ไฟล์ CSV:

ไฟล์ Excel:

ตัวอย่างเช่น ข้อมูลต่อไปนี้จะแสดงการตั้งค่าเริ่มต้นสำหรับส่วนหัวของแถวและแถวเริ่มต้น:

ข้อมูลต่อไปนี้จะแสดงข้อมูลโดยไม่รวมเมตาดาต้า

หมายเหตุ: การแสดงตัวอย่างข้อมูลจะไม่สะท้อนถึงการเปลี่ยนแปลงการตั้งค่าตัวอย่างข้อมูล
กำหนดค่าส่วนหัวและแถวเริ่มต้น
เมื่อใช้มุมมองอินพุตการแสดงตัวอย่างข้อมูล คุณสามารถตรวจดูโครงสร้างสคีมาของข้อมูล และตั้งค่าส่วนหัวและแถวเริ่มต้นเพื่อยกเว้นเมตาดาต้าออกจากข้อมูลแหล่งอินพุต
คุณสามารถตั้งค่าแถวเริ่มต้นของข้อมูลเป็นค่าใดๆ ที่สูงกว่าค่าแถวส่วนหัวได้ ตามค่าเริ่มต้น Tableau Prep จะตั้งค่าแถวเริ่มต้นข้อมูลเป็นหมายเลขต่อเนื่องกันหลังจากแถวส่วนหัว แถวใดๆ ระหว่างแถวส่วนหัวและแถวเริ่มต้นข้อมูลจะถูกละเว้น
หมายเหตุ: การแสดงตัวอย่างข้อมูลและเครื่องมือแยกวิเคราะห์ข้อมูลจะแยกจากกัน เครื่องมือแยกวิเคราะห์ข้อมูลจะตรวจหาเฉพาะตารางย่อยในสเปรดชีต Excel และไม่รองรับการระบุแถวเริ่มต้นสำหรับไฟล์ข้อความและสเปรดชีต
- เลือกขั้นตอนการป้อนข้อมูล
- จากแถบเครื่องมือ คลิกที่มุมมองอินพุตสำหรับการแสดงตัวอย่างข้อมูล
- บนแถวที่คุณต้องการตั้งค่าเป็นส่วนหัว ให้คลิกเมนูตัวเลือกเพิ่มเติม
 และเลือกตั้งเป็นส่วนหัว
และเลือกตั้งเป็นส่วนหัว - บนแถวที่คุณต้องการตั้งค่าเป็นแถวเริ่มต้นของข้อมูล ให้คลิกเมนูตัวเลือกเพิ่มเติม
 และเลือกตั้งเป็นเริ่มต้นของข้อมูล ตามค่าเริ่มต้น แถวเริ่มต้นของข้อมูลจะได้รับการตั้งค่าเป็นหมายเลขแถวถัดไปที่ต่อเนื่องกัน
และเลือกตั้งเป็นเริ่มต้นของข้อมูล ตามค่าเริ่มต้น แถวเริ่มต้นของข้อมูลจะได้รับการตั้งค่าเป็นหมายเลขแถวถัดไปที่ต่อเนื่องกัน 
เมนู “ตัวเลือกส่วนหัว” จะแสดงแถวส่วนหัวและหมายเลขแถวสำหรับแถวเริ่มต้นของข้อมูล หรือคุณสามารถตั้งค่าส่วนหัวและแถวเริ่มต้นได้โดยตรงในกล่องโต้ตอบ “ตัวเลือกส่วนหัว”

สคีมาหลายรายการในไฟล์เดียว
หากไฟล์เดียวมีแหล่งข้อมูลหลายรายการ คุณสามารถสร้างขั้นตอนการป้อนข้อมูลเพิ่มเติมได้โดยการเชื่อมต่อกับแหล่งข้อมูลเดียวกัน จากนั้นตั้งค่าแถวส่วนหัวและแถวเริ่มต้นของข้อมูลสำหรับแหล่งข้อมูลที่สอง ตัวอย่างเช่น ไฟล์ต่อไปนี้มีแหล่งข้อมูลซึ่งเริ่มต้นที่บรรทัดหมายเลข 3 (1) โดยมีสคีมาที่สองที่แตกต่างกันและแยกกันซึ่งเริ่มต้นที่แถวหมายเลข 28 (2)


หากต้องการแหล่งข้อมูลประเภทนี้ ให้ทำตามขั้นตอนเหล่านี้
- เลือกขั้นตอนการป้อนข้อมูลแรก
- จากแถบเครื่องมือ คลิกที่มุมมองอินพุตสำหรับการแสดงตัวอย่างข้อมูล
- บนแถวที่คุณต้องการตั้งค่าเป็นส่วนหัว ให้คลิกเมนูตัวเลือกเพิ่มเติม
 และเลือกตั้งเป็นส่วนหัว
และเลือกตั้งเป็นส่วนหัว - บนแถวที่คุณต้องการตั้งค่าเป็นแถวเริ่มต้นของข้อมูล ให้คลิกตัวเลือกเพิ่มเติม
 และเลือกตั้งเป็นเริ่มต้นของข้อมูล ตามค่าเริ่มต้น แถวเริ่มต้นของข้อมูลจะได้รับการตั้งค่าเป็นหมายเลขแถวถัดไปที่ต่อเนื่องกัน
และเลือกตั้งเป็นเริ่มต้นของข้อมูล ตามค่าเริ่มต้น แถวเริ่มต้นของข้อมูลจะได้รับการตั้งค่าเป็นหมายเลขแถวถัดไปที่ต่อเนื่องกัน - เลือกขั้นตอนการป้อนข้อมูลถัดไป
- ทำซ้ำขั้นตอนข้างต้นเพื่อตั้งค่าส่วนหัวและแถวเริ่มต้นสำหรับแหล่งข้อมูลเพิ่มเติม

แถวใดๆ ระหว่างแถวส่วนหัวและแถวเริ่มต้นข้อมูลจะถูกละเว้น
ผนวกหลายตาราง
รองรับใน Tableau Prep Builder เวอร์ชัน 2024.1 ขึ้นไป และบนเว็บสำหรับไฟล์ข้อความ (.csv)
คุณสามารถผนวกหลายตารางจากแหล่งข้อมูลที่มีโครงสร้างสคีมาและแถวเมตาดาต้าเดียวกันได้
- เชื่อมต่อกับไฟล์และเลือกขั้นตอนการป้อนข้อมูลแรก
- จากแถบเครื่องมือ คลิกที่มุมมองอินพุตสำหรับการแสดงตัวอย่างข้อมูล
- บนแถวที่คุณต้องการตั้งค่าเป็นส่วนหัว ให้คลิกตัวเลือกเพิ่มเติม
 และเลือกตั้งเป็นส่วนหัว
และเลือกตั้งเป็นส่วนหัว - บนแถวที่คุณต้องการตั้งค่าเป็นแถวเริ่มต้นของข้อมูล ให้คลิกตัวเลือกเพิ่มเติม
 และเลือกตั้งเป็นเริ่มต้นของข้อมูล
และเลือกตั้งเป็นเริ่มต้นของข้อมูล - คลิกแท็บตาราง แล้วเลือกผนวกหลายตาราง
- คลิกใช้เพื่อผนวกไฟล์และรักษาการเลือกส่วนหัวและแถวสำหรับไฟล์ทั้งหมดในการผนวกอินพุต ซึ่งถือว่าโครงสร้างไฟล์และสคีมาของไฟล์ที่ผนวกสำหรับอินพุตเหมือนกัน

เชื่อมต่อกับการค้นหา SQL แบบปรับแต่งเอง
หากฐานข้อมูลของคุณรองรับการใช้ SQL แบบปรับแต่งเอง คุณจะเห็น SQL แบบปรับแต่งเองแสดงอยู่ใกล้กับด้านล่างของแผงการเชื่อมต่อ ดับเบิลคลิก SQL แบบปรับแต่งเอง เพื่อเปิดแท็บ SQL แบบปรับแต่งเอง ซึ่งคุณสามารถป้อนการค้นหาเพื่อเลือกข้อมูลล่วงหน้าและใช้การดำเนินการเฉพาะแหล่งที่มา หลังจากที่การค้นหาดึงชุดข้อมูลออกมาแล้ว คุณสามารถเลือกฟิลด์ที่จะรวม ใช้ตัวกรอง หรือเปลี่ยนประเภทข้อมูลก่อนที่จะเพิ่มข้อมูลลงในโฟลว์ของคุณ

หากต้องการข้อมูลเพิ่มเติมเกี่ยวกับการใช้SQL แบบปรับแต่งเอง โปรดดู ใช้ SQL แบบปรับแต่งเองเพิ้อเชื่อมต่อกับข้อมูล
ปรับใช้การล้างในขั้นตอนอินพุต
มีการล้างบางส่วนเท่านั้นที่ใช้งานได้ในขั้นตอนอินพุต คุณสามารถทำการเปลี่ยนแปลงใดๆ ต่อไปนี้ได้ในรายการฟิลด์อินพุต จะมีการติดตามการเปลี่ยนแปลงของคุณในแผงการเปลี่ยนแปลงและเพิ่มคำอธิบายประกอบทางด้านซ้ายของขั้นตอนอินพุตในแผงโฟลว์และในรายการฟิลด์อินพุต
- ซ่อนฟิลด์: ซ่อนฟิลด์แทนการลบออกเพื่อลดคลัตเตอร์ในโฟลว์ของคุณ คุณสามารถยกเลิกการซ่อนได้ทุกเมื่อหากต้องการ ฟิลด์ที่ซ่อนอยู่จะยังคงรวมอยู่ในเอาต์พุตเมื่อเรียกใช้โฟลว์ของคุณ
- ตัวกรอง: ใช้ตัวแก้ไขการคำนวณเพื่อกรองค่า หรือตั้งแต่เวอร์ชัน 2023.1 เป็นต้นไป คุณยังสามารถใช้กล่องโต้ตอบตัวกรองวันที่สัมพัทธ์เพื่อระบุช่วงวันที่ได้อย่างรวดเร็วสำหรับฟิลด์วันที่หรือวันที่และเวลา
- เปลี่ยนชื่อฟิลด์: ในฟิลด์ชื่อฟิลด์ ให้ดับเบิลคลิกหรือคลิก Ctrl (MacOS) ที่ชื่อฟิลด์แล้วป้อนชื่อฟิลด์ใหม่
- เปลี่ยนประเภทข้อมูล: คลิกประเภทข้อมูลสำหรับฟิลด์แล้วเลือกประเภทข้อมูลใหม่จากเมนู ขณะนี้ตัวเลือกนี้รองรับแหล่งข้อมูลที่เป็น Microsoft Excel, ไฟล์ข้อความและ PDF, Box, Dropbox, Google ไดรฟ์ และ OneDrive แหล่งข้อมูลอื่นๆ ทั้งหมดสามารถเปลี่ยนแปลงได้ในขั้นตอนการล้าง
เลือกฟิลด์ที่จะรวมไว้ในโฟลว์
หมายเหตุ: ตั้งแต่เวอร์ชัน 2023.1 เป็นต้นไป คุณสามารถเลือกหลายฟิลด์เพื่อซ่อน เลิกซ่อน ลบ หรือรวมฟิลด์เหล่านั้นได้ ในรุ่นก่อนหน้านี้ คุณสามารถทำงานกับฟิลด์ได้ครั้งละฟิลด์เดียว และเลือกหรือล้างกล่องกาเครื่องหมายเพื่อรวมหรือลบฟิลด์ได้
แผงอินพุตแสดงรายการฟิลด์ในชุดข้อมูลของคุณ โดยค่าเริ่มต้น ฟิลด์ทั้งหมดจะถูกรวมไว้ ยกเว้นฟิลด์หมายเลขแถวของแหล่งที่มาที่สร้างขึ้นโดยอัตโนมัติ ใช้การแสดงตัวอย่างข้อมูลหรือมุมมองแบบรายการเพื่อจัดการฟิลด์ของคุณ
- ค้นหา:: ค้นหาฟิลด์
- ซ่อนฟิลด์: ซ่อนฟิลด์ที่คุณต้องการรวมไว้ในเอาต์พุตโฟลว์ของคุณ แต่ไม่จำเป็นต้องล้างข้อมูล
- ในรายการฟิลด์ คลิกไอคอนดวงตา
 หรือเลือกซ่อนฟิลด์จากเมนูตัวเลือกเพิ่มเติม
หรือเลือกซ่อนฟิลด์จากเมนูตัวเลือกเพิ่มเติม
- ในการแสดงตัวอย่างข้อมูล ให้เลือกซ่อนฟิลด์จากเมนูตัวเลือกเพิ่มเติม

ฟิลด์จะถูกประมวลผลตามโฟลว์ในระหว่างรันไทม์ คุณยังสามารถยกเลิกการซ่อนฟิลด์ได้ทุกเมื่อหากต้องการ หากต้องการข้อมูลเพิ่มเติม โปรดดูซ่อนฟิลด์(ลิงก์จะเปิดในหน้าต่างใหม่)
- ในรายการฟิลด์ คลิกไอคอนดวงตา
- รวมฟิลด์: เพิ่มฟิลด์ลงในโฟลว์ของคุณที่ทำเครื่องหมายว่าถูกลบออก
- ในรายการฟิลด์ เลือกหนึ่งแถวขึ้นไปแล้วคลิกขวา กด Cmd แล้วคลิก (MacOS) หรือคลิกเมนูตัวเลือกเพิ่มเติม
 และเลือกรวมฟิลด์เพื่อเพิ่มฟิลด์ที่ทำเครื่องหมายว่าลบไปแล้วกลับเข้ามา
และเลือกรวมฟิลด์เพื่อเพิ่มฟิลด์ที่ทำเครื่องหมายว่าลบไปแล้วกลับเข้ามา - ในการแสดงตัวอย่างข้อมูล ให้คลิกเมนูตัวเลือกเพิ่มเติม
 บนฟิลด์ที่คุณต้องการรวมในโฟลว์และเลือกรวมฟิลด์
บนฟิลด์ที่คุณต้องการรวมในโฟลว์และเลือกรวมฟิลด์
- ในรายการฟิลด์ เลือกหนึ่งแถวขึ้นไปแล้วคลิกขวา กด Cmd แล้วคลิก (MacOS) หรือคลิกเมนูตัวเลือกเพิ่มเติม
- ลบฟิลด์:
- ในรายการฟิลด์ เลือกหนึ่งแถวขึ้นไปแล้วคลิกขวา กด Cmd แล้วคลิก (MacOS) คลิก "X" หรือคลิกเมนูตัวเลือกเพิ่มเติม
 และเลือกลบฟิลด์เพื่อลบฟิลด์ที่คุณไม่ต้องการรวมไว้ในโฟลว์
และเลือกลบฟิลด์เพื่อลบฟิลด์ที่คุณไม่ต้องการรวมไว้ในโฟลว์ - ในการแสดงตัวอย่างข้อมูล ให้คลิกเมนูตัวเลือกเพิ่มเติม
 บนฟิลด์ที่คุณต้องการลบและเลือก ลบฟิลด์
บนฟิลด์ที่คุณต้องการลบและเลือก ลบฟิลด์
- ในรายการฟิลด์ เลือกหนึ่งแถวขึ้นไปแล้วคลิกขวา กด Cmd แล้วคลิก (MacOS) คลิก "X" หรือคลิกเมนูตัวเลือกเพิ่มเติม
ใช้ตัวกรองกับฟิลด์ในขั้นตอนอินพุต
ใช้ตัวกรองในขั้นตอนการป้อนข้อมูลเพื่อลดปริมาณข้อมูลที่นำเข้ามาจากแหล่งข้อมูลของคุณ คุณสามารถเพิ่มประสิทธิภาพการทำงานเชิงโต้ตอบและตัวอย่างข้อมูลที่มีประโยชน์มากขึ้นโดยการกำจัดข้อมูลที่ไม่ต้องการประมวลผลเมื่อเรียกใช้โฟลว์
ในขั้นตอนการป้อนข้อมูล คุณสามารถใช้ตัวกรองโดยใช้ “ตัวแก้ไขการคำนวณ” ได้ ตั้งแต่เวอร์ชัน 2023.1 เป็นต้นไป คุณยังสามารถใช้กล่องโต้ตอบตัวกรองวันที่สัมพัทธ์เพื่อระบุช่วงวันที่ที่แน่นอนของค่าที่จะรวมสำหรับประเภทฟิลด์วันที่และวันที่และเวลา หากต้องการข้อมูลเพิ่มเติม โปรดดูที่ "ตัวกรองวันที่สัมพัทธ์" ในกรองข้อมูลของคุณ(ลิงก์จะเปิดในหน้าต่างใหม่)
คุณสามารถใช้ตัวเลือกตัวกรองอื่นๆ ในขั้นตอน “ล้าง” หรือประเภทขั้นตอนอื่นๆ หากต้องการข้อมูลเพิ่มเติม โปรดดูกรองข้อมูลของคุณ(ลิงก์จะเปิดในหน้าต่างใหม่)
ใช้ตัวกรองการคำนวณ
- ในแถบเครื่องมือ ให้คลิกกรองค่า ใช้วิธีการใดวิธีการหนึ่งต่อไปนี้เพื่อกรองข้อมูล
ในรายการฟิลด์ คลิกเมนูตัวเลือกเพิ่มเติม
 จากชื่อฟิลด์แล้วเลือกตัวกรอง > การคำนวณ ...
จากชื่อฟิลด์แล้วเลือกตัวกรอง > การคำนวณ ...ในการแสดงตัวอย่างข้อมูล ให้คลิกเมนูตัวเลือกเพิ่มเติม
 จากชื่อฟิลด์แล้วเลือกตัวกรอง > การคำนวณ ...
จากชื่อฟิลด์แล้วเลือกตัวกรอง > การคำนวณ ...


ป้อนเกณฑ์การกรองของคุณในตัวแก้ไขการคำนวณ

ใช้ตัวกรองวันที่สัมพัทธ์
- เลือกฟิลด์ที่มีประเภทข้อมูลเป็นวันที่หรือวันที่และเวลา และใช้วิธีการใดวิธีการหนึ่งต่อไปนี้เพื่อใช้ตัวกรองวันที่สัมพัทธ์
- ในรายการฟิลด์ คลิกขวา กด Cmd แล้วคลิก (MacOS) หรือคลิกเมนูตัวเลือกเพิ่มเติม
 จากคอลัมน์ชื่อฟิลด์แล้วเลือกกรอง > วันที่สัมพันธ์กัน
จากคอลัมน์ชื่อฟิลด์แล้วเลือกกรอง > วันที่สัมพันธ์กัน - ในการแสดงตัวอย่างข้อมูล ให้คลิกเมนูตัวเลือกเพิ่มเติม
 จากฟิลด์ และเลือกตัวกรอง > วันที่สัมพัทธ์
จากฟิลด์ และเลือกตัวกรอง > วันที่สัมพัทธ์

- ในรายการฟิลด์ คลิกขวา กด Cmd แล้วคลิก (MacOS) หรือคลิกเมนูตัวเลือกเพิ่มเติม
ในกล่องโต้ตอบ “ตัวกรองวันที่สัมพัทธ์” ให้ระบุช่วงที่แน่นอนของปี ไตรมาส เดือน สัปดาห์ หรือวันที่คุณต้องการให้รวมไว้ในโฟลว์ของคุณ คุณยังสามารถกำหนดค่าจุดยึดที่สัมพันธ์กับวันที่ที่ระบุ และรวมค่า null ได้อีกด้วย
หมายเหตุ: โดยค่าเริ่มต้น ตัวกรองจะทำงานโดยสัมพันธ์กับวันที่เรียกใช้หรือดูตัวอย่างโฟลว์ในประสบการณ์การเขียน

เปลี่ยนชื่อฟิลด์
ใช้วิธีการใดวิธีการหนึ่งต่อไปนี้เพื่อเปลี่ยนชื่อฟิลด์
เพิ่มคำอธิบายประกอบในกริดฟิลด์และในแผง “โฟลว์” ทางด้านซ้ายของขั้นตอนอินพุต จะมีการติดตามการเปลี่ยนแปลงของคุณในแผงการเปลี่ยนแปลงด้วย
- ในรายการฟิลด์ ให้เลือกฟิลด์จากคอลัมน์ชื่อฟิลด์แล้วคลิกเปลี่ยนชื่อฟิลด์ ป้อนชื่อใหม่ในฟิลด์
- ในการแสดงตัวอย่างข้อมูล ให้เลือกฟิลด์แล้วคลิกเปลี่ยนชื่อฟิลด์ ป้อนชื่อใหม่ในฟิลด์


เปลี่ยนประเภทข้อมูล
ขณะนี้รองรับแหล่งข้อมูลที่เป็น Microsoft Excel, ไฟล์ข้อความและ PDF, Box, Dropbox, Google ไดรฟ์ และ OneDrive แหล่งข้อมูลอื่นๆ ทั้งหมดสามารถเปลี่ยนแปลงได้ในขั้นตอนการล้าง
หมายเหตุ: ประเภทข้อมูลสำหรับหมายเลขแถวของแหล่งที่มา (เวอร์ชัน 2023.1 ชึ้นไป) จะสามารถเปลี่ยนแปลงได้เฉพาะในขั้นตอนการล้างข้อมูลหรือประเภทขั้นตอนอื่นๆ เท่านั้น
หากต้องการเปลี่ยนประเภทของข้อมูลของฟิลด์ ให้ทำดังนี้:
- คลิกประเภทข้อมูลสำหรับฟิลด์
- เลือกประเภทข้อมูลใหม่จากเมนู
- การแสดงตัวอย่างข้อมูล:
- มุมมองฟิลด์:
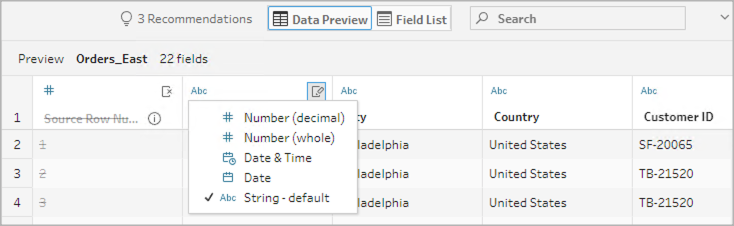

คุณยังสามารถเปลี่ยนประเภทข้อมูลสำหรับฟิลด์ในประเภทขั้นตอนอื่นๆ ในโฟลว์ หรือกำหนดบทบาทข้อมูลเพื่อช่วยตรวจสอบค่าฟิลด์ของคุณได้อีกด้วย หากต้องการข้อมูลเพิ่มเติมเกี่ยวกับการเปลี่ยนแปลงประเภทข้อมูลของคุณหรือการใช้บทบาทข้อมูล โปรดดู ตรวจสอบประเภทข้อมูลที่มอบหมายไปยังข้อมูลของคุณ(ลิงก์จะเปิดในหน้าต่างใหม่)และใช้ “บทบาทข้อมูล” เพื่อตรวจสอบข้อมูลของคุณ(ลิงก์จะเปิดในหน้าต่างใหม่)
กำหนดค่าคุณสมบัติของฟิลด์
เมื่อคุณทำงานกับไฟล์ Text คุณจะเห็นแท็บการตั้งค่า ซึ่งสามารถแก้ไขการเชื่อมต่อและกำหนดค่าคุณสมบัติข้อความได้ เช่น ตัวคั่นฟิลด์สำหรับไฟล์ Text คุณยังสามารถแก้ไขการเชื่อมต่อไฟล์ในแผง “การเชื่อมต่อ” หรือกำหนดค่าการตั้งค่าการรีเฟรชแบบเพิ่มหน่วย หากต้องการข้อมูลเพิ่มเติมเกี่ยวกับการตั้งค่าการรีเฟรชแบบเพิ่มหน่วยสำหรับโฟลว์ของคุณ โปรดดู รีเฟรชข้อมูลโฟลว์โดยใช้การรีเฟรชแบบเพิ่มหน่วย
เมื่อคุณทำงานกับไฟล์ Text หรือ Excel คุณสามารถแก้ไขประเภทข้อมูลที่ได้รับการอนุมานอย่างไม่ถูกต้องก่อนที่คุณจะเริ่มโฟลว์ของคุณได้ หลังจากที่เริ่มโฟลว์ของคุณแล้ว สามารถเปลี่ยนแปลงประเภทข้อมูลได้เสมอในขั้นตอนต่อมาในแผงโปรไฟล์
กำหนดค่าการตั้งค่าข้อความในไฟล์ Text
หากต้องการเปลี่ยนการตั้งค่าที่ใช้ในการแยกวิเคราะห์ไฟล์ Text ให้เลือกจากตัวเลือกต่อไปนี้:
บรรทัดแรกที่มีส่วนหัว (ค่าเริ่มต้น): เลือกตัวเลือกนี้เพื่อใช้แถวแรกเป็นป้ายกำกับฟิลด์
สร้างชื่อฟิลด์โดยอัตโนมัติ: เลือกตัวเลือกนี้หากคุณต้องการให้ Tableau Prep Builder สร้างส่วนหัวของฟิลด์โดยอัตโนมัติ แบบแผนการตั้งชื่อฟิลด์เป็นไปตามรูปแบบเดียวกับ Tableau Desktop เช่น F1, F2 และต่อไปเรื่อยๆ
เครื่องมือแยกฟิลด์: เลือกอักขระจากรายการเพื่อใช้แยกคอลัมน์ เลือกอื่นๆ เพื่อป้อนอักขระแบบกำหนดเอง
ตัวระบุข้อความ: เลือกอักขระที่ครอบค่าในไฟล์
ชุดอักขระ: เลือกชุดอักขระที่อธิบายถึงการเข้ารหัสไฟล์ Text
ตำแหน่ง: เลือกตำแหน่งที่จะใช้เพื่อแยกวิเคราะห์ไฟล์ การตั้งค่านี้จะระบุว่าจะใช้ตัวคั่นทศนิยมและตัวคั่นหลักพันใด
ตั้งค่าขนาดตัวอย่างข้อมูลของคุณ
รองรับการเลือกแถวแบบแบ่งชั้นใน Tableau Prep Builder เวอร์ชัน 2023.3 ขึ้นไป
Tableau Prep กำหนดจำนวนแถวสูงสุดที่จำเป็นในการสำรวจและจัดเตรียมข้อมูลสำหรับตัวอย่างที่เป็นตัวแทนของชุดข้อมูลของคุณตามค่าเริ่มต้นอย่างมีประสิทธิภาพ ตามอัลกอริทึมตัวอย่างของ Tableau Prep ยิ่งมีฟิลด์ในข้อมูลอินพุตของคุณมากเท่าใด จำนวนแถวที่อนุญาตก็จะยิ่งน้อยลงเท่านั้น เมื่อมีการสุ่มตัวอย่างข้อมูล ตัวอย่างผลลัพธ์อาจมีแถวทั้งหมดที่คุณต้องการหรือไม่ก็ได้ ทั้งนี้จะขึ้นอยู่กับวิธีคำนวณและส่งคืนตัวอย่าง ตัวอย่างเช่น ตามค่าเริ่มต้น Tableau Prep ใช้วิธีการเลือกด่วนเพื่อสุ่มตัวอย่างข้อมูล เมื่อใช้วิธีนี้ แถวบนสุดจะโหลด และหากชุดข้อมูลของคุณมีขนาดใหญ่และข้อมูลมีโครงสร้างตามลำดับเวลา คุณอาจเห็นการสุ่มข้อมูลในขั้นแรกสุด แต่ไม่ใช่การนำเสนอข้อมูลทั้งหมดอย่างสมบูรณ์ หากคุณไม่เห็นข้อมูลที่คาดไว้ สามารถเปลี่ยนการตั้งค่าตัวอย่างข้อมูลเพื่อเรียกใช้การค้นหาอีกครั้งได้
เมื่อสร้างหรือแก้ไขโฟลว์โดยใช้การเขียนเว็บ: ผู้ดูแลจะกำหนดจำนวนแถวสูงสุดที่ผู้ใช้สามารถเลือกได้เมื่อใช้ชุดข้อมูลขนาดใหญ่ หากต้องการข้อมูลเพิ่มเติม โปรดดู ตัวอย่างข้อมูลและขีดจำกัดการประมวลผล ในความช่วยเหลือของ Tableau Server(ลิงก์จะเปิดในหน้าต่างใหม่) หรือ Tableau Cloud(ลิงก์จะเปิดในหน้าต่างใหม่)
การเตรียมข้อมูลของคุณสำหรับการสุ่มตัวอย่าง
หากคุณทราบว่าค่าบางอย่างไม่จำเป็นสำหรับการวิเคราะห์ ให้ลบฟิลด์ในขั้นตอนการป้อนข้อมูลเพื่อไม่ให้รวมข้อมูลเมื่อคุณสร้างหรือเรียกใช้โฟลว์ของคุณ
หากคุณมีชุดข้อมูลขนาดใหญ่ที่เรียกใช้การสุ่มตัวอย่าง การลบฟิลด์ในขั้นตอนการป้อนข้อมูลจะเพิ่มจำนวนแถวที่ Tableau Prep โหลด เมื่อไม่ใช้การสุ่มตัวอย่าง การลบฟิลด์ในขั้นตอนการป้อนข้อมูลจะช่วยลดปริมาณข้อมูลที่ Tableau Prep โหลด
หลังจากที่คุณลบฟิลด์และค่าที่ไม่จำเป็นออกจากชุดข้อมูลแล้ว คุณสามารถเปลี่ยนจำนวนข้อมูลที่โหลดสำหรับการสุ่มตัวอย่างหรือวิธีการสุ่มตัวอย่างได้
การเปลี่ยนการตั้งค่าตัวอย่างข้อมูล
ข้อมูลตัวอย่างช่วยให้ได้รับประสบการณ์แบบโต้ตอบ และทำให้การแก้ไขโฟลว์มีประสิทธิภาพมากขึ้นเมื่อเปรียบเทียบกับการทำโปรไฟล์ข้อมูลทั้งหมดและนำการเปลี่ยนแปลงไปใช้กับชุดข้อมูลที่ใหญ่ขึ้นในขณะที่คุณทำงานอยู่ ข้อมูลทั้งหมดจะนำไปใช้เมื่อคุณเรียกใช้โฟลว์ การเปลี่ยนแปลงใดๆ ในส่วนตัวอย่างจะมีผลกับโฟลว์ปัจจุบัน
หากต้องการตรวจสอบข้อมูลของคุณหลังจากทำความสะอาดและจัดรูปร่าง ให้เรียกใช้โฟลว์และดูเอาต์พุตใน Tableau Desktop
หมายเหตุ: เรียกใช้โฟลว์ทั้งหมดแทน “ดูตัวอย่างใน Tableau Desktop” เพื่อให้คุณสามารถดูข้อมูลทั้งหมดของคุณได้ หากคุณเห็นค่าที่ไม่คาดคิดหรือไม่ถูกต้องซึ่งไม่อยู่ในตัวอย่าง คุณสามารถกลับไปที่ Tableau Prep เพื่อแก้ไขปัญหานี้ได้
- ลบฟิลด์และค่าที่ไม่จำเป็นออกจากชุดข้อมูล
- เลือกขั้นตอนการป้อนข้อมูล จากนั้นคลิกแท็บตัวอย่างข้อมูล

เลือกจำนวนแถวที่คุณต้องการโหลดสำหรับการสุ่มตัวอย่างข้อมูล จำนวนแถวที่คุณเลือกมีผลต่อประสิทธิภาพ
- อัตโนมัติ: (ค่าเริ่มต้น) โหลดข้อมูลอย่างรวดเร็วและคำนวณจำนวนแถวโดยอัตโนมัติเพื่อให้มีข้อมูลเพียงพอสำหรับตัวอย่าง จำนวนแถวที่โหลดเท่ากับหรือน้อยกว่า 393,216
ระบุ: โดยทั่วไปแล้วใช้ในการโหลดแถวจำนวนน้อยเพื่อให้เข้าใจโครงสร้างของข้อมูลและมีเวลาโหลดที่รวดเร็ว ระบุจำนวนแถวที่น้อยกว่า 1 ล้านแถว
หมายเหตุ: ในการเขียนเว็บ: ผู้ดูแลจะกำหนดจำนวนแถวสูงสุดที่ผู้ใช้สามารถเลือกได้เมื่อใช้ชุดข้อมูลขนาดใหญ่ ในฐานะผู้ใช้ คุณสามารถเลือกจำนวนแถวได้ถึงขีดจำกัดนั้น
- สูงสุด: โหลดข้อมูลให้ได้มากที่สุดสำหรับการเลือกแถวที่เท่ากับหรือน้อยกว่า 1,048,576 ตรวจสอบว่าคุณมีข้อกำหนดด้านประสิทธิภาพสูงสำหรับชุดข้อมูลขนาดใหญ่
เลือกวิธีการใช้สำหรับจำนวนแถวที่ส่งคืนสำหรับการสุ่มตัวอย่าง ประสิทธิภาพอาจได้รับผลกระทบเมื่อเลือก “แบบสุ่ม” หรือ “แบ่งชั้น”
หมายเหตุ: รองรับการเลือกแถวหากแหล่งข้อมูลอินพุตของคุณรองรับการสุ่มตัวอย่างเท่านั้น หากแหล่งข้อมูลของคุณไม่รองรับการสุ่มตัวอย่าง ระบบจะใช้วิธีเริ่มต้นของการเลือกด่วน
เลือกด่วน: (ค่าเริ่มต้น) สุ่มตัวอย่างข้อมูลตามประสิทธิภาพ เนื่องจากแถวจะถูกส่งคืนโดยเร็วที่สุด บางแถวอาจไม่รวมอยู่ในตัวอย่าง แถวที่ใช้สำหรับการสุ่มตัวอย่างอาจเป็นจำนวน N แถวแรกหรือแถวที่ฐานข้อมูลได้แคชไว้ในหน่วยความจำจากการค้นหาก่อนหน้า แม้ว่าวิธีนี้จะให้ผลลัพธ์ที่เร็วกว่าการสุ่มตัวอย่างเกือบทุกครั้ง แต่ก็สามารถส่งคืนตัวอย่างที่มีการให้น้ำหนักพิเศษได้ (เช่น ข้อมูลสำหรับเวลาเพียงหนึ่งปี แทนที่จะแสดงทุกปีในข้อมูล หากจัดเรียงบันทึกตามลำดับเวลา)
แบบสุ่ม: ช่วยให้คุณสามารถสุ่มตัวอย่างชุดข้อมูลขนาดใหญ่และส่งคืนการแสดงทั่วไปของแถวที่เลือกทั้งหมด Tableau Prep ส่งคืนแถวแบบสุ่มตามแถวที่เลือกทั้งหมดที่โหลด ตัวเลือกนี้อาจส่งผลต่อประสิทธิภาพเมื่อมีการดึงข้อมูลครั้งแรก
- แบ่งชั้น: ช่วยให้คุณสามารถจัดกลุ่มตามฟิลด์ที่ระบุ จากนั้นสุ่มตัวอย่างข้อมูลภายในแต่ละกลุ่มย่อย Prep ส่งคืนจำนวนแถวที่ร้องขอโดยกระจายไปตามฟิลด์ที่เลือกเพื่อการจัดกลุ่มให้เท่ากันมากที่สุด ในบางกรณี ขึ้นอยู่กับแหล่งข้อมูล ซึ่งอาจส่งผลให้ค่าบางค่าสำหรับฟิลด์มีแถวมากกว่าค่าอื่นๆ
ตัวอย่าง
ตัวอย่างเหล่านี้อิงตามชุดข้อมูลเมตริกของโลกที่มาพร้อมกับ Tableau Prep ตัวอย่างแรกใช้อัตโนมัติสำหรับจำนวนแถวและแบบสุ่มสำหรับวิธีการสุ่มตัวอย่างหรือจำนวนแถวที่จะส่งคืนสำหรับการสุ่มตัวอย่าง

เมื่อเลือกค่าเหล่านี้ จะมีการเลือกแถว 3 K แบบสุ่มและใช้เพื่อแสดงชุดข้อมูลทั้งหมด

ตัวอย่างที่สองใช้ระบุสำหรับจำนวนแถวและแบ่งชั้นสำหรับวิธีการตัวอย่าง จำนวนแถวที่ระบุจะตั้งค่าเป็น 7 และฟิลด์อัตราการเกิดที่ใช้ในการจัดกลุ่ม

ค่าตัวอย่างใหม่แสดงการกระจายแบบรวมของค่าที่ไม่ซ้ำกัน 7 แถวในทุกฟิลด์

