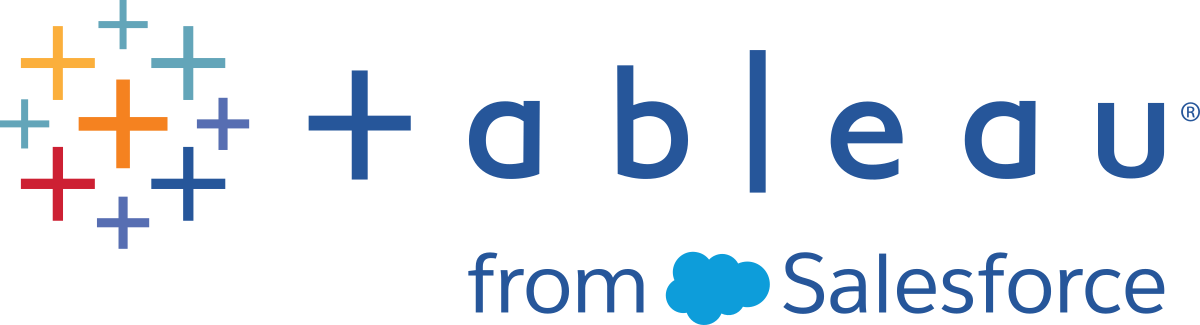データの検証
注: バージョン 2020.4.1 以降では、Tableau Server および Tableau Cloud でフローの作成と編集を行えるようになりました。このトピックの内容は、特に記載がない限り、すべてのプラットフォームに適用されます。Web 上でのフローの作成の詳細については、Tableau Server(新しいウィンドウでリンクが開く) および Tableau Cloud(新しいウィンドウでリンクが開く) ヘルプの「Web 上の Tableau Prep」を参照してください。
このトピックでは、オプションを使用しながらデータの構成に関する理解を深めます。加える必要がある変更や、フローに含める操作の効果についての知識を高めます。
データに割り当てられたデータ型の確認
Tableau Desktop の場合と同じように、Tableau Prep は [フロー] ペインに接続をドラッグするとフィールドのデータを解釈し、それにデータ型を自動的に割り当てます。データベースが異なるとデータの取り扱い方法も異なる可能性があるため、Tableau Prep の解釈が常に正しくはならないことがあります。
データ型を変更するには、データ型アイコンをクリックし、コンテキスト メニューから正しいデータ型を選択します。文字列または整数のデータ型は [日付] または [日付と時刻] に変更でき、Tableau Prep は Auto DateParse をトリガーしてこれらのデータ型を変更します。Tableau Desktop と同様、変更がうまくいかない場合には、フィールドに代わりに NULL 値が表示され、計算を作成して変更を行うことができます。
DateParse の使用の詳細については、Tableau Desktop と Web 作成のヘルプの「フィールドを日付フィールドに変換する」(新しいウィンドウでリンクが開く)を参照してください。
![利用可能なデータ ロールを表示する [データ型] メニュー。](Img/prep_profiledatatype.png)
次のデータ ソースからデータに接続した後、インプット ステップでデータ型を変更できます。
- Microsoft Excel
- テキスト ファイル
- PDF ファイル
- Box
- Dropbox
- Google ドライブ
- OneDrive
その他のすべてのデータ ソースについては、クリーニング ステップまたは他のステップ タイプを追加してこの変更を行います。さまざまなステップ タイプで利用可能なクリーニング オプションの一覧については、クリーニング操作についてを参照してください。
データのサイズ詳細の確認
データに接続した後、表をフローに追加し、ステップを追加します。[プロファイル] ペインを使用してデータの現在の状態と構造を確認し、NULL と外れ値を検出できます。
フィールド数と行数: [プロファイル] ペインの左上隅では、フローの特定時点におけるデータのフィールド数と行数を要約する情報を確認できます。Tableau Prep は最も近い千の値に丸めます。以下の例では、データ セットに 21 個のフィールドと 3,000 行が含まれています。
![[プロファイル] ペインの上部には、フロー内の特定のポイントにおけるデータ内のフィールド数と行数の概要が表示されています。](Img/prep_fields.png)
フィールド数と行数にカーソルを合わせると、正確な行数 (この例では 2848) を確認できます。
![[プロファイル] ペインの上部にカーソルを置くと、正確な行数が表示されます。](Img/prep_fields_exact.png)
データ セットのサイズ: [入力] ペインの [データ サンプル] タブに含める行数を指定し、データのサブセットを操作します。
サンプリング済み: データの直接操作を有効にするため、Tableau Prep は生データのサブセットを操作します。行数は、データ型とレンダリングされているフィールド数により決まります。文字列フィールドは整数より多くの保存スペースを使用するため、データ セットに 10 個の文字列フィールドが含まれる場合は、10 個の整数フィールドがある場合よりも行数が少なくなることがあります。
[サンプリング済み]
 のマークは [プロファイル] ペインのサイズ詳細の隣に表示され、これがデータ セットのサブセットであることを示します。フローに含めるデータの量を変更できます。Web 上でフローを作成または編集する場合、追加のデータ制限が適用されます。詳細については、データ サンプルのサイズの設定を参照してください。
のマークは [プロファイル] ペインのサイズ詳細の隣に表示され、これがデータ セットのサブセットであることを示します。フローに含めるデータの量を変更できます。Web 上でフローを作成または編集する場合、追加のデータ制限が適用されます。詳細については、データ サンプルのサイズの設定を参照してください。一意の値の数: 各フィールド ヘッダーの隣にある数字は、フィールド内に含まれている個別の値を表します。Tableau Prep は最も近い千の値に丸めます。以下の例で、[説明] フィールドには個別の 3,000 の値が示されていますが、数字にカーソルを合わせると、一意の値の正確な数を表示できます。

値の分布または一意の値の確認
Tableau Prep はデフォルトで、フィールドの数値、日付値、日付時刻値をバケットにグループ化します。これらのバケットは、ビンとしても知られています。ビンにより、ユーザーは値の分布を全体として確認し、外れ値や NULL 値をすぐに識別することができます。ビン サイズはフィールドの最小値と最大値に基づいて計算され、NULL 値は常に分布の上部に表示されます。
例えば、発注日と出荷日は年毎に「ビニング」、つまりまとめられています。各ビンは年初 1 月から翌年 1 月までの 1 年を指し、それに従ってラベルが付けられています。2018 年および 2019 年の後半に該当する販売日と出荷日があるため、それらの値を対象にして翌年のビンが作成されます。

不連続 (またはカテゴリー) データ フィールドに多くの行が含まれる、または分布が大きいためにスクロールなしではフィールドを表示できない場合、フィールドの右側に要約された分布を表示できます。分布をクリックしてスクロールし、特定の値を対象とすることができます。

データに数値フィールドまたは日付フィールドが含まれる場合は、詳細な (不連続) バージョンの値と要約された (連続) バージョンの値とで表示を切り替えることができます。要約されたビューでは、フィールドに含まれる値の範囲と特定の値が現れる頻度が表示されます。
この切り替えは、一意の値 (フィールドの「3」のレコードの数など) または値の分布 (フィールドの「3」のレコードの合計など) を分離するのに役立ちます。
ビューを切り替えるには、次を実行します。
[プロファイル] ペイン、[結果] ペイン、またはデータ グリッドで、数値フィールドまたは日付フィールドの [その他のオプション]
![3 つのドットで表される [その他のオプション] メニュー。](Img/prep_moreoptions_icon.png) メニューをクリックします。
メニューをクリックします。![[プロファイル] ペインの [その他のオプション] メニューに、ビューの状態を [詳細] から [概要] に変更するオプションがあります。](Img/prep_fieldcontextmenu.png)
コンテキスト メニューで [詳細] を選択すると詳細なバージョンの値が表示され、[サマリー] を表示すると分布バージョンの値が表示されます。
フィールドと値の検索
[プロファイル] ペインまたは [結果] ペインでは、特に関心のあるフィールドや値を検索し、その検索結果を使用してデータをフィルターできます。
バージョン 2021.1.1 以降では、フィールドを検索すると、見つかったフィールド数を示す新しいインジケーターが表示されるため、検索結果をより深く理解できるようになります。フィールドが見つからない場合は、追加のメッセージが表示されます。
フィールドを検索するには、ツールバーにある検索ボックスに検索条件をすべてまたは一部入力します。

フィールドの値を検索するには、次を実行します。
フィールドの検索アイコン
 をクリックし、値を入力します。
をクリックし、値を入力します。![[含む] が選択された [検索オプション] フィルター。](Img/prep_highlighting2.png)
高度な検索オプションを使用するには、[検索オプション ...] ボタンをクリックします。

検索結果を使用してデータをフィルターするには、[保持] または [除外] を選択します。
[フロー] ペインでは、フィルター アイコンは影響のあるステップの上に表示されます。
データ グリッドのフィールド値をコピーする
Tableau Prep Builder および ableau Server バージョン2022.3 以降、Tableau Cloud バージョン2022.2 (8月) 以降でサポートされています。
選択した値のセットをデータ グリッドから簡単にコピーして、Microsoft Excel、テキスト (.csv) ファイル、メールなど、任意のドキュメントに貼り付けることができます。SQL エディタにコピー & ペーストして、SQL クエリを素早く実行することもできます。
- データ グリッドで、コピーするフィールド値を 1 つまたは複数選択します。
選択したフィールドの値を右クリック (MacOS では Cmd を押しながらクリック) して、メニューから [コピー] を選択します。キーボード ショートカットの Ctrl + C または cmd + C (MacOS) を使用するか、[...] ツールバーのメニューから [コピー] を選択することもできます。
![データ グリッドの右クリック メニューに [コピー] オプションが表示されています。](Img/prep_datagrid_copy.png)
コピーしたフィールドをドキュメントまたは場所に貼り付けます。
注: 現在、[編集] > [コピー] の順にクリックしても、データ グリッドからフィールド値をコピーできません。
値とフィールドの並べ替え
プロファイル ペイン
[プロファイル] カードの並べ替えオプションを使用すると、ビン (分布バーで示される値の数) を昇順または降順に並べ替えたり、個々のフィールドの値をアルファベット順に並べ替えたりできます。

データ グリッド
フィールドの行レベルの詳細を昇順または降順で並べ替えます。


フィールドの並べ替え
リスト ビューを使用したフィールドの順序変更は、バージョン 2022.2.1 以降でサポートされています。
フィールドを新しい位置にドラッグ アンド ドロップすることにより、プロファイル ペイン、データ グリッド、またはリスト ビューからフィールドの順序を変更できます。
フィールドの順序を並べ替えるには:
- プロファイル ペイン、結果 ペイン、データ グリッド、または リスト ビューから、1 つ以上のプロファイル カードまたはフィールドを選択します。
- 黒いターゲット ラインが表示されるまでプロファイル カードまたはフィールドをドラッグします。
- プロファイル カードまたはフィールドを所定の位置にドロップします。
プロファイル ペイン、データ グリッド、およびリスト ビューは同期されるため、すべての場所でフィールドが同じ順序で表示されます。フローを実行およびスケジュールするとき、フィールドの新しい順序は Tableau 製品全体で永続的に維持されています。
データ グリッドの並べ替え
 |  |
リスト ビューの並べ替え
![[リスト] ビューの [プロファイル] ペインに、フィールドをドラッグ アンド ドロップして順序を変更する方法が表示されています。](Img/prep_list_view_move.png) | ![[リスト] ビューのプロファイル ペインに、フィールドをドラッグして並べ替えた結果が表示されています。](Img/prep_list_view_move2.png) |
フロー内のフィールドと値のハイライト
Tableau Prep を使用すると、フィールドとフロー データ内の値の検索を簡単に行なえます。あるフィールドがどこに由来するかや、それがフロー ペインのフロー全体のうちどこで使用されているかを追跡するほか、プロファイル カードまたはデータ グリッドで個々の値をクリックし、関連する値や同一の値をハイライトします。
フロー内のフィールドの追跡
Tableau Prep では、フロー内のフィールドが使用される場所であればどこでもハイライト可能です。フィールドがどこに由来するかを確認するほか、欠落している値の追跡や、期待した結果が表示されない場合にフローのトラブルシューティングに役立てることもできます。
クリーニング ステップでは [プロファイル] ペインのフィールド、他のステップ タイプでは [結果] ペインのフィールドをクリックすると、フロー ペインではそのフィールドが使用されているパスがハイライトされます。
注: このオプションは、インプット ステップや出力ステップ タイプでは利用できません。

関連する値の確認
フィールド内で関連する値を見つけるには、ハイライトを使用できます。[プロファイル] ペインの [プロファイル] カードまたは [結果] ペインで値をクリックすると、他のフィールドの関連する値すべてが青にハイライトされます。青色は、選択した値と他のフィールドの値の関連分布を示します。
たとえば、関連する値をハイライトするには、[プロファイル] ペインでフィールドの値をクリックします。他のフィールドの関連する値は青になり、青くハイライトされたバーの大きさは関連度を示します。

同一の値のハイライト
データ グリッドの値を選択する場合、同一の値すべてもハイライトされます。これらのハイライトは、データのパターンまたは不規則性を識別するのに役立ちます。