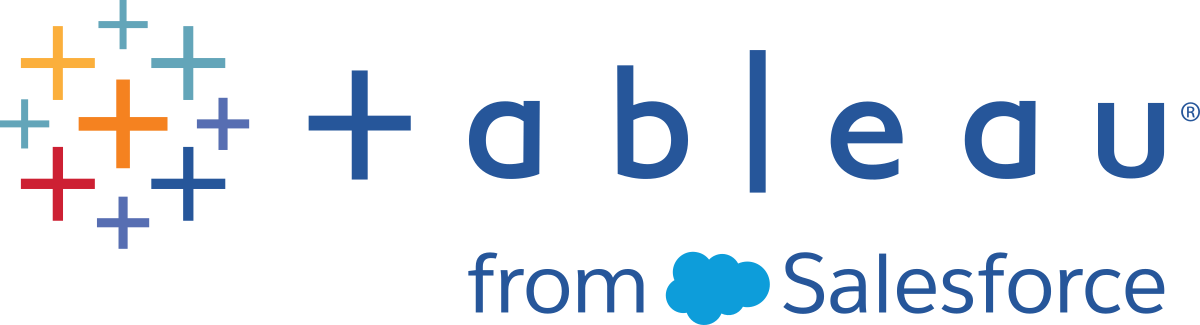フローの構築と編成
注: バージョン 2020.4.1 以降では、Tableau Server および Tableau Cloud でフローの作成と編集を行えるようになりました。このトピックの内容は、特に記載がない限り、すべてのプラットフォームに適用されます。Web 上でのフローの作成の詳細については、Tableau Server(新しいウィンドウでリンクが開く) および Tableau Cloud(新しいウィンドウでリンクが開く) ヘルプの「Web 上の Tableau Prep」を参照してください。
フローに含めるデータに接続したら、新しいステップをフローに追加するか、既存のステップの間に新しいステップを挿入してデータのクリーニングと加工を開始できます。
フローを編成するには、既定のステップの色を変更したり、説明を追加してステップやクリーニング操作のコンテキストを提供したりできるほか、複雑なフローを簡単に実行できるようにフローのレイアウトを再編成することもできます。
ステップの追加または挿入
フローを構築するときに、別のステップのタイプを追加して必要なアクションを実行できます。たとえば、クリーニング ステップ を追加して、フィールドの分割やフィルターの適用などさまざまな操作を実行してダーティ データをクリーニングできます。[結合] または [ユニオン] ステップ タイプを使用してデータ テーブルを結合するか、[スクリプト] ステップ タイプを追加して R スクリプトまたは Python スクリプトをフローに組み込みます。
フローが具体化されるにつれ、後のステップと同じ詳細レベルを使用するためにフローの前のステップに戻って別のステップ タイプを挿入し、クリーニング ステップの追加やデータの集計といったさまざまなアクションを実行する必要が生じる場合があります。
注: 表示されるメニュー オプションは、お使いの Tableau Prep Builder のバージョンや、フローにステップを追加して次のステップを構築するか、既存のステップ間に新しいステップを挿入するかどうかによって異なります。Tableau Prep Builder バージョン 2019.3.1 以前を使用している場合は、該当するセクションを参照してメニュー オプションを確認してください。
これらのメニューを使用してインプット ステップを追加することはできません。代わりに、[接続] ペインから [フロー] ペインにテーブルをドラッグする必要があります。詳細については、「データへの接続」を参照してください。
ステップの追加
データに接続してテーブルをキャンバスにドラッグしたら、プラス ![]() ボタンをクリックしてメニューからステップ タイプを選択するか、推奨されるクリーニング ステップ (Tableau Prep Builder バージョン 2020.3.3 以降および Web 上) をクリックして、クリーニング ステップを自動的にフローに追加します。
ボタンをクリックしてメニューからステップ タイプを選択するか、推奨されるクリーニング ステップ (Tableau Prep Builder バージョン 2020.3.3 以降および Web 上) をクリックして、クリーニング ステップを自動的にフローに追加します。
|  |
ステップ タイプを選択します。
クリーニング ステップ: クリーニング ステップを追加して、さまざまなクリーニング操作を実行します。利用可能なさまざまなクリーニング操作の詳細については、「データのクリーニングと加工」を参照してください。
注: Tableau Prep Builder バージョン 2019.4.2 では、[Add Branch (分枝の追加)] オプションが [クリーニング ステップ] オプションに置き換えられました。フローを別の分枝に分割するには、既存の 2 つのステップ間でプラス
 ボタンをクリックし、[追加] メニューからステップ タイプを選択します。
ボタンをクリックし、[追加] メニューからステップ タイプを選択します。新しい行: 新しい行を生成して、シーケンシャル データ セットのギャップを埋めます。詳細については、「シーケンシャル データのギャップを埋める」を参照してください。
集計: 集計ステップを作成して、フィールドを選択し、詳細レベルを変更します。詳細については、「値の集計とグループ化」を参照してください。
ピボット: ピボット ステップを作成し、列データを行に変換したり、行データを列に変換したりなど、さまざまなピボット オプションを実行できるようにします。また、ワイルドカードのピボットを設定して、新しいデータを自動的にピボットに追加することもできます。詳細については、「データのピボット処理」を参照してください。
結合: 結合 ステップを作成して、データ テーブルを結合します。メニュー オプションから結合を作成する場合は、他の入力を結合に追加したり結合句を追加したりする操作は手動で行う必要があります。別の方法として、以下に示すようにステップをドラッグ アンド ドロップして、ファイルが自動的に結合されるようにすることもできます。結合の作成の詳細については、「データの結合」を参照してください。

リレーションシップ データ を持つテーブルが含まれるデータベースに接続する場合は、[フロー] ペインのメニューから結合を作成することもできます。この方法を使用したテーブルの結合に関する詳細については、「インプット ステップでのデータの結合(新しいウィンドウでリンクが開く)」を参照してください。
ユニオン: ユニオン ステップを作成します。テーブルをステップにドラッグし、表示される [追加] オプションにドロップして、ユニオンにテーブルを追加します。別の方法として、ステップを別のステップにドラッグ アンド ドロップしてもファイルのユニオンを作成できます。ユニオンの作成の詳細については、「データのユニオン」を参照してください。
スクリプト (Tableau Prep Builder バージョン 2019.3.1 以降および Web 上): スクリプト ステップを作成し、フローに R スクリプトと Python スクリプトを追加します。スクリプト ステップは、現在 Tableau Cloud ではサポートされていません。詳細については、「フローでの R および Python スクリプトの使用」を参照してください。
- 予測: Einstein Discovery が作成するモデルを使用して、フロー内のデータの予測を一括でスコアリングします。詳細については、「Einstein Discovery 予測をフローに追加する」を参照してください。
出力: アウトプット ステップを作成して、出力を抽出ファイル (.hyper)、.csv ファイルに保存するか、出力をデータ ソースとしてサーバーにパブリッシュするか、フロー出力をデータベースに書き込みます。
現在 Web 上では、出力ステップをファイルに保存することはサポートされていません。アウトプット タイプの詳細については、「作業の保存と共有」を参照してください。
- 貼り付け: 同じフローからコピーしたステップを追加します。同じフロー内のステップをコピーおよび貼り付ける方法の詳細については、「データのクリーニングと加工」を参照してください。
フローの挿入 (Tableau Prep Builder バージョン 2019.3.2 以降および Web 上): 別のフローで保存されたフロー ステップを現在のフローに追加します。ステップの最後に追加することも、既存のステップの間に挿入することもできます。フローに保存されたフロー ステップを使用する方法の詳細については、「再利用可能なフロー ステップの作成」を参照してください。
注: このオプションは、Tableau Prep Builder バージョン 2019.4.2 でこのメニューに追加されました。以前のバージョンでは、フロー ペインの空白部分で右クリックまたは Ctrl を押しながらクリック (MacOS) してフロー ステップを追加していました。
ステップの挿入
既存のステップの間にステップを挿入します。このメニューでは、インプット ステップ タイプまたは出力ステップ タイプは使用できません。オプションは、製品のバージョンによって異なります。Tableau Prep Builder の古いバージョンを使用している場合 は、以下の「バージョン 2019.3.1 以前」セクションを参照してください。
プラス
 アイコンが表示されるまで、ステップを挿入する場所のフロー線の中央にカーソルを合わせます。次に、アイコンをクリックしてステップのタイプを選択します。
アイコンが表示されるまで、ステップを挿入する場所のフロー線の中央にカーソルを合わせます。次に、アイコンをクリックしてステップのタイプを選択します。注: オプションは、製品のバージョンによって異なる場合があります。たとえば、Tableau Prep Builder バージョン 2019.4.2 では、[フローの挿入] がこのメニューに追加されました。

ステップ タイプを選択します。
クリーニング ステップ: 既存のステップの間にクリーニング ステップを挿入して、さまざまなクリーニング操作を実行します。利用可能なさまざまなクリーニング操作の詳細については、「データのクリーニングと加工」を参照してください。
- 新しい行: 新しい行を生成して、シーケンシャル データ セットのギャップを埋めます。詳細については、「シーケンシャル データのギャップを埋める」を参照してください。
集計: 既存のステップ間に集計ステップを挿入して、フィールドを選択し、詳細レベルを変更します。詳細については、「値の集計とグループ化」を参照してください。
ピボット: ピボット ステップを作成し、列データを行に変換したり、行データを列に変換したりなど、さまざまなピボット オプションを実行できるようにします。また、ワイルドカードのピボットを設定して、新しいデータを自動的にピボットに追加することもできます。詳細については、「データのピボット処理」を参照してください。
結合: 既存のステップの間に結合ステップを挿入します。メニュー オプションから結合を作成する場合は、他の入力を結合に追加したり結合句を追加したりする操作は手動で行う必要があります。別の方法として、以下に示すようにステップをドラッグ アンド ドロップして、ファイルが自動的に結合されるようにすることもできます。

結合の作成の詳細については、「データの結合」を参照してください。
リレーションシップ データ を持つテーブルが含まれるデータベースに接続する場合は、[フロー] ペインのメニューから結合を作成することもできます。この方法を使用したテーブルの結合に関する詳細については、「インプット ステップでのデータの結合(新しいウィンドウでリンクが開く)」を参照してください。
ユニオン: ユニオン ステップを挿入します。テーブルをステップにドラッグし、表示される [追加] オプションにドロップして、ユニオンにテーブルを追加します。別の方法として、ステップを別のステップにドラッグ アンド ドロップしてもファイルのユニオンを作成できます。ユニオンの作成の詳細については、「データのユニオン」を参照してください。
- スクリプト (Tableau Prep Builder バージョン 2019.3.1 以降および Web 上): スクリプト ステップを作成し、フローに R スクリプトと Python スクリプトを追加します。スクリプト ステップは、現在 Tableau Cloud ではサポートされていません。詳細については、「フローでの R および Python スクリプトの使用」を参照してください。
- 予測: Einstein Discovery が作成するモデルを使用して、フロー内のデータの予測を一括でスコアリングします。詳細については、「Einstein Discovery 予測をフローに追加する」を参照してください。
- 貼り付け: 既存のステップの間に、同じフローからコピーしたステップを挿入します。同じフロー内のステップをコピーおよび貼り付ける方法の詳細については、「データのクリーニングと加工」を参照してください。
フローの挿入 (Tableau Prep Builderバージョン 2019.3.2 以降および Web 上): 別のフローで保存されたフロー ステップを現在のフローに追加します。ステップの最後に追加することも、既存のステップの間に挿入することもできます。フローに保存されたフロー ステップを使用する方法の詳細については、「再利用可能なフロー ステップの作成」を参照してください。
注: このオプションは、Tableau Prep Builder バージョン 2019.4.2 でこのメニューに追加されました。以前のバージョンでは、フロー ペインの空白部分で右クリックまたは Ctrl を押しながらクリック (MacOS) してフロー ステップを追加していました。
プラス
 アイコンが表示されるまでステップにカーソルを合わせ、表示されたアイコンをクリックしてステップのタイプを選択します。[ステップの挿入] でステップの間にクリーニング ステップを挿入します。他のすべてのオプションによって、フローに分岐が作成されます。
アイコンが表示されるまでステップにカーソルを合わせ、表示されたアイコンをクリックしてステップのタイプを選択します。[ステップの挿入] でステップの間にクリーニング ステップを挿入します。他のすべてのオプションによって、フローに分岐が作成されます。![[ステップの挿入] でステップの間にクリーニング ステップを挿入します。](Img/prep_insert_menu_2019.3.1b.png)
次のオプションから選択します。
分岐の追加: フローを別々の分岐に分割します。
ステップの挿入: 既存のステップの間にクリーニング ステップを挿入して、さまざまなクリーニング操作を実行します。利用可能なさまざまなクリーニング操作の詳細については、「データのクリーニングと加工」を参照してください。
集計の追加: 集計ステップを作成し、集計またはグループ化するフィールドを選択できるようにします。詳細については、「値の集計とグループ化」を参照してください。
ピボットの追加: ピボット ステップを作成し、さまざまなピボット オプションを実行して列データを行に変換したり、行データを列に変換したりできるようにします。詳細については、「データのピボット処理」を参照してください。
結合の追加: 結合ステップを作成し、他の入力を手動で結合に追加したり、結合句を追加したりできるようにします。別の方法として、ステップをドラッグ アンド ドロップしてファイルを結合することもできます。以下の例では、"Orders_Central (オーダー_中央)" インプット ステップをドラッグして [結合] にドロップしています。

結合の作成の詳細については、「データの結合」を参照してください。
Tableau Prep Builder のバージョン 2019.1.3 以降では、リレーションシップ データを含むテーブルがあるデータベースに接続すると、[フロー] ペインのメニューから結合を作成することもできます。この方法を使用したテーブルの結合に関する詳細については、「インプット ステップでのデータの結合(新しいウィンドウでリンクが開く)」を参照してください。
ユニオンの追加: ユニオン ステップを作成します。テーブルをステップにドラッグし、表示される [追加] オプションにドロップして、ユニオンにテーブルを追加します。別の方法として、ステップを別のステップにドラッグ アンド ドロップしてもファイルのユニオンを作成できます。ユニオンの作成の詳細については、「データのユニオン」を参照してください。
- スクリプトの追加 (バージョン 2019.3.1 以降): スクリプト ステップを作成して、フローに R スクリプトと Python スクリプトを追加します。詳細については、「フローでの R および Python スクリプトの使用」を参照してください。
- 出力の追加: このオプションを選択して、出力を抽出ファイル (.hyper) または .csv ファイルに保存するか、出力をデータ ソースとしてサーバーにパブリッシュします。
ステップのグループ化
Tableau Prep Builder ではバージョン 2020.3.3 以降、Tableau Server または Tableau Cloud では、バージョン 2020.4 以降でサポートされています。
大規模で複雑なフローを操作する場合は、[グループ] オプションを使用してセクションをフォルダーに分け、他のユーザーとの間で簡単にフローのフォローやトラブルシューティング、共有ができるようにします。グループの色を変更したり、説明を追加したり、グループ化されたステップをフローの他の領域や Tableau Prep Builder にコピーして貼り付けたり、グループ化されたステップをサーバー上のファイルに保存して他のフローで再利用したりすることもできます。

ステップをグループ化するための要件
- ステップはフロー ラインに直接接続する必要があります。
- ステップは一度に 1 つのグループのみに含めることができます。
- グループをネストすることはできません。
- グループ内でステップ間のフロー ラインの接続が維持されている限り、いつでもグループにステップを追加したり削除したりすることができます。すでにグループに含まれているフローからステップを削除することもできます。その場合、このグループは自動的にグループ解除されます。
グループを作成する
フロー内の接続されている一連のステップを選択し (ワンクリックで複数のステップをドラッグして選択することもできます)、選択したステップで右クリックまたは Ctrl を押しながらクリック (MacOS) し、メニューから [グループ] を選択します。

グループを作成した後は、次のいずれかの操作を行うことができます。
- 二重矢印をクリックして、いつでもグループを展開
 したり、折りたたんだり
したり、折りたたんだり  することができます。
することができます。 - 接続されているステップを折りたたんだフォルダーにドラッグ アンド ドロップして、グループにステップを追加します。
グループからステップを削除します。グループを展開した状態で、ステップを右クリックまたは Cntl を押しながらクリック (Mac OS) し、[Remove from Group (グループからの削除)]を選択します。
注: このオプションは、グループの維持に必要なステップを削除しようとする場合は使用できません。
グループを折りたたんだ状態で右クリックまたは Cntl を押しながらクリック (Mac OS) してメニューを開き、次のオプションから選択します。

- 名前の変更: グループ名を変更します。
- 説明の追加: グループの説明を入力します。
- 色の編集: グループ フォルダーの色を変更します。この操作をしても、グループ内の個々のステップの色は変更されません。
- グループの展開: グループ内のすべてのステップを表示します。二重矢印
 をクリックしてグループを展開することもできます。
をクリックしてグループを展開することもできます。 - グループ解除: グループからすべてのステップを削除し、グループを削除します。
- コピー: グループとグループ内のすべてのステップをクリップボードにコピーして、フロー内の他の場所に貼り付けます。コピーと貼り付けの詳細については、「ステップのコピーおよび貼り付け」を参照してください。
- ステップをフローとして保存 (Tableau Prep Builder のみ): グループ化されたステップをローカル コンピューターのファイルに保存するか、Tableau Server や Tableau Cloud にパブリッシュして他のユーザーと共有したり、他のフローで使用したりします。フロー ステップを保存して再利用する方法の詳細については、「再利用可能なフロー ステップの作成」を参照してください。
- 削除: グループとグループ内のすべてのステップをフローから削除します。
(バージョン 2021.1.2 以降) 展開した状態で、展開されたグループ領域で右クリックまたは Cntl を押しながらクリック (Mac OS) してメニューを開き、グループを折りたたむか、ステップのグループ化を解除します。

フローで使用するカラー スキーマの変更
Tableau Prep は初期状態で、フローの各ステップに対して単一の色を割り当てます。フロー全体を通してこのカラースキーマが割り当てられるため、データのクリーニング作業、結合、ユニオン、集計を行う際にフロー全体のデータを追跡しやすくなり、操作によって影響を受けるファイルを把握しやすくなります。
各ステップに対して別のカラースキーマを使用する場合、次の作業を行います。
1 つまたは複数のステップを選択します。
選択したステップを右クリックまたは Ctrl を押しながらクリック (MacOS) して、[色の編集] を選択します。
![フロー内のステップを右クリックしたメニュー。ステップの色を変更するための [色の編集] オプションとカラー パレットが表示されています。](Img/prep_edit_colors.png)
カラーパレットで色をクリックして適用します。
ステップの色をデフォルトのものにリセットする場合は、次のいずれかの操作を行います。
トップ メニューの [元に戻す] をクリックします。
Ctrl+Z または Command-Shift-Z (Mac) を押します。
変更したステップを選択し、そのステップを右クリックして [色の編集] を選択し、カラーパレットの下にある [Reset Color (色のリセット)] を選択します。
フローからのステップの削除
フローの任意の時点で、ステップやステップ間のフロー線を削除できます。
注: 折りたたんだステップ グループにつながっているフロー線は削除できません。先にグループを展開するか、ステップのグループ化を解除する必要があります。
ステップまたはフロー線を削除するには、削除するステップまたは線を選択し、その要素を右クリックして [削除] を選択します。
複数のステップまたはフロー線を削除するには、以下のいずれかの方法を実行します。
マウスでフローのセクション全体をドラッグして選択します。次に、選択したステップのいずれかを右クリックまたは Ctrl を押しながらクリック (Mac OS) し、[削除] を選択します。
Ctrl + A (MacOS では Cmd + A) を押してフローの要素をすべて選択するか、Ctrl + クリック (MacOS では Cmd + クリック) で特定の要素を選択してから、[削除] キーを押します。
フロー ステップとクリーニング操作への説明の追加
フローを構築して様々なクリーニング操作を実行する際、後からフローを閲覧し活用するユーザーにとって手順を理解しやすくするために、説明を追加することを望む場合があります。任意の各ステップに対して、[フロー] ペインで直接フローに説明を書き込んだり、[変更内容] ペインでクリーニング操作に説明を書き込むことで、変更に関するコンテキストを追加できます。この説明は最長 200 文字まで入力できます。
[変更内容] ペインでの変更の表示に関する詳細については、「変更内容の表示(新しいウィンドウでリンクが開く)」を参照してください。
フローの各ステップへの説明の追加
説明を追加する際、メッセージ ![]() アイコンがステップの下に追加されます。このアイコンをクリックすれば、フローペインの説明テキストの表示を切り替えられます。
アイコンがステップの下に追加されます。このアイコンをクリックすれば、フローペインの説明テキストの表示を切り替えられます。
フローペインでステップを選択します。
次のいずれかを実行します。
ステップを右クリックまたは Ctrl を押しながらクリック (MacOS) して、メニューから [説明の追加] を選択します。
![Tableau Prep フロー ステップの右クリック メニューで、[説明の追加] オプションが強調表示されています。](Img/prep_description.png)
ステップの名前フィールドをダブルクリックしてから [説明の追加] をクリックします。

テキストボックスに説明を入力します。

テキストボックスの外側をクリックするか Enter を押すと、変更が適用されます。初期状態では、ステップの下側に説明が表示されます。メッセージ
 アイコンをクリックすれば説明を非表示にすることができます。
アイコンをクリックすれば説明を非表示にすることができます。説明を編集または削除する場合は、ステップまたは説明を右クリックまたは Ctrl を押しながらクリック (MacOS) します。次に、メニューから [説明の編集] または [説明の削除] を選択します。
![Tableau Prep フロー ステップの右クリック メニューで、[説明の編集] オプションが強調表示されています。](Img/prep_description3.png)
変更エントリへの説明の追加
Tableau Prep Builder バージョン 2019.1.1 および Web 上では、[変更内容] ペインのエントリに説明を追加できます。
フロー ペインでステップを選択します。
[変更内容] ペインまたは [変更内容] タブを開きます。
[変更内容] ペインでエントリを右クリックまたは Ctrl を押しながらクリック (MacOS) し、[説明の追加] を選択します。
![フロー内の [変更] ペインに、右クリック メニューが表示され、「説明の追加」が強調表示されています。](Img/prep_change_description.png)
変更操作の説明を入力します。
![[変更] ペインには、エントリが強調表示され、説明を入力できるテキスト ボックスが開いています。](Img/prep_change_description2.png)
説明は、変更エントリに対し生成されたテキストの下にコメント
 アイコンとともに表示されます。
アイコンとともに表示されます。![強調表示されたエントリと変更の説明を表示する [変更] ペイン。](Img/prep_change_description3.png)
- 説明を編集または削除する場合は、変更エントリを右クリックまたは Ctrl を押しながらクリック (MacOS) し、[説明の編集] あるいは [説明の削除] を選択します。
フローのレイアウトを再編成する
Tableau Prep Builder ではバージョン 2019.2.2 以降、Tableau Server または Tableau Cloud では、バージョン 2020.4 以降でサポートされています。
Tableau Prep Builder では、フローを構築するときに既定のレイアウトを使用します。各フローは左から右に向かって配置され、処理されます。インプット ステップがキャンバスの左端から始まり、出力ステップがキャンバスの右端で終了します。ただし、大規模で複雑なフローを構築すると、すぐに把握できなくなってしまいます。
フローのレイアウトをクリーンアップする際は、レイアウトの編成がわかりやすくなるように、ステップを選択して移動することができます。たとえば、交差するフロー線を修正したり、フローのステップを移動して余分な空白を除去したりできるほか、フローのステップを再配置して一連のイベントを明確に表示することもできます。
たとえば、次のようなフローは紛らわしく把握することが困難です。

このフローをクリーンアップするには、ステップを選択し、上下左右にドラッグして、キャンバスの新しい場所にドロップします。左から右へと移動するプロセスのフローを妨害するような位置にフローのステップを移動することはできません。たとえば、結合ステップの前に配置されたユニオン ステップを、フローの結合ステップより後ろにドラッグすることはできません。
許可された場所にフローのステップをドラッグすると、オレンジ色のボックスが表示されます。許可されていない場所ではオレンジ色のボックスが表示されず、ステップをドロップしようとしても元の場所に戻ってしまいます。
フローのステップを移動するには、次の手順を実行します。
[フロー] ペインで、移動するステップを選択します。特定のステップをクリックするか、複数のステップを選択してドラッグするか、Ctrl または Cmd を押しながらクリック (MacOS) して隣接していない複数のステップを選択します。
ステップを新しい場所にドラッグ アンド ドロップします。
注: 移動後の再編成された内容に満足できない場合は、トップ メニューの [元に戻す] をクリックして、変更を元に戻すことができます。ただし、ステップの移動中にクリーンアップ操作を実行した場合は、それらの操作も元に戻る可能性があります。[元に戻す] オプションでは、実行した順序でアクションが元に戻ります。
動作中の「フロー ステップの再編成」を視聴してください
次の例で、ドラッグ アンド ドロップを使用してフローを再配置する方法を示します。
フロー ナビゲータ ツールの使用
大規模なフローを使用しているときに、前後にスクロールして戻る必要があるフローの特定の領域を検索するのは困難な場合があります。フロー ナビゲータ ツールを使用すると、この作業が簡単になります。フロー ナビゲータは、キャンバスの右下隅に表示されるフローの縮小版です。

グラフィックの任意の領域をクリックしてフローの該当する領域にジャンプするか、次のツールバー  オプションを使用して移動します。
オプションを使用して移動します。
| ツールバー オプション | 説明 |
|---|---|
 | フロー ナビゲータ グラフィックを折りたたみます。折りたたんだ状態で表示されるのは、パーセンテージ インジケータのみです。カーソルを合わせるとツールバーが展開され、上矢印  をクリックするとグラフィックが再度展開されます。 をクリックするとグラフィックが再度展開されます。 |
 | フロー ナビゲータ グラフィックを展開します。 |
 | 画面に収まるようにフローのサイズを変更します。 |
 | フローを拡大または縮小します。パーセンテージ インジケータをクリックすると、ビューを 100% 表示に復元できます。 |