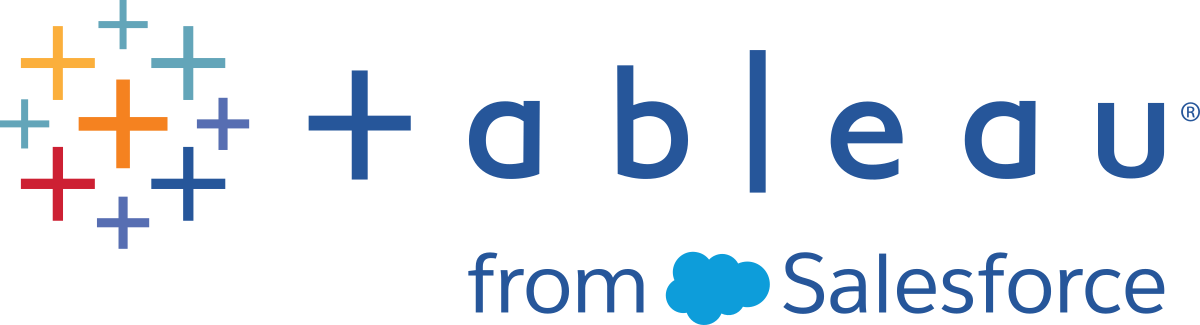インプット ステップでのデータの追加
注: バージョン 2020.4.1 以降では、Tableau Server および Tableau Cloud でフローの作成と編集を行えるようになりました。このトピックの内容は、特に記載がない限り、すべてのプラットフォームに適用されます。Web 上でのフローの作成の詳細については、Tableau Server(新しいウィンドウでリンクが開く) および Tableau Cloud(新しいウィンドウでリンクが開く) ヘルプの「Web 上の Tableau Prep」を参照してください。
データ ソースに接続してフローの構築を開始した後で、新しいデータを取り込めるようにデータ接続を更新する必要が生じる場合があります。また、インプット ステップでデータ セットを結合またはユニオンし、大量のデータ ソースをより効率的に処理することもできます。
インプット ステップ データの更新または接続の変更
フローの操作を開始した後でインプット ファイルやテーブルのデータが変更された場合は、インプット ステップを更新して新しいデータを取り込むか、フローを中断することなく、インプット ステップの個々の接続を簡単に変更して更新できます。
データ ソースの更新
ファイル タイプに適用されます。Web ではまだサポートされていません。
次のいずれかを実行します。
フロー ペインで、更新するインプット ステップを右クリックし、メニューから [更新] を選択します。

フロー ペインのトップ メニューで、[更新] ボタンをクリックしてすべてのインプット ステップを更新します。単一のインプット ステップを更新する場合は、[更新] ボタンの横にあるドロップダウン矢印をクリックし、リストからそのインプット ステップを選択します。

データ ソースの置換
Tableau Prep Builder および Web 上のファイル タイプ、データ ソース、および抽出に適用されます。
個々の入力接続を編集するか、個々のフロー データ ソースを別のデータ ソースに置き換えて、データ ソースを更新します。
接続の編集
このオプションを使用すると、認証資格情報を簡単に更新したり、データ ソースを同じデータ ソース タイプに置き換えたりできます。
注: パフォーマンスを維持するには、Tableau Prep で大きなデータ セットをサンプリングします。データをサンプリングする場合、プロファイル ペインに新しいデータが表示される場合と表示されない場合があります。インプット ステップの [データ サンプル] タブでデータをサンプリングする方法の設定を変更できますが、これによりパフォーマンスに影響が出る可能性があります。データ サンプルのサイズに関する設定の詳細については、データ サンプルのサイズの設定(新しいウィンドウでリンクが開く)を参照してください。
[接続] ペインで、データ ソースを右クリック (MacOS では Ctrl を押しながらクリック) して、[編集] を選択します。
![データ ペイン内の接続を右クリックしたメニュー。[編集] オプションが強調表示されています。](Img/prep_edit_connection.png)
データベースにサインインするか、ファイルまたは Tableau 抽出を再度選択して、接続を再確立します。
入力接続の置換
フロー接続を切断することなく、フロー内の既存のデータ ソースを新しいデータ ソースに簡単に置き換えることができます。Tableau Prep のバージョンによっては、新しいデータ ソースを古いデータ ソースにドラッグ アンド ドロップするか、データ ソースを手動で切断してから再接続することができます。
ドラッグ アンド ドロップによる入力接続の置換 (バージョン 2022.4 以降)
[接続] ペインから、置換するインプット ステップの上にある [フロー] ペインに新しいテーブルをドラッグし、[置換] オプションにドロップします。

必要に応じて、設定を再構成し、エラーを修正します。

フロー ペインで、更新するインプット ステップを右クリックし、メニューから [削除] を選択します。
![Tableau Prep フロー入力ステップの右クリック メニューで、[削除] オプションが強調表示されています。](Img/prep_refresh1.png)
これにより、フローは一時的にエラー状態になります。

- 新しい、または更新されたデータ ソースに接続します。
テーブルを、フロー ペイン内のフローの 2 番目のステップの上 (インプット ステップを追加する場所) までドラッグします。[追加] オプションの上にドロップすると、テーブルがフローに再び接続されます。

インプット ステップでのファイルおよびデータベース テーブルのユニオン作成
入力ユニオンは、Tableau Prep Builder でのみ編集および作成できますが、Web 上で実行するようにスケジュールできます。
1 つのデータ ソースから複数のファイルやデータベース テーブルを操作する場合、フィルターを適用してファイルを検索するか、ワイルドカードを使用してテーブルを検索し、その後でデータをユニオンして入力ステップにすべてのファイルやテーブルのデータを含めることができます。ファイルをユニオンするには、それらのファイルが同じディレクトリまたはサブディレクトリにある必要があります。
注: このオプションは、Tableau 抽出では使用できません。
フィルター条件に一致し、同じフォルダーに追加された新しいファイルは、次にフローを開いた際、またはコマンド ラインから実行した際に、自動的にユニオンに追加されます。
新しいファイルは既にフローと一緒にパッケージされているため、パッケージド フロー ファイル (.tflx) は新しいファイルを自動的には取得しません。パッケージ化されたフローに新しいファイルを追加するには、Tableau Prep Builder でフロー ファイル (.tfl) を開いて新しいファイルを取得してから、フローを再パッケージして新しいファイル データを含めます。
データベース テーブルをユニオンするには、テーブルが同じデータベースにあり、データベース接続でユニオンに対するワイルドカード検索の使用がサポートされている必要があります。次のデータベースでこのタイプのユニオンがサポートされています。
Amazon Redshift
Microsoft SQL Server
MySQL
Oracle
PostgreSQL
ユニオンの作成後にファイルやテーブルを追加または削除する場合、インプット ステップを更新し、新しいデータや変更されたデータでフローを更新できます。
異なるデータ ソースのユニオン データが必要な場合は、ユニオン ステップを使用して行うことができます。ユニオン ステップの作成の詳細については、データのユニオン(新しいウィンドウでリンクが開く)を参照してください。
ファイルのユニオン
既定で、Tableau Prep Builder は接続先の .csv と同じディレクトリのすべての .csv ファイル、または接続先の Excel ファイルのすべてのシートでユニオンを作成します。
デフォルトのユニオンを変更する場合は、追加のフィルター条件を指定して、ユニオンに含めるファイルやシートを検索してください。
コア フィルター条件
Tableau Prep Builder バージョン 2022.1.1 以前では、次の基準から選択できます。
[次の場所で検索]: ファイルの検索に使用するディレクトリを選択します。親フォルダーのサブディレクトリにあるファイルを含めるには、[サブフォルダーを含める] チェック ボックスをオンにします。
[ファイル]: ワイルドカード検索条件に一致するファイルを含めるか除外するかを選択します。
[一致パターン (xxx*)]: ワイルドカード検索パターンを入力し、ファイル名にその文字を含むファイルを検索します。たとえば、「オーダー*」と入力すると、ファイル名に「オーダー」を含むすべてのファイルが返されます。指定ディレクトリにあるすべてのファイルを含めるには、このフィールドを空欄のままにします。
追加のフィルター
Tableau Prep Builder バージョン 2022.2.1 以降、および Tableau Cloud にパブリッシュされたフローでサポートされます。
注: フローで追加のフィルターを使用する場合、フロー スケジューリングは現在 Tableau Cloud を使用してのみ利用可能です。フローは、Tableau Prep Builder で、またはコマンド ライン インターフェイスを介して、手動で実行することができます。この機能は、Tableau Server バージョン 2022.1 以前とは互換性がありません。
Tableau Prep Builder バージョン 2022.2.1 以降では、ユニオンするファイルを検索するときのフィルター オプションが変更されました。検索するディレクトリとサブディレクトリを指定しながら、複数のフィルターを設定して、より詳細な検索を実行できるようになりました。
これらのフィルター オプションは、テキスト、Microsoft Excel、および統計ファイルのタイプに適用されます。複数のフィルターを選択できます。各フィルターは、選択した順序で上から下へ別々に適用されます。現在、一度追加したフィルターは移動できませんが、必要に応じてフィルターを削除および追加することができます。

以下のフィルターから選択できます。
| フィルター | 説明 |
|---|---|
| ファイル名 | ファイル名のパターンについて、[一致] または [一致しない] を選択します。例:「orders*」 |
| ファイル サイズ | [サイズの範囲] または [サイズでランキング] を選択してファイルをフィルタリングします。 サイズの範囲: 次のオプションから選択します。
サイズでランキング: 最大または最小 N 個のファイルを含めるか、除外します。 |
| 作成日 | [日付の範囲]、[相対的な日付] または [日付でランキング] を選択してファイルをフィルタリングします。 日付の範囲: 次のオプションから選択します。
相対的な日付: 年、四半期、月、週、日の正確な範囲を含めるか、除外します。特定の日付に対するアンカーを設定することもできます。 注: 「最終」の日付期間には、まだ一部の日付がまだ到来していない場合でも、現在の暦の単位がすべて含まれます。たとえば、最終月を選択し、現在の日付が 1 月 7 日である場合、1 月 1 日から 1 月 31 日までの日付が表示されます。 日付でランキング: 最新または最古 N 個のファイルを含めるか、除外します。 |
| 更新日 | [日付の範囲]、[相対的な日付] または [日付でランキング] を選択してファイルをフィルタリングします。 日付の範囲: 次のオプションから選択します。
相対的な日付: 年、四半期、月、週、日の正確な範囲を含めるか、除外します。特定の日付に対するアンカーを設定することもできます。 注: 「最終」の日付期間には、まだ一部の日付がまだ到来していない場合でも、現在の暦の単位がすべて含まれます。たとえば、最終月を選択し、現在の日付が 1 月 7 日である場合、1 月 1 日から 1 月 31 日までの日付が表示されます。 日付でランキング: 最新または最古 N 個のファイルを含めるか、除外します。 |
注: 以下の手順は、ご利用の Tableau Prep Builder バージョンによって異なります。
入力ユニオンを作成する
Tableau Prep Builder バージョン 2022.2.1 以降に適用されます。
[接続の追加]
 ボタンをクリックし、[接続] で、.csv ファイルの場合は [テキスト ファイル]、Excel ファイルの場合は [Microsoft Excel]、統計ファイルの場合は [統計ファイル] をクリックし、ファイルを選択して開きます。
ボタンをクリックし、[接続] で、.csv ファイルの場合は [テキスト ファイル]、Excel ファイルの場合は [Microsoft Excel]、統計ファイルの場合は [統計ファイル] をクリックし、ファイルを選択して開きます。[入力] ペインで [テーブル] タブを選択し、[複数テーブルのユニオン] を選択します。

- 検索するフォルダーを選択します。指定されたディレクトリの下にリストされているすべてのサブフォルダーを含めて、検索を拡張することもできます。
[ファイル フィルターの追加] をクリックして、次のオプションから選択します。
- ファイル名: 検索する名前のパターンを入力します。
- ファイル サイズ: サイズの範囲またはランキングで検索します。
- 作成日: 日付の範囲、相対的な日付、または日付でランキングで検索します。
- 変更日: 日付の範囲、相対的な日付、または日付でランキングで検索します。
さらにフィルターを追加するには、[ファイル フィルターの追加] をもう一度クリックします。
フィルター結果は、[含まれるテーブル] セクションに表示されます。

[適用] をクリックして、ファイルのユニオンを作成します。
フローに新しいステップを追加する際、プロファイル ペインの [File Paths (ファイル パス)] フィールドにはデータ セットに追加されているすべてのファイルが表示されます。このフィールドは自動的に追加されます。
![フローに新しいステップを追加する際、[プロファイル] ペインの [ファイル パス] フィールドにはデータ セットに追加されているすべてのファイルが表示されます](Img/prep_inputunion3.png)
[接続の追加]
 ボタンをクリックし、[接続] で、.csv ファイルの場合は [テキスト ファイル]、Excel ファイルの場合は [Microsoft Excel] をクリックし、ファイルを選択して開きます。
ボタンをクリックし、[接続] で、.csv ファイルの場合は [テキスト ファイル]、Excel ファイルの場合は [Microsoft Excel] をクリックし、ファイルを選択して開きます。[入力] ペインで [複数ファイル] タブを選択し、[ワイルドカード ユニオン] を選択します。

以下の例は、一致パターンを使用した入力ユニオンを示しています。[フロー] ペインの [Orders_Central] 入力 ステップにあるファイル アイコンのプラス記号は、このステップには入力ユニオンが含まれていることを示しています。ユニオンに含まれるファイルは、[ファイルを含める] に記載されています。

検索、ファイル、および一致パターンのオプションを使用し、ユニオンを作成するファイルを検索します。
[適用] をクリックして、ファイルのユニオンを作成します。
フローに新しいステップを追加する際、プロファイル ペインの [File Paths (ファイル パス)] フィールドにはデータ セットに追加されているすべてのファイルが表示されます。このフィールドは自動的に追加されます。
![[プロファイル] ペインの [ファイル パス] フィールドのデータ セットに追加されたすべてのファイル。](Img/prep_wildcard2.png)
データベース テーブルのユニオン
Tableau Prep Builder バージョン 2018.3.1 以降でサポートされています。
注: データベース テーブルの入力ユニオン インターフェイスは、Tableau Prep Builder バージョン 2022.2.1 で更新されました。バージョンによって、ビューが異なる場合があります。
[接続の追加]
 ボタンをクリックし、[接続] で入力ユニオンをサポートしているデータベースに接続します。
ボタンをクリックし、[接続] で入力ユニオンをサポートしているデータベースに接続します。テーブルをフロー ペインにドラッグします。
[入力] ペインで [テーブル] タブを選択し、[複数テーブルのユニオン] を選択します。
以前のバージョンでは、[複数のテーブル] タブを選択し、[ワイルドカード ユニオン] を選択します。
![Tableau Prep フローの入力ペインにある [テーブル] タブ。](Img/prep_databaseunion_2022.2.png)
[テーブル] フィールドでドロップダウン オプションから [含める] または [除外する] を選択し、一致するパターンを入力して、ユニオンするテーブルを見つけます。
以前のバージョンでは、検索、テーブル、マッチング パターンのオプションを使用していました。
ユニオンに含めることができるのは、[接続] ペインの [テーブル] セクションに表示される表だけです。入力ユニオンの検索では、スキーマやデータベース接続をまたいでテーブルを検索することはありせん。
[適用] をクリックして、テーブル データをユニオンします。
フローに新しいステップを追加する際、プロファイル ペインの [テーブル名] フィールドにはデータ セットに追加されているすべてのテーブルが表示されます。このフィールドは自動的に追加されます。
![入力ステップで複数のテーブルをユニオンした後に追加された [テーブル名] フィールドを示す Tableau Prep フロー。](Img/prep_database_tables_2022.2.png)
ユニオン後のフィールドのマージ
インプット ステップでユニオンを作成後に、フィールドをマージする必要が生じる場合があります。これはその後の任意のステップで行うことができますが、インプット ステップと出力ステップは例外です。詳細については、フィールドをマージする際のその他のオプション(新しいウィンドウでリンクが開く)を参照してください。
インプット ステップでのデータの結合
Tableau Prep Builder (バージョン 2019.3.1 以降) および Web 上では、リレーションシップ データを含むテーブルがあるデータベースに接続すると、テーブル内のどのフィールドが一意の識別子として識別され、どのフィールドが関連フィールドとして識別されるかを検出および表示できるようになったほか、そのフィールドの関連するテーブル名も表示できるようになりました。
[リンクされているキー] という名前の新しい列が [入力] ペインに表示され、存在する場合には以下のリレーションシップが表示されます。
 一意の識別子。このフィールドは、テーブル内の各行を一意に識別します。テーブルには一意の識別子が複数ある可能性があります。フィールドの値は一意である必要があり、空欄または null にすることはできません。
一意の識別子。このフィールドは、テーブル内の各行を一意に識別します。テーブルには一意の識別子が複数ある可能性があります。フィールドの値は一意である必要があり、空欄または null にすることはできません。 関連フィールド。このフィールドは、テーブルをデータベース内の別のテーブルに関連付けます。テーブルには関連フィールドが複数ある可能性があります。
関連フィールド。このフィールドは、テーブルをデータベース内の別のテーブルに関連付けます。テーブルには関連フィールドが複数ある可能性があります。 一意の識別子と関連フィールドの両方。このフィールドは、このテーブル内の一意の識別子で、テーブルをデータベース内の別のテーブルにも関連付けます。
一意の識別子と関連フィールドの両方。このフィールドは、このテーブル内の一意の識別子で、テーブルをデータベース内の別のテーブルにも関連付けます。

これらのリレーションシップを利用し、関連するテーブルをすばやく検索してフローに追加したり、インプット ステップから結合を作成したりできます。この機能は、テーブルのリレーションシップが定義されているサポートされる任意のデータベース コネクタで使用できます。
- 一意の識別子や関連フィールド (外部キー) など、フィールドのリレーションシップ データを含むデータベース (Microsoft SQL Server など) に接続します。
[入力] ペインで、
 関連フィールドとして、または
関連フィールドとして、または  一意の識別子と関連フィールドの両方としてマークされているフィールドをクリックします。
一意の識別子と関連フィールドの両方としてマークされているフィールドをクリックします。関連するテーブルのリストが表示されているダイアログが開きます。
追加または結合するテーブルにカーソルを合わせ、プラス ボタンをクリックしてテーブルをフローに追加するか、結合ボタンをクリックして選択したテーブルとの結合を作成します。

結合を作成すると、Tableau Prep では定義済みのフィールドのリレーションシップを使用してテーブルを結合し、結合の作成に使用する結合句のプレビューを表示します。

または、[フロー] ペインのメニューから関連するテーブルを結合することもできます。プラス アイコン
 をクリックして、[結合の追加] を選択して関連するテーブルのリストを表示します。2 つのテーブル間のリレーションシップを構成するフィールドに基づいて、Tableau Prep により結合が作成されます。
をクリックして、[結合の追加] を選択して関連するテーブルのリストを表示します。2 つのテーブル間のリレーションシップを構成するフィールドに基づいて、Tableau Prep により結合が作成されます。注: テーブルに定義済みのテーブルのリレーションシップがない場合、このオプションは使用できません。
![サンプル テーブルを使用して [結合を追加] する方法を示したメニュー項目。](Img/prep_linked_keys4.png)
結合の操作の詳細については、データの結合(新しいウィンドウでリンクが開く)を参照してください。