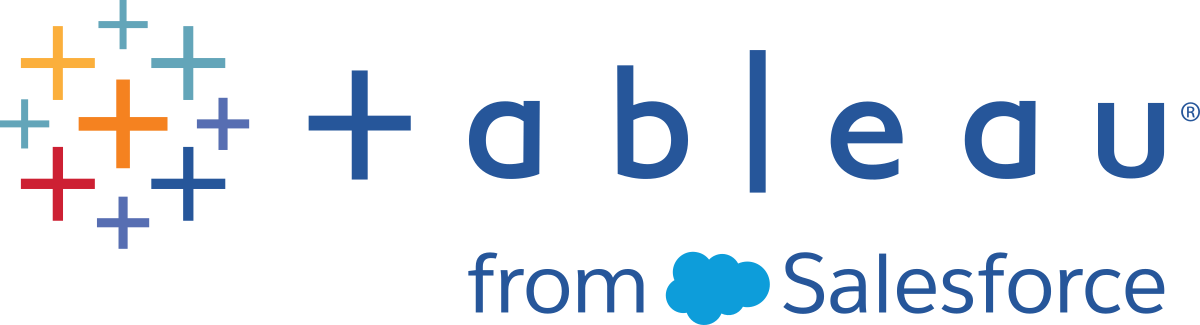ステップ、アクション、およびフィールドのコピー
注: バージョン 2020.4.1 以降では、Tableau Server および Tableau Cloud でフローの作成と編集を行えるようになりました。このトピックの内容は、特に記載がない限り、すべてのプラットフォームに適用されます。Web 上でのフローの作成の詳細については、Tableau Server(新しいウィンドウでリンクが開く) および Tableau Cloud(新しいウィンドウでリンクが開く) ヘルプの「Web 上の Tableau Prep」を参照してください。
データのクリーニングを行う際、フロー全体で何度も同じクリーニング操作やアクションを行うことがよくあります。データのクリーニングや加工をさらに効率的に行えるよう、操作やアクションをフロー全体でコピーして貼り付けたり、選択したステップまたはグループをコピーして保存したりできます。これにより、クリーニング操作やアクションを一度に実行し、必要な場合には再利用することができます。フィールドを複製して別のクリーニング操作を試行することもできます。
フローでのグループの作成の詳細については、ステップのグループ化を参照してください。
ステップのコピーおよび貼り付け
同じフロー内の別の場所で使用するために 1 つ以上のステップをコピーします。このオプションは、インプット ステップにユニオンが含まれる場合は使用できません。
[フロー] ペインで、フロー内の 1 つまたは複数のステップかグループを選択します。
選択したステップを右クリック (MacOS では Ctrl を押しながらクリック) して、[コピー] を選択します。
![Tableau Prep フロー ペインのステップの右クリック メニューで、[コピー] オプションが強調表示されています。](Img/prep_copy1.png)
コピーしたステップを貼り付けるには、次のいずれかを実行します。
- プラス
 アイコンが表示されるまでステップまたはフロー行にカーソルを合わせ、表示されたアイコンをクリックしてメニューから [貼り付け] を選択します。
アイコンが表示されるまでステップまたはフロー行にカーソルを合わせ、表示されたアイコンをクリックしてメニューから [貼り付け] を選択します。 - キャンバスの任意の空白を右クリック (MacOS では Ctrl を押しながらクリック) し、[貼り付け] をクリックします。

- プラス
ステップをフローの空白に貼り付けたら、フロー内の必要な場所にステップをドラッグ アンド ドロップします。フロー ステップの最後にステップを追加すると、そのステップは自動的にステップの最後に追加されます。ステップを既存のフロー ステップの間に挿入する場合は、フロー内で必要な場所にステップを移動し、エラーを修正します。
必要に応じて、フロー ラインを削除したり、ステップを移動したりできます。たとえば、コピーしたステップにステップを接続し、既存のフロー線がある場合はそのフロー線を削除します。次に、既存のステップを新しいステップにドラッグして、[追加] にドロップします。

フローの整理の詳細については、フローのレイアウトを再編成する(新しいウィンドウでリンクが開く)を参照してください。
クリーニング操作のコピーおよび貼り付け
クリーニング操作を同じフロー内でコピーして貼り付けると、次のいずれかのオプションを使用して操作を再利用できます。
- あるステップの [変更内容] ペインで操作をコピーし、同じステップまたは別のステップの [変更内容] ペインに貼り付けてそのステップに同じ操作を適用します。
- [変更内容] ペインから [プロファイル] ペインの他のフィールドに操作をドラッグ アンド ドロップし、その操作を複数のフィールドに適用します。このオプションは、計算フィールドなど複数のフィールドに影響する操作には利用できません。
ステップ内の変更をコピーして同じステップまたは別のステップに貼り付けるには、次の操作を行います。
- [変更内容] ペインで、コピーする変更を選択します。
変更する項目を右クリック (MacOS では Ctrl を押しながらクリック) して、メニューから [コピー] を選択します。
![[コピー] オプションが強調表示された [変更] ペインの右クリック メニュー。](Img/prep_copy_changes1.png)
変更を貼り付ける場所の [変更内容] ペインで、変更を右クリック (MacOS では Ctrl を押しながらクリック) して、[貼り付け] を選択します。必要な場合は、変更内容を選択し、[編集] をクリックして調整を行います。
![貼り付けオプションが表示された [変更] ペイン。](Img/prep_paste_change1.png)
変更内容をステップの他のフィールドにドラッグ アンド ドロップするには、以下の手順を実行します。
- [変更内容] ペインで、コピーする変更を選択します。
変更内容を適用するフィールドに変更をドラッグ アンド ドロップします。必要に応じてこの操作を繰り返します。

フィールドのコピー
Tableau Prep Builder バージョン 2019.2.3 以降および Web 上では、フィールドでクリーニング操作を試行する際に元のデータを変更したくない場合は、フィールドをコピーできます。
[プロファイル] ペイン、データ グリッド、[結果] ペインまたはリスト ビューで、コピーするフィールドを選択します。
[その他のオプション] メニューから [フィールドの複製] を選択します。
![フロー内のプロファイル カードの [その他のオプション] メニューにある [フィールドの複製] メニュー オプション。](Img/prep_duplicate_field.png)
同じ名前に修飾語句を加えて新しいフィールドが作成されます。たとえば、"Ship Date-1" のようになります。

再利用可能なフロー ステップの作成
Tableau Prep Builder バージョン 2019.3.2 以降でサポートされています。
注: 再利用可能なフロー ステップは Web 上で作成することはできませんが、Web フローで使用することはできます。ファイルベースのインプット ステップを含む再利用可能なステップは、Web 上ではまだサポートされていません。
Tableau Prep Builder バージョン 2019.3.2 以降では、データに対して繰り返し実行する同じアクションを、他のフローでも適用することができます。1 つまたは複数のフロー ステップまたはグループと、関連するアクションまたはフロー全体を選択し、コンピューター上のファイルにローカルで保存できます。Tableau Server や Tableau Cloud にパブリッシュして他のユーザーと共有することもできます。
フロー ステップがサーバーにパブリッシュされると、[保存されたステップ] タグが自動的に追加され、ステップをフローに追加するときに簡単に検索できるようになります。
バージョン 2022.1.1 以降では、パラメーターを含む再利用可能なステップを作成できます。ステップが保存されると、パラメーターは、パラメーターの現在の値を使用して、静的な値に変換されます。フローでパラメーターを使用する方法の詳細については、「フローでパラメーターを作成して使用する」を参照してください。
再利用可能なステップの作成
1 つまたは複数のステップを選択します。
選択したステップを右クリック (MacOS では Ctrl を押しながらクリック) して、[ステップをフローとして保存] を選択します。

[ファイルに保存] を選択してフローをローカルに保存するか、[サーバーにパブリッシュ] を選択してフローを Tableau Server または Tableau Cloud にパブリッシュします。
フローを Tableau Server または Tableau Cloud にパブリッシュする場合は、サーバーにサインイン (必要な場合) して [フローのパブリッシュ] ダイアログのフィールドに入力し、[パブリッシュ] をクリックします。
![[Tableau Server にフローをパブリッシュ] ダイアログ ボックス。](Img/prep_saved_steps_publish.png)
フローへの再利用可能なステップの挿入
フローを開きます。
[フロー] ペインで次のいずれかを実行します。
- プラス
 アイコンが表示されるまでステップまたはフロー行にカーソルを合わせ、表示されたアイコンをクリックして [フローの挿入] を選択します。
アイコンが表示されるまでステップまたはフロー行にカーソルを合わせ、表示されたアイコンをクリックして [フローの挿入] を選択します。 - キャンバスの白い領域で右クリック (MacOS では Ctrl を押しながらクリック) し、[フローの挿入] をクリックするか、トップ メニューから [編集] > [フローの挿入] をクリックします。
フロー ステップ メニュー キャンバス メニュー 

- プラス
[フローの追加] ダイアログで、ローカル ファイルまたはサーバーに保存されたフローから選択し、[追加] をクリックします。フローのリストが自動的にフィルター処理され、[保存されたステップ] でタグ付けされたフローが表示されます。他のフローを挿入するには、[フローのタイプ] を [すべてのフロー] に変更します。
Tableau Prep Builder バージョン 2019.4.2 以降および Web 上では、[フローの表示] をクリックして、サインインしているサーバーでパブリッシュされたフローを開いて表示できます。
![[フローの追加] ダイアログ ボックス。](Img/prep_saved_steps_insert.png)
フローが [フロー] ペインに追加されます。フロー ステップの最後にフローを追加すると、そのフロー ステップは自動的にステップの最後に追加されます。フロー ステップを既存のフロー ステップの間に挿入する場合は、フロー内で必要な場所にステップを移動し、エラーを修正します。