เปิดใช้งาน AI ในไซต์ Tableau Cloud ของคุณ
หมายเหตุ: Einstein Copilot ได้รับการเปลี่ยนชื่อเป็น Tableau Agent เนื่องจากแพลตฟอร์มขยายตัวเพื่อรองรับฟังก์ชันการทำงานของเอเจนต์ AI มากขึ้น ตั้งแต่เดือนตุลาคม 2024 เป็นต้นไป คุณจะเห็นการอัปเดตในส่วนของหน้า ชื่อฟิลด์ และข้อความ UI อื่นๆ ทั่วทั้ง Tableau Prep, Tableau Catalog, Tableau Desktop และการเขียนเว็บของ Tableau Cloud เนื้อหาความช่วยเหลือและโมดูล Trailhead กำลังได้รับการอัปเดตเพื่อนำเสนอการเปลี่ยนแปลงเหล่านี้
AI ใน Tableau นำความสามารถของ Einstein Generative AI ที่เชื่อถือได้มาสู่แพลตฟอร์ม Tableau ทั้งหมด AI ใน Tableau ช่วยเพิ่มประสิทธิภาพการวิเคราะห์ข้อมูลของคุณได้ด้วยการแนะนำขั้นตอนที่จะช่วยคุณล้างข้อมูลในโฟลว์ Tableau Prep, สร้างการคำนวณสำหรับโฟลว์ Tableau Prep หรือเมื่อสร้างการแสดงเป็นภาพ, แนะนำคำถามเชิงลึกเพื่อสำรวจข้อมูลของคุณ, สรุปเมตริกที่สำคัญ และสร้างการแสดงเป็นภาพที่น่าสนใจโดยตรงจากชุดข้อมูลของคุณ
AI ใน Tableau ขับเคลื่อนโดย Einstein AI และรับค่ามาจากเลเยอร์การพิทักษ์ของ Einstein(ลิงก์จะเปิดในหน้าต่างใหม่) และการควบคุมความปลอดภัย หากต้องการเรียนรู้เพิ่มเติมเกี่ยวกับ AI ใน Tableau โปรดดู AI ใน Tableau(ลิงก์จะเปิดในหน้าต่างใหม่) หากต้องการข้อมูลทั่วไปเกี่ยวกับ Einstein Generative AI โปรดดูเกี่ยวกับ Einstein Generative AI(ลิงก์จะเปิดในหน้าต่างใหม่) ในความช่วยเหลือของ Salesforce
หัวข้อนี้ประกอบด้วยขั้นตอนสำหรับสถานการณ์สามสถานการณ์ที่แตกต่างกัน และจะอธิบายขั้นตอนที่จำเป็นในการกำหนดค่า AI เพื่อใช้ใน Tableau Cloud ในสถานการณ์แต่ละสถานการณ์เหล่านั้น ขั้นตอนที่คุณปฏิบัติตามขึ้นอยู่กับสิ่งที่คุณพยายามจะทำ:
ลูกค้าทดลองใช้: หากคุณกำลังทดลองใช้ AI ใน Tableau โปรดอ่านคำแนะนำในส่วนหลังของหัวข้อนี้: ผู้ใช้ทดลองใช้งาน
ลูกค้า Tableau Pulse: ผู้ดูแล Tableau Cloud สามารถเปิดใช้งานสรุปข้อมูลเชิงลึกและการจับคู่เชิงความหมายที่ดีขึ้นสำหรับ Ask Q&A ใน Tableau Pulse ได้ ดูรายละเอียดเพิ่มเติมได้ที่ AI ใน Tableau สำหรับ Tableau Pulse(ลิงก์จะเปิดในหน้าต่างใหม่)
ลูกค้า Tableau+: ลูกค้า Tableau+ สามารถกำหนดค่า Q&A เวอร์ชันปรับปรุง (Discover) รวมถึงฟีเจอร์ Generative AI และ Tableau Agent อื่น ๆ ฟีเจอร์เหล่านี้ต้องใช้ขั้นตอนการกำหนดค่าเพิ่มเติมใน Salesforce และมีอธิบายไว้ในกำหนดค่าไซต์ Tableau Cloud สำหรับ AI
ตั้งแต่เวอร์ชัน 2025.1.0 เป็นต้นไป ผู้ใช้ Tableau Desktop ที่เข้าสู่ระบบไซต์ Tableau Cloud โดยใช้ Tableau+ และเปิดใช้งาน AI จะสามารถเข้าถึง Tableau Agent ได้ สำหรับรายละเอียดเพิ่มเติม โปรดดูที่สร้างมุมมองและสำรวจข้อมูลด้วย Tableau Agent(ลิงก์จะเปิดในหน้าต่างใหม่) ใน Tableau Desktop และความช่วยเหลือในการเขียนเว็บ
ตั้งแต่เวอร์ชัน 2025.2 เป็นต้นไป ผู้ใช้ Tableau Prep ที่เข้าสู่ระบบไซต์ Tableau Cloud ที่มี Tableau+ และเปิดใช้งาน AI ไว้ จะสามารถเข้าถึง Tableau Agent ใน Tableau Prep Builder และใน Tableau Cloud สําหรับการเขียนเว็บ Tableau Prep เพื่อช่วยล้างและแปลงข้อมูลของคุณได้ หากต้องการข้อมูลเพิ่มเติมเกี่ยวกับฟีเจอร์นี้ โปรดดูสร้างโฟลว์ Tableau Prep ด้วย Tableau Agent(ลิงก์จะเปิดในหน้าต่างใหม่) ในส่วนความช่วยเหลือของ Tableau Prep
ข้อกำหนดเบื้องต้นสำหรับการเปิดใช้งาน AI ใน Tableau Cloud
ลูกค้า Tableau Cloud มีสองตัวเลือกในการกำหนดค่า Generative AI ในไซต์ของตน ขั้นตอนที่จำเป็นขึ้นอยู่กับฟีเจอร์ที่คุณเข้าถึงและต้องการใช้
ฟีเจอร์ Tableau Pulse เช่น สรุปข้อมูลเชิงลึก และการจับคู่เชิงความหมายที่ดีขึ้นสำหรับ Ask Q&A จะต้องเปิดใช้งานในการตั้งค่าไซต์ Tableau Cloud แต่คุณไม่จำเป็นต้องเข้าสู่ระบบองค์กร Salesforce
ต้องเปิดใช้งาน Q&A เวอร์ชันปรับปรุง (Discover) ใน Tableau Pulse ในการตั้งค่าไซต์ Tableau Cloud และต้องเชื่อมต่อกับองค์กร Salesforce ด้วย หากต้องการข้อมูลเพิ่มเติม โปรดดูกำหนดค่าไซต์ Tableau Cloud สำหรับ AI และ AI ใน Tableau สำหรับ Tableau Pulse(ลิงก์จะเปิดในหน้าต่างใหม่)
หากต้องการใช้ Generative AI ร่วมกับฟีเจอร์อื่นๆ เช่น การเขียนเว็บของ Tableau Cloud, Tableau Prep และ Tableau Catalog คุณต้องมี Tableau+ และจำเป็นต้องมีการกำหนดค่าทั้งใน Tableau และ Salesforce สำหรับคำแนะนำ โปรดดูกำหนดค่าไซต์ Tableau Cloud สำหรับ AI หากต้องการเปิดใช้งาน AI ใน Tableau สำหรับฟีเจอร์เหล่านี้ คุณจะต้องมีสิ่งต่อไปนี้
ไซต์ Tableau Cloud ที่มี Tableau+ หากต้องการข้อมูลเพิ่มเติมเกี่ยวกับ Tableau+ โปรดดูเกี่ยวกับ Tableau+(ลิงก์จะเปิดในหน้าต่างใหม่)
องค์กร Salesforce ที่มีการตั้งค่า Einstein Generative AI ไว้ เมื่อคุณซื้อ Tableau+ จะมีการจัดเตรียมองค์กร Salesforce ไว้ให้คุณหากคุณยังไม่มี แต่คุณจะต้องกำหนดค่าสำหรับ Einstein Generative AI คำแนะนำด้านล่างนี้จะช่วยแนะนำคุณตลอดขั้นตอนนี้
อินสแตนซ์ Data Cloud เมื่อคุณซื้อ Tableau+ จะมีการจัดเตรียมอินสแตนซ์ Data Cloud ไว้ให้หากคุณยังไม่มี
สิทธิ์และข้อมูลเข้าสู่ระบบที่เหมาะสมสำหรับ Tableau และ Salesforce มีคำอธิบายไว้ด้านล่าง
สำหรับคำแนะนำฉบับสมบูรณ์ โปรดไปที่กำหนดค่าไซต์ Tableau Cloud สำหรับ AI ด้านล่าง
สิทธิ์และข้อมูลเข้าสู่ระบบสำหรับ Tableau และ Salesforce
หากต้องการเชื่อมต่อองค์กร Salesforce ของคุณกับไซต์ Tableau คุณจะต้องมีข้อมูลเข้าสู่ระบบของผู้ใช้ที่มีบทบาทและสิทธิ์ต่อไปนี้
Tableau: บทบาทผู้ดูแลไซต์ Tableau Cloud (Explorer หรือ Creator) หากต้องการข้อมูลเพิ่มเติมเกี่ยวกับบทบาทในไซต์และสิทธิ์ โปรดดูกำหนดบทบาทในไซต์ให้แก่ผู้ใช้(ลิงก์จะเปิดในหน้าต่างใหม่)
Salesforce: สิทธิ์ปรับแต่งโปรไฟล์แอปพลิเคชัน หากต้องการข้อมูลเพิ่มเติมเกี่ยวกับสิทธิ์นี้ โปรดดูความสามารถของผู้ใช้ด้วยสิทธิ์โปรไฟล์ 'ปรับแต่งแอปพลิเคชัน'(ลิงก์จะเปิดในหน้าต่างใหม่)ในความช่วยเหลือของ Salesforce
หมายเหตุ: เมื่อองค์กร Salesforce ได้รับการจัดเตรียมไว้สำหรับลูกค้า Tableau+ ผู้ใช้ที่เป็นผู้ดูแลที่สร้างขึ้นควรได้รับการกำหนดสิทธิ์ในการปรับแต่งแอปพลิเคชันแล้ว หากต้องการข้อมูลเพิ่มเติมเกี่ยวกับสิทธิ์นี้ โปรดดูสิทธิ์แบบกำหนดเอง(ลิงก์จะเปิดในหน้าต่างใหม่)และให้สิทธิ์ในการตั้งค่าแบบกำหนดเอง(ลิงก์จะเปิดในหน้าต่างใหม่)ในความช่วยเหลือของ Salesforce
กำหนดค่าไซต์ Tableau Cloud สำหรับ AI
หากต้องการใช้ประโยชน์จาก Generative AI ใน Tableau อย่างเต็มที่ คุณต้องทำการเปลี่ยนแปลงการกำหนดค่าทั้งใน Salesforce และไซต์ Tableau Cloud ของคุณ นี่เป็นกระบวนการหลายขั้นตอน และขั้นตอนต่อไปนี้จะอธิบายวิธีดำเนินการ ตัวเลือกเหล่านี้มีไว้ให้สำหรับลูกค้า Tableau+
โดยสรุปแล้ว การกำหนดค่ามีสองส่วนหลัก ได้แก่ การตั้งค่า Einstein Generative AI ใน Salesforce และการตั้งค่าในไซต์ Tableau Cloud ของคุณ
หมายเหตุ: หากคุณมีอินสแตนซ์ Salesforce ที่มี Tableau+ อยู่แล้ว คุณจะต้องปรึกษาผู้ดูแล Salesforce ของคุณเพื่อให้แน่ใจว่ามีการกำหนดค่าองค์กร Salesforce อย่างเหมาะสม หลังจากผู้ดูแล Salesforce กำหนดค่าองค์กร Salesforce เสร็จแล้ว ผู้ดูแลสามารถจัดเตรียมชุดข้อมูลเข้าสู่ระบบสำหรับผู้ใช้ Salesforce ที่มีสิทธิ์ที่จำเป็นให้แก่ผู้ดูแล Tableau ผู้ดูแล Tableau สามารถใช้ข้อมูลเข้าสู่ระบบเหล่านั้นเพื่อเปิดใช้งานการเชื่อมต่อ AI ใน Tableau และองค์กร Salesforce นั้นได้
ต่อไปนี้เป็นคำอธิบายขั้นตอนเหล่านี้ พร้อมด้วยคำแนะนำโดยละเอียด:
ตั้งค่า Einstein Generative AI ใน Salesforce:
ขั้นตอนที่ 1: เปิดใช้งานองค์กร Salesforce ของคุณ
ขั้นตอนที่ 2: ตั้งค่าผู้ใช้ที่เป็นผู้ดูแล Data Cloud
ตั้งค่า Einstein Generative AI ใน Salesforce
หากต้องการตั้งค่า Einstein Generative AI สำหรับองค์กร Salesforce ให้ทำตามขั้นตอนต่อไปนี้
ขั้นตอนที่ 1: เปิดใช้งานองค์กร Salesforce ของคุณ
หลังจากการซื้อของคุณเสร็จสมบูรณ์ Salesforce จะส่งอีเมลคำเชิญเพื่อเปิดใช้งานองค์กร Salesforce ใหม่ของคุณหากคุณยังไม่มี เมื่อเปิดใช้งาน คุณจะได้รับบริการองค์กร Salesforce และจะสร้างผู้ใช้ Salesforce Org ของคุณจนเสร็จสิ้น
หมายเหตุ:หากคุณนำองค์กร Salesforce ที่มีอยู่ไปใช้งานระหว่างกระบวนการเสนอราคา โปรดทำงานร่วมกับผู้ดูแล Salesforce ของคุณเพื่อเปิดใช้งาน Data Cloud และ Einstein Generative AI
ขั้นตอนที่ 2: ตั้งค่าผู้ใช้ที่เป็นผู้ดูแล Data Cloud
หากต้องการเปิดใช้งาน Data Cloud คุณต้องมีชุดสิทธิ์ผู้ดูแล Data Cloud หากคุณไม่เห็นการตั้งค่า Data Cloud ในเมนูการตั้งค่าของคุณ ให้ดำเนินการตามขั้นตอนในส่วนนี้ มิฉะนั้น ให้ดำเนินการตามส่วนถัดไปเพื่อเปิดใช้งาน Data Cloud

เพิ่มชุดสิทธิ์ผู้ดูแล Data Cloud ให้กับผู้ใช้
ที่มุมขวาบน ให้เลือกไอคอนตั้งค่า

เลือกตั้งค่าจากเมนูดรอปดาวน์

ในกล่อง “ค้นหาด่วน” พิมพ์ผู้ใช้ แล้วเลือกผู้ใช้จากผลลัพธ์

ในหน้าผู้ใช้ เลือกผู้ใช้ที่ควรมีสิทธิ์ Data Cloud คลิกที่ชื่อผู้ใช้ ชื่อแทน หรือชื่อผู้ใช้เพื่อเปิดและแก้ไขโปรไฟล์ผู้ใช้

หากต้องการดูชุดสิทธิ์ที่มอบหมายให้กับผู้ใช้ ในหน้าโปรไฟล์ผู้ใช้ ให้เลื่อนเมาส์ไปที่การมอบหมายชุดสิทธิ์ แล้วเลือกแก้ไขการมอบหมาย หากผู้ใช้ได้รับมอบหมายชุดสิทธิ์ผู้ดูแล Data Cloud หรือผู้ดูแลทางการตลาด Data Cloud แล้ว จะแสดงในชุดสิทธิ์ 5 ชุดแรก

ในหน้าชุดสิทธิ์ ให้เลือกสิทธิ์ผู้ดูแล Data Cloud ในชุดสิทธิ์ที่สามารถใช้ได้ จากนั้นเลือกลูกศร เพิ่มเพื่อเพิ่มลงในชุดสิทธิ์ที่เปิดใช้งาน จากนั้นเลือกบันทึก

ตอนนี้คุณน่าจะเห็นการตั้งค่า Data Cloud ในเมนูการตั้งค่า

ขั้นตอนที่ 3: เปิดใช้งาน Data Cloud
เปิดใช้งาน Data Cloud ในองค์กร Salesforce ที่คุณจัดสรร ผู้ใช้จะต้องมีชุดสิทธิ์ผู้ดูแล Data Cloud ที่ได้รับมอบหมายให้เปิดใช้งาน Data Cloud หากต้องการข้อมูลเพิ่มเติมเกี่ยวกับการตั้งค่า Data Cloud ใน Salesforce โปรดดูการตั้งค่าและการบำรุงรักษา(ลิงก์จะเปิดในหน้าต่างใหม่)ในความช่วยเหลือของ Salesforce
เข้าสู่ระบบองค์กร Salesforce ของคุณใน Salesforce
ที่มุมขวาบน ให้เลือกไอคอนตั้งค่า

เลือกการตั้งค่า Data Cloud จากเมนูดรอปดาวน์ หากคุณไม่เห็นตัวเลือกนี้ ผู้ใช้ของคุณอาจไม่ได้ตั้งค่าสิทธิ์ Data Cloud หากเป็นกรณีนี้ ให้ทำตามขั้นตอนในขั้นตอนที่ 2: ตั้งค่าผู้ใช้ที่เป็นผู้ดูแล Data Cloud

ในหน้าการตั้งค่า Data Cloud ที่มุมซ้ายล่าง ให้เลือกเริ่มต้นเพื่อเริ่มจัดสรร Data Cloud ขององค์กร การดำเนินการนี้อาจใช้เวลาสักครู่

กระบวนการดำเนินการโดยอัตโนมัติ เมื่อเสร็จแล้ว หน้าของคุณจะมีลักษณะคล้ายกับหน้าด้านล่างนี้

ขั้นตอนที่ 4: กำหนดค่าองค์กร Salesforce ของคุณ
ตั้งค่าองค์กร Salesforce ของคุณให้เปิดใช้งาน Einstein Generative AI การตั้งค่า Data Cloud จะต้องเสร็จสิ้นก่อนจึงจะเปิดใช้งานเลเยอร์การพิทักษ์ของ Einstein ตั้งค่าการปกปิดข้อมูล และเปิดใช้งานการรวบรวมและจัดเก็บข้อมูล Einstein Generative AI ได้
คุณจะต้องทำสิ่งต่อไปนี้
เปิดใช้งาน Einstein Generative AI เพื่อซิงค์ Einstein และ Data Cloud และใช้ฟีเจอร์ Generative AI
ตั้งค่าการพิทักษ์ของ Einstein และตั้งค่าการปกปิดข้อมูลสำหรับข้อมูลระบุตัวตนส่วนบุคคล (PII)
เปิดใช้งานการรวบรวมและจัดเก็บข้อมูล Einstein เพื่อจัดเก็บข้อมูลการตรวจสอบและการให้ข้อเสนอแนะของ Einstein Generative AI ใน Data Cloud
หากต้องการข้อมูลเพิ่มเติม โปรดดูตั้งค่า Einstein Generative AI(ลิงก์จะเปิดในหน้าต่างใหม่) ในความช่วยเหลือของ Salesforce
เปิดใช้งาน Einstein
ในองค์กร Salesforce ของคุณ หากคุณยังไม่ได้อยู่ในหน้าการตั้งค่า ให้เลือกไอคอนการตั้งค่า
 ที่มุมขวาบนของหน้า จากนั้นเลือก “ตั้งค่า” จากเมนูดรอปดาวน์
ที่มุมขวาบนของหน้า จากนั้นเลือก “ตั้งค่า” จากเมนูดรอปดาวน์ในกล่อง “ค้นหาด่วนสำหรับการตั้งค่า” ให้พิมพ์การตั้งค่า Einstein แล้วเลือกการตั้งค่า Einstein จากผลลัพธ์

เปิดใช้งานเปิดใช้งาน Einstein

ตั้งค่าเลเยอร์การพิทักษ์ของ Einstein
สร้างความน่าเชื่อถือใน Generative AI ใช้เลเยอร์การพิทักษ์ของ Einstein เพื่อปรับแต่งการควบคุมความเป็นส่วนตัวของข้อมูลที่รวมอยู่ในประสบการณ์ของผู้ใช้ปลายทาง
หมายเหตุ:การตั้งค่า Data Cloud จะต้องเสร็จสิ้นก่อนจึงจะเปิดใช้งานเลเยอร์การพิทักษ์ของ Einstein และกำหนดค่าการปกปิดข้อมูลได้
ในหน้าการตั้งค่า Einstein ให้เลือกไปที่เลเยอร์การพิทักษ์ของ Einstein
ในหน้าเลเยอร์การพิทักษ์ของ Einstein เปิดใช้งานการปกปิดข้อมูลโมเดลภาษาขนาดใหญ่ และตั้งค่าตัวเลือกการปกปิดสำหรับองค์กรของคุณ

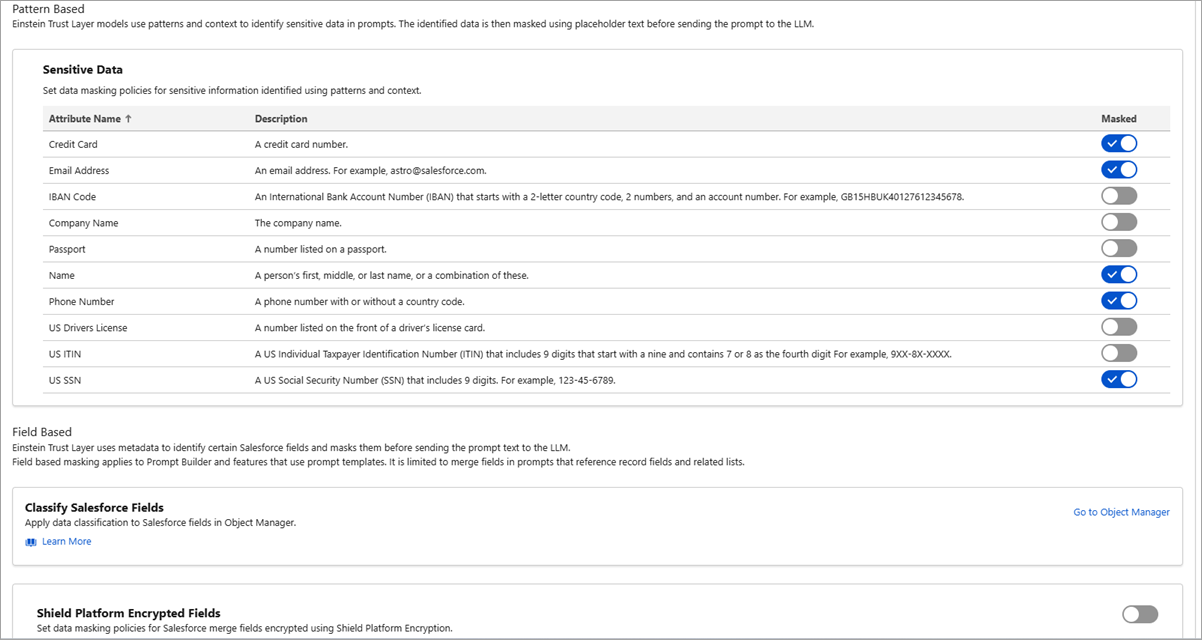
เปิดการเก็บรวบรวมและจัดเก็บข้อมูล Einstein Generative AI
ติดตามการใช้งาน Generative AI ในองค์กร Salesforce ของคุณ และตรวจสอบการใช้งาน AI สอดคล้องกับนโยบายด้านความปลอดภัย ความเป็นส่วนตัว กฎระเบียบ และการกำกับดูแล AI ของคุณ
หมายเหตุ:การตั้งค่า Data Cloud จะต้องเสร็จสิ้นก่อนจึงจะสามารถเปิดใช้งานการรวบรวมและจัดเก็บข้อมูล Einstein Generative AI ได้
ในกล่อง “ค้นหาด่วนสำหรับการตั้งค่า” ให้พิมพ์การตรวจสอบ Einstein แล้วเลือกการตรวจสอบ Einstein การวิเคราะห์ และการตั้งค่าการตรวจสอบจากผลลัพธ์

ในหน้าการตรวจสอบ Einstein การวิเคราะห์ และการตั้งค่าการตรวจสอบ ให้เปิดการตรวจสอบและการให้ข้อเสนอแนะ อาจต้องใช้เวลาสองสามชั่วโมงก่อนที่ข้อมูลการตรวจสอบ Einstein Generative AI จะพร้อมใช้งานใน Data Cloud

กำหนดค่า AI ใน Tableau
เปิดใช้งานฟังก์ชัน Generative AI สำหรับฟีเจอร์เฉพาะใน Tableau Cloud โดยทำตามขั้นตอนด้านล่าง
หมายเหตุ: ฟีเจอร์นี้ใช้ Generative AI ซึ่งสร้างขึ้นบนเลเยอร์การพิทักษ์ของ Einstein ข้อมูลของคุณจะปลอดภัยอยู่เสมอผ่านการควบคุมข้อมูลและความเป็นส่วนตัวที่ผสานรวมกับประสบการณ์ผู้ใช้อย่างราบรื่น หากต้องการข้อมูลเพิ่มเติม โปรดดูเลเยอร์การพิทักษ์ของ Einstein(ลิงก์จะเปิดในหน้าต่างใหม่)
เข้าสู่ระบบ Tableau Cloud เป็นผู้ดูแลไซต์
ในไซต์ที่คุณต้องการเปิดใช้งานฟีเจอร์ Generatvie AI ให้เลือกการตั้งค่า
(ไม่บังคับ) ภายใต้ส่วน AI ใน Tableau ให้เปิดใช้งานสรุปข้อมูลเชิงลึกและการจับคู่เชิงความหมายที่ดีขึ้น ความสามารถเหล่านี้ไม่จำเป็นต้องใช้องค์กร Salesforce
เข้าสู่ระบบองค์กร Salesforce ของคุณ
เลือกเชื่อมต่อกับ Salesforce
ในหน้าเข้าสู่ระบบ|Salesforce ให้ป้อนข้อมูลเข้าสู่ระบบของผู้ใช้ Salesforce สำหรับองค์กร Salesforce
ID ผู้ใช้ Salesforce ต้องได้รับมอบหมายสิทธิ์ปรับแต่งโปรไฟล์แอปพลิเคชัน หากต้องการข้อมูลเพิ่มเติม โปรดดูความสามารถของผู้ใช้ด้วยสิทธิ์โปรไฟล์ 'ปรับแต่งแอปพลิเคชัน'(ลิงก์จะเปิดในหน้าต่างใหม่)ในความช่วยเหลือของ Salesforce
องค์กร Salesforce ต้องเปิดใช้งาน Einstein Generatvie AI เพื่อให้คุณสามารถเข้าถึงเครดิต Einstein Generatvie AI และคำขอ Einstein ได้ หากต้องการข้อมูลเพิ่มเติมเกี่ยวกับคำขอ Einstein โปรดดูการใช้งาน AI ใน Tableau(ลิงก์จะเปิดในหน้าต่างใหม่)

ในหน้าอนุญาตการเข้าถึง ให้เลือกอนุญาต
หลังจากเชื่อมต่อกับองค์กร Salesforce ของคุณสำเร็จ ช่องทำเครื่องหมายสำหรับฟีเจอร์ AI ใน Tableau เพิ่มเติมจะถูกเปิดใช้งาน คุณยังสามารถแก้ไข ทดสอบ หรือลบการเชื่อมต่อได้ตามต้องการ

เลือก Tableau Pulse: ใช้ Pulse Discover เพื่อสำรวจกลุ่มเมตริกและข้อมูลเชิงลึกแบบครบวงจรอย่างเจาะลึก เพื่อให้ผู้ใช้สามารถสำรวจกลุ่มเมตริกโดยใช้ Q&A เวอร์ชันปรับปรุง (Discover) Discover ใช้อัลกอริทึมทางสถิติเพื่อตรวจสอบเมตริกที่จัดกลุ่มและนำเสนอข้อมูลเชิงลึกที่เกี่ยวข้อง น่าสนใจ และควรค่าแก่การตรวจสอบ หากต้องการข้อมูลเพิ่มเติมเกี่ยวกับฟีเจอร์นี้ โปรดดูเปิดใช้งาน Q&A เวอร์ชันปรับปรุง (Discover) ใน Tableau(ลิงก์จะเปิดในหน้าต่างใหม่)
เลือกการเขียนเว็บ Tableau: สร้างการแสดงเป็นภาพหรือทำงานต่างๆ โดยใช้ UI แบบสนทนาเพื่อให้ผู้ใช้สามารถสร้างการแสดงเป็นภาพ รวมทั้งสร้างและทำความเข้าใจการคำนวณด้วยความช่วยเหลือของ Tableau Agent ในการเขียนเว็บ Tableau Cloud และใน Tableau Desktop (เวอร์ชัน 2025.1 ขึ้นไป) หากต้องการข้อมูลเพิ่มเติมเกี่ยวกับ Tableau Agent โปรดดูสำรวจข้อมูลของคุณด้วย Tableau Agent(ลิงก์จะเปิดในหน้าต่างใหม่)
เลือก Tableau Prep: แนะนําขั้นตอนในการล้างและแปลงข้อมูลของคุณ: ช่วยให้ผู้ใช้สามารถใช้ Tableau Agent เพื่อช่วยล้างข้อมูล สร้างฟิลด์ที่คํานวณ และสร้างโฟลว์ ฟีเจอร์นี้พร้อมใช้งานในการเขียนเว็บ Tableau Prep ใน Tableau Cloud และใน Tableau Prep Builder (เวอร์ชัน 2025.2 ขึ้นไป) หากต้องการข้อมูลเพิ่มเติมเกี่ยวกับ Tableau Agent ใน Tableau Prep โปรดดูสร้างโฟลว์ Tableau Prep ด้วย Tableau Agent(ลิงก์จะเปิดในหน้าต่างใหม่)
เลือก Tableau Catalog: คำอธิบายแอสเซทฉบับร่างเพื่อให้ผู้ใช้สามารถสร้างคำอธิบายสำหรับแหล่งข้อมูล เวิร์กบุ๊ก และตารางได้โดยอัตโนมัติ หากต้องการข้อมูลเพิ่มเติมเกี่ยวกับ Generatvie AI ใน Tableau Catalog โปรดดูจัดการเนื้อหาเว็บ(ลิงก์จะเปิดในหน้าต่างใหม่)
ผู้ใช้ทดลองใช้งาน
หากคุณต้องการทดลองใช้ AI ใน Tableau คุณสามารถสมัครทดลองใช้ Tableau Cloud ฟรี ซึ่งประกอบด้วยสรุปข้อมูลเชิงลึกของ Tableau Pulse และ Q&A เวอร์ชันปรับปรุง (Discover) รวมถึงฟีเจอร์ Tableau Agent ในการเขียนเว็บ, Tableau Desktop (เวอร์ชัน 2025.1 ขึ้นไป) และ Tableau Prep Builder (เวอร์ชัน 2025.2 ขึ้นไป) เพียงกรอกแบบฟอร์มนี้หรือติดต่อผู้บริหารบัญชีของคุณเพื่อเริ่มต้น เมื่อคุณสมัครแล้ว คุณจะได้รับสิทธิ์ในการเข้าถึงไซต์ Tableau Cloud ใหม่ คุณไม่สามารถเพิ่มการทดลองใช้งาน Tableau Agent ลงในไซต์ที่มีอยู่ได้
ในฐานะผู้ใช้ทดลองใช้งาน จะมีการกำหนดค่าส่วนใหญ่ไว้ให้คุณแล้ว และคุณสามารถเปิดใช้งานฟีเจอร์ AI สำหรับการเขียนเว็บ Tableau Cloud และ Tableau Prep ได้ แม้ว่าการร้องขอจะไม่มีค่าใช้จ่ายเมื่อทดลองใช้งาน แต่จำนวนการร้องขอที่คุณสามารถทำได้ต่อชั่วโมงอาจมีข้อจำกัด ตัวเลือกต่อไปนี้จะไม่สามารถใช้ได้เมื่อใช้ประสบการณ์ทดลองใช้งาน:
Tableau Agent ใน Tableau Catalog
การปกปิดข้อมูลที่ปรับแต่ง
เส้นทางการตรวจสอบใน Data Cloud
หากต้องการเริ่มใช้ AI ใน Tableau ให้ดำเนินการตามขั้นตอนต่อไปนี้:
เข้าสู่ระบบการทดอองใช้ไซต์ Tableau Cloud ในฐานะผู้ดูแลไซต์
เลือกการตั้งค่า
ในส่วน AI ใน Tableau เลือกช่องทำเครื่องหมายสำหรับพื้นที่ฟีเจอร์ที่คุณต้องการเปิดใช้งาน Generatvie AI

เลือกจากตัวเลือกต่อไปนี้
Tableau Pulse: สรุปข้อมูลเชิงลึกเกี่ยวกับเมตริกที่สำคัญเพื่อให้ผู้ใช้ของคุณสามารถดูสรุปข้อมูลเชิงลึกแบบเฉพาะตัว และรับภาพรวมโดยย่อเกี่ยวกับการเปลี่ยนแปลงที่สำคัญสำหรับเมตริกของผู้ใช้ หากต้องการข้อมูลเพิ่มเติมเกี่ยวกับ Generatvie AI ใน Tableau Pulse โปรดดู AI ใน Tableau สำหรับ Tableau Pulse(ลิงก์จะเปิดในหน้าต่างใหม่)
Tableau Pulse: ใช้ Pulse Discover เพื่อสำรวจกลุ่มเมตริกและข้อมูลเชิงลึกแบบครบวงจรอย่างเจาะลึก: ช่วยให้ผู้ใช้สามารถสำรวจกลุ่มเมตริกโดยใช้ Q&A เวอร์ชันปรับปรุง (Discover) และแสดงข้อมูลเชิงลึกที่เกี่ยวข้อง น่าสนใจ และควรค่าแก่การตรวจสอบ หากต้องการข้อมูลเพิ่มเติมเกี่ยวกับฟีเจอร์นี้ โปรดดูเปิดใช้งาน Q&A เวอร์ชันปรับปรุง (Discover) ใน Tableau(ลิงก์จะเปิดในหน้าต่างใหม่)
การเขียนเว็บ Tableau: สร้างการแสดงเป็นภาพข้อมูลหรือทำงานต่างๆ โดยใช้ UI แบบสนทนาเพื่อให้ผู้ใช้สามารถสร้างการแสดงเป็นภาพ รวมทั้งสร้างและทำความเข้าใจการคำนวณด้วยความช่วยเหลือของ Tableau Agent หากต้องการข้อมูลเพิ่มเติมเกี่ยวกับ Tableau Agent ในการเขียนเว็บของ Tableau Cloud โปรดดูสำรวจข้อมูลของคุณด้วย Tableau Agent(ลิงก์จะเปิดในหน้าต่างใหม่)
Tableau Prep: แนะนําขั้นตอนในการล้างและแปลงข้อมูลของคุณ: ช่วยให้ผู้ใช้สามารถใช้ Tableau Agent เพื่อช่วยล้างข้อมูล สร้างฟิลด์ที่คํานวณ และสร้างโฟลว์ ฟีเจอร์นี้พร้อมใช้งานในการเขียนเว็บ Tableau Prep ใน Tableau Cloud และใน Tableau Prep Builder (เวอร์ชัน 2025.2 ขึ้นไป) หากต้องการข้อมูลเพิ่มเติมเกี่ยวกับ Tableau Agent ใน Tableau Prep โปรดดูสร้างโฟลว์ Tableau Prep ด้วย Tableau Agent(ลิงก์จะเปิดในหน้าต่างใหม่)
ไปยังโฟลว์ Tableau Prep หรือเวิร์กบุ๊ก Tableau และเลือกไอคอน Tableau Agent
 เพื่อเปิดแผง Tableau Agent และพิมพ์คำขอ ใน Tableau Prep Builder ผู้ใช้จะต้องเข้าสู่ระบบไซต์ของ Cloud โดยเปิด AI ใน Tableau ไว้ จึงจะเห็นไอคอน
เพื่อเปิดแผง Tableau Agent และพิมพ์คำขอ ใน Tableau Prep Builder ผู้ใช้จะต้องเข้าสู่ระบบไซต์ของ Cloud โดยเปิด AI ใน Tableau ไว้ จึงจะเห็นไอคอน
สำคัญ: หากต้องการใช้ AI ใน Tableau บนไซต์การใช้งานจริงหลังจากช่วงทดลองใช้งานสิ้นสุดลง คุณจะต้องซื้อ Tableau+ ให้เชื่อมต่อกับองค์กร Salesforce ที่มีการตั้งค่า Einstein Generative AI และดำเนินการตามขั้นตอนการกำหนดค่าตามที่อธิบายไว้ข้างต้นในหัวข้อนี้ให้ครบถ้วน
