Tableau Cloud サイトで AI を有効にする
注: プラットフォームが拡張され、より多くの AI エージェント機能に対応できるようになったため、Einstein Copilot の名前が Tableau Agent に変更されました。2024 年 10 月より、Tableau Prep、Tableau Catalog、Tableau Desktop、Tableau Cloud Web Authoring 全体で、ページ セクション、フィールド名、その他の UI テキストが更新されます。ヘルプ コンテンツと Trailhead モジュールもこれらの変更を反映するように更新されています。
Tableau の AI を有効にすると、信頼できる Einstein 生成 AI の機能を Tableau プラットフォーム全体で利用できるようになります。Tableau の AI は、Tableau Prep フローでデータをクリーニングする手順を提案したり、Tableau Prep フローや Viz の構築時に計算を作成したり、データを探索するためのインサイトに富んだ質問を推奨したり、主要なメトリクスを要約したり、データ セットから直接、説得力のあるビジュアライゼーションを作成したりすることで、データ分析を強化できます。
Tableau の AI は Einstein AI を搭載しており、Einstein Trust Layer(新しいウィンドウでリンクが開く) とセキュリティ コントロールを継承しています。Tableau の AI の詳細については、「Tableau の AI(新しいウィンドウでリンクが開く)」を参照してください。Einstein 生成 AI に関する一般的な情報については、Salesforce ヘルプの 「Einstein 生成 AI について」(新しいウィンドウでリンクが開く)を参照してください。
このトピックには、3 つの異なるシナリオの手順が含まれています。それぞれのシナリオで、Tableau Cloud で使用する AI の設定に必要な手順を説明します。どのような手順を実施するかは、何をしようとしているかによって異なります。
トライアルのお客様: トライアル版で Tableau の AI を試す場合は、このトピックの後半の手順トライアル ユーザーに進んでください。
Tableau Pulse のお客様: Tableau Cloud 管理者は、Tableau Pulse の「Q&A に聞く」でインサイト サマリーとより優れたセマンティック マッチを有効にすることができます。詳細については、「Tableau Pulse における Tableau の AI(新しいウィンドウでリンクが開く)」を参照してください。
Tableau+ のお客様: Tableau+ のお客様は、「拡張 Q&A (発見)」のほか、その他の生成 AI と Tableau Agent の機能を設定できます。これらの機能には Salesforce で追加の設定手順が必要です。Tableau Cloud サイトを AI 用に設定するを参照してください。
バージョン 2025.1.0 以降、Tableau+ を使用して Tableau Cloud サイトにサインインし、AI を有効にしている Tableau Desktop ユーザーは、Tableau Agent にアクセスできるようになります。詳細については、Tableau Desktop および Web 作成ヘルプの「Tableau Agent でビューを構築し、データを探索する」(新しいウィンドウでリンクが開く)を参照してください。
バージョン 2025.2 以降、Tableau+ で AI を有効にして Tableau Cloud サイトにサインインしている Tableau Prep ユーザーは、Tableau Prep Builder と Tableau Cloud で Tableau Agent にアクセスして、Tableau Prep Web 作成を行い、データのクリーニングと変換を行うことができます。この機能の詳細については、Tableau Prep ヘルプの「Tableau Agent を使用して Tableau Prep フローを構築する(新しいウィンドウでリンクが開く)」を参照してください。
Tableau Cloud で AI を有効にするための前提条件
Tableau Cloud のお客様には、サイトで生成 AI を設定するためのオプションがいくつかあります。必要な手順は、アクセスできる機能と使用したい機能によって異なります。
インサイト サマリーや「Q&A に聞く」のより優れたセマンティック マッチなどの Tableau Pulse 機能は、Tableau Cloud サイト設定で有効にする必要がありますが、Salesforce 組織にログインする必要はありません。
Tableau Pulse の「拡張 Q&A (発見)」は、Tableau Cloud サイト設定でオンにする必要があり、Salesforce 組織への接続も必要です。詳細については、「Tableau Cloud サイトを AI 用に設定する」と「Tableau Pulse における Tableau の AI(新しいウィンドウでリンクが開く)」を参照してください。
生成 AI を Tableau Cloud Web 作成、Tableau Prep、Tableau Catalog などの他の機能と併用するには Tableau+ が必要であり、Tableau と Salesforce の両方で設定を行う必要があります。手順については、Tableau Cloud サイトを AI 用に設定するを参照してください。これらの機能のために Tableau の AI を有効にするには、以下が必要です。
Tableau+ を使用した Tableau Cloud サイト。Tableau+ の詳細については、「Tableau+ について」(新しいウィンドウでリンクが開く)を参照してください。
Einstein 生成 AI が設定されている Salesforce 組織。Tableau+ を購入すると、Salesforce 組織をお持ちでない場合は Salesforce 組織がプロビジョニングされますが、Einstein 生成 AI 用に設定する必要があります。以下の手順に従ってください。
Data Cloud インスタンス。Tableau+ を購入すると、Data Cloud インスタンスをまだお持ちでない場合は Data Cloud インスタンスが提供されます。
Tableau と Salesforce の適切なパーミッションと認証資格情報。これらについては以下で説明します。
詳しい手順については、以下のTableau Cloud サイトを AI 用に設定するを参照してください。
Tableau と Salesforce のパーミッションと認証資格情報。
Salesforce 組織を Tableau サイトに接続するには、次の役割とパーミッションがあるユーザー認証資格情報が必要です。
Tableau: Tableau Cloud サイト管理者 (Explorer または Creator) の役割。このサイト ロールの設定とそのパーミッションの詳細については、「ユーザーのサイト ロールの設定(新しいウィンドウでリンクが開く)」を参照してください。
Salesforce: 「アプリケーションのカスタマイズ」プロファイルのパーミッションこの権限の詳細については、Salesforce ヘルプの「「アプリケーションのカスタマイズ」プロファイル権限で付与されるプロファイル権限(新しいウィンドウでリンクが開く)」を参照してください。
注: Salesforce 組織が Tableau+ のお客様向けにプロビジョニングされた場合、作成される管理者ユーザーには、アプリケーションのカスタマイズ権限がすでに割り当てられているはずです。この権限の詳細については、Salesforce ヘルプの「カスタム権限(新しいウィンドウでリンクが開く)」と「カスタム設定の権限の付与(新しいウィンドウでリンクが開く)」を参照してください。
Tableau Cloud サイトを AI 用に設定する
Tableau で生成 AI を最大限に活用するには、Salesforce と Tableau Cloud サイトの両方で設定を変更する必要があります。これは複数のステップから成るプロセスです。次の手順でその実行方法を説明します。これらのオプションは Tableau+ のお客様がご利用いただけます。
設定は、主に 2 つの部分からなります。1 つは Einstein 生成 AI を Salesforce で設定することであり、もう一つは Einstein 生成 AI を Tableau Cloud サイトで設定することです。
注: Tableau+ を使用した Salesforce のインスタンスが既にある場合は、Salesforce 管理者の協力を得て Salesforce 組織を適切に設定する必要があります。Salesforce 管理者が Salesforce org の設定を完了したら、必要なパーミッションのある Salesforce ユーザーの認証資格情報を Tableau 管理者に提供してもらいます。その後、Tableau 管理者はこれらの認証資格情報を使用して、Tableau とその Salesforce 組織の AI への接続を有効にすることができます。
以下に手順の概要と、その後で手順の詳細を示します。
Salesforce で Einstein 生成 AI を設定する。
Salesforce で Einstein 生成 AI を設定する
Salesforce 組織に Einstein 生成 AI を設定するには、次の手順を実行します。
ステップ 1: Salesforce 組織を有効化する
購入が完了すると、Salesforce 組織をまだお持ちでない場合は、Salesforce から新しい Salesforce 組織を有効化するための招待状がメールで送信されます。有効化すると、Salesforce 組織がプロビジョニングされ、Salesforce 組織ユーザーの作成が完了します。
注: 見積プロセス中に使用する既存の Salesforce 組織を指定した場合は、Salesforce 管理者と協力して Data Cloud と Einstein 生成 AI を有効にします。
ステップ 2: Data Cloud 管理者ユーザーを設定する
Data Cloud を有効にするには、Data Cloud 管理者のパーミッション セットが必要です。設定メニューに [Data Cloud の設定] が表示されていない場合は、このセクションの手順を実施します。それ以外の場合は、次のセクションに進み、Data Cloud を有効にします。

Data Cloud 管理者のパーミッション セットをユーザーに追加する
右上隅にある [設定] アイコン
 を選択します。
を選択します。ドロップダウン メニューから [設定] を選択します。

クイック検索ボックスに「ユーザー」と入力し、検索結果から「ユーザー」を選択します。

[ユーザー] ページで、Data Cloud パーミッションを付与するユーザーを選択します。[ユーザーの氏名]、[エイリアス]、または [ユーザー名] をクリックし、そのユーザーのプロファイルを開いて編集します。

ユーザーに割り当てられたパーミッション セットを表示するには、[ユーザープロファイル] ページで [パーミッション セットの割り当て] にカーソルを当てて、[割り当ての編集] を選択します。[Data Cloud 管理者] または [Data Cloud マーケティング管理者] のパーミッション セットがすでにそのユーザーに割り当てられている場合は、最初の 5 つのパーミッション セットに表示されます。

[パーミッション セット] ページで、[利用可能なパーミッション セット] から [Data Cloud 管理者] パーミッションを選択し、[追加] の矢印を選択して [有効なパーミッション セット] に追加します。[保存] を選択します。

これで、[設定] メニューに [Data Cloud 設定] が表示されます。

ステップ 3: Data Cloud を有効化する
プロビジョニングされた Salesforce 組織で Data Cloud を有効にします。Data Cloud を有効にするには、ユーザーに Data Cloud 管理者のパーミッション一式が割り当てられている必要があります。Salesforce で Data Cloud を設定する方法の詳細については、Salesforce ヘルプの「設定と保守」(新しいウィンドウでリンクが開く)を参照してください。
Salesforce で Salesforce 組織にログインします。
右上隅にある [設定] アイコン
 を選択します。
を選択します。ドロップダウン メニューから [Data Cloud 設定] を選択します。このオプションが表示されない場合は、ユーザーに Data Cloud パーミッションが設定されていない可能性があります。その場合は、ステップ 2: Data Cloud 管理者ユーザーを設定するの手順に従います。

[Data Cloud 設定] ページで、右下隅にある [始める] を選択して、組織の Data Cloud のプロビジョニングを開始します。これには数分かかる場合があります。

プロセスは自動的に実行されます。完了すると、ページは以下のようになります。

ステップ 4: Salesforce 組織を設定する
Einstein 生成 AI を有効にするように Salesforce 組織を設定します。Einstein Trust Layer をオンにし、データ マスキングを設定し、Einstein 生成 AI のデータ収集と保存をオンにするには、事前に Data Cloud の設定が完了している必要があります。
次の操作を実行する必要があります。
Einstein 生成 AI をオンにして、Einstein と Data Cloud を同期し、生成 AI 機能を使用します。
Einstein Trust を設定し、個人識別情報 (PII) のデータ マスキングを設定します。
Einstein のデータ収集と保存をオンにして、Einstein 生成 AI の監査およびフィードバック データを Data Cloud に保存できるようにします。
詳細については Salesforce ヘルプの「Einstein 生成 AI の設定」(新しいウィンドウでリンクが開く)を参照してください。
Einstein をオンにする
Salesforce 組織で、まだ [設定] ページが表示されていない場合は、ページの右上隅にある [設定]
 アイコンを選択します。次に、ドロップダウン メニューから [設定] を選択します。
アイコンを選択します。次に、ドロップダウン メニューから [設定] を選択します。[設定] のクイック検索ボックスに「Einstein 設定」と入力し、検索結果から [Einstein 設定] を選択します。

[Einstein をオンにする] を有効にします。

Einstein Trust Layer を設定する
生成 AI への信頼を構築します。Einstein Trust Layer を使用して、エンドユーザーのエクスペリエンスに統合されるデータ プライバシー制御をパーソナライズします。
注: Einstein Trust Layer をオンにしてデータ マスキングを設定する前に、Data Cloud の設定が完了している必要があります。
[Einstein 設定] ページで、[Einstein Trust Layer へ移動] を選択します。
[Einstein Trust Layer] ページで、[大規模言語モデルのデータ マスキング] をオンにし、組織のマスキング オプションを設定します。

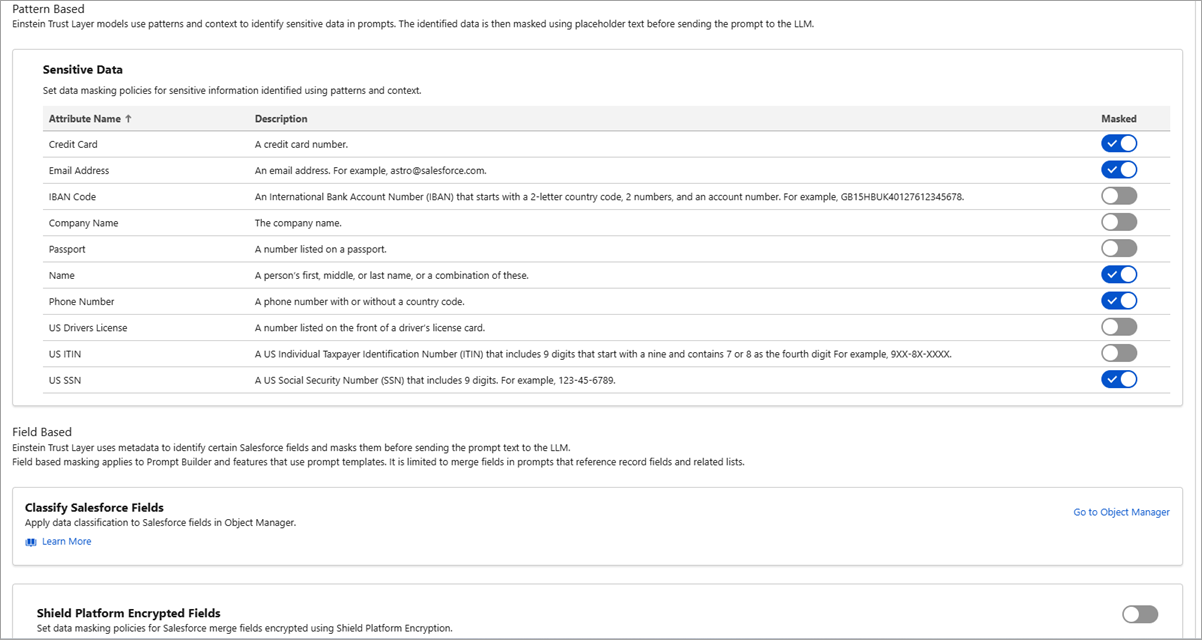
Einstein 生成 AI のデータ収集と保存をオンにする
Salesforce 組織での生成 AI の使用状況を追跡し、AI の使用が組織のセキュリティ、プライバシー、規則、AI ガバナンスのポリシーに準拠していることを確認します。
注: Einstein 生成 AI のデータ収集と保存を有効にする前に、Data Cloud の設定が完了している必要があります。
[設定] のクイック検索ボックスに「Einstein Audit」と入力し、検索結果から [Einstein の監査、分析、モニタリングの設定] を選択します。
![[Salesforce 組織の設定] のクイック検索ボックスで、Einstein フィードバック ページを検索します。](Img/tab_gai_sf_setup_feedback.png)
[Einstein の監査、分析、モニタリングの設定] ページで、[監査とフィードバック] をオンにします。Einstein 生成 AI の監査データが Data Cloud で利用できるようになるまでには数時間かかる場合があります。
![Salesforce 組織の [Einstein フィードバック] ページ。](Img/tab_gai_sf_setup_feedback2.png)
Tableau の AI を設定する
以下の手順に従って、Tableau Cloud の特定の機能に対して生成 AI 機能を有効化します。
注:この機能は、Einstein Trust Layer 上に構築された生成 AI を使用します。ユーザー体験にシームレスに統合されたデータとプライバシーの制御により、データは安全かつセキュアに保たれます。詳細については、「Einstein Trust Layer」(新しいウィンドウでリンクが開く)を参照してください。
管理者として Tableau Cloud にサインインします。
生成 AI 機能を有効にするサイトで、[設定] を選択します。
(オプション) Tableau の AI で、インサイト サマリーとより優れたセマンティック マッチをオンにします。これらの機能には Salesforce 組織は必要ありません。
Salesforce 組織にログインします。
[Salesforce へ接続] を選択します。
[ログイン | Salesforce] ページで、Salesforce 組織の Salesforce ユーザーの認証資格情報を入力します。
Salesforce ユーザーの ID には [「アプリケーションのカスタマイズ」プロファイル] 権限を割り当てる必要があります。詳細については、Salesforce ヘルプの「「アプリケーションのカスタマイズ」プロファイル権限で付与されるプロファイル権限(新しいウィンドウでリンクが開く)」を参照してください。
Einstein 生成 AI と Einstein Requests クレジットを利用するには、Salesforce 組織で Einstein 生成 AI が有効になっている必要があります。Einstein Requests の詳細については、「Tableau の AI の使用状況」(新しいウィンドウでリンクが開く)を参照してください。
![ユーザー名とパスワードのフィールドと青い [ログイン] ボタンがある Salesforce ログイン ページ。](Img/tab_gai_site_login_sf.png)
[アクセスの許可] ページで、[許可] を選択します。
Salesforce 組織に正常に接続すると、その他の Tableau の AI 機能のチェックボックスが有効になります。必要に応じて接続を編集、テスト、または削除することもできます。
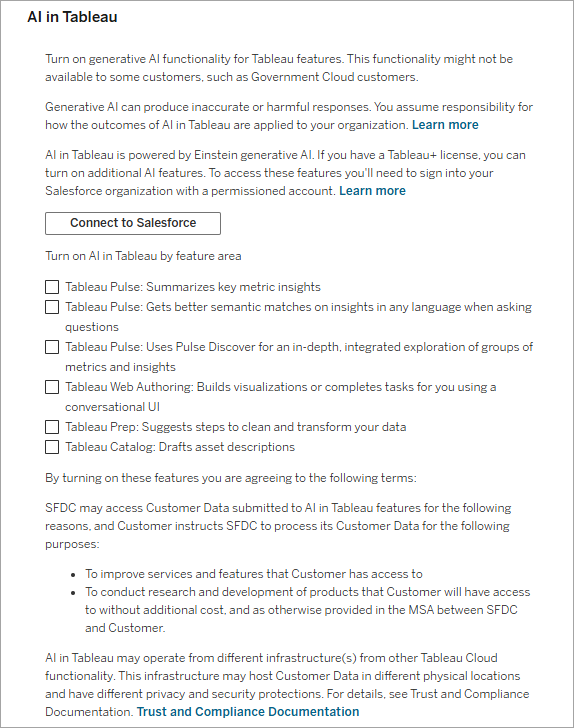
[Tableau Pulse: Uses Pulse Discover for an in-depth, integrated exploration of groups of metrics and insights (Tableau Pulse: メトリクスとインサイトのグループを詳細かつ総合的に探索するために Pulse の「発見」を使用する)] を選択すると、ユーザーが「拡張 Q&A (発見)」を使用してメトリクスのグループを調べられるようになります。「詳しく学ぶ」は統計アルゴリズムを使用して、グループ化されたメトリクスを調べ、関連性があるインサイト、興味深いインサイト、調査する価値のあるインサイトを明らかにします。この機能の詳細については、「Tableau で「拡張 Q&A (詳しく学ぶ)」を有効にする(新しいウィンドウでリンクが開く)」を参照してください。
[Tableau Web 作成: 対話型 UI を使用したビジュアライゼーションの構築やタスクの実行] を選択すると、Tableau Cloud Web 作成および Tableau Desktop (バージョン 2025.1 以降) において、ユーザーが Tableau Agent の支援を受けて、ビジュアライゼーションを作成したり、計算を作成して理解したりできるようになります。Tableau Agent の詳細については、「Tableau Agent でデータを探索する」(新しいウィンドウでリンクが開く)を参照してください。
[Tableau Prep: データのクリーニングと変換の手順を提案] を選択すると、ユーザーが Tableau Agent の支援を受けて、データのクリーニング、計算フィールドの作成、およびフローの作成を行えるようになります。この機能は、Tableau Cloud の Tableau Prep Web 作成および Tableau Prep Builder (バージョン 2025.2 以降) で使用できます。Tableau Prep の Tableau Agent の詳細については、「Tableau Agent で Tableau Prep フローを作成する」(新しいウィンドウでリンクが開く)を参照してください。
[Tableau Catalog: アセットの説明を下書きする] を選択すると、データ ソース、ワークブック、テーブルの説明を自動的に生成できるようになります。Tableau Catalog の生成 AI に関する詳細については、「Web コンテンツの管理」(新しいウィンドウでリンクが開く)を参照してください。
トライアル ユーザー
Tableau の AI を試したい場合は、Tableau Cloud の無料トライアルにサインアップできます。これには、Tableau Pulse のインサイト サマリーと拡張 Q&A (詳しく学ぶ)、Tableau Agent の Web 作成、Tableau Desktop (バージョン 2025.1 以降)、Tableau Prep Builder (バージョン 2025.2 以降) の機能が含まれます。使い始めるには、単にこのフォームに記入するか、営業担当者に連絡してください。サインアップすると、新しい Tableau Cloud サイトにアクセスできるようになります。既存のサイトに Tableau Agent のトライアル版を追加することはできません。
トライアル ユーザーは、ほとんどの設定が自動的に行われ、Tableau Cloud Web Authoring と Tableau Prep の AI 機能を有効にすることができます。トライアルではリクエストは無料ですが、1 時間あたりに実行できるリクエストの数に制限が適用される場合があります。トライアル版を使用する場合、次のオプションは使用できません。
Tableau Catalog の Tableau Agent
カスタマイズされたデータ ラベル
Data Cloud の監査証跡
Tableau の AI の使用を開始するには、次の手順を実行します。
Tableau Cloud サイトにサイト管理者としてサインインします。
[設定] を選択します。
[Tableau の AI] セクションで、生成 AI を有効にする機能領域の各チェックボックスをオンにします。
![[サイト設定] ページの [全般] タブにある [Tableau の AI] というセクションで、生成 AI 機能をオンにして試用することができます。](Img/tab_gai_admin_trials_256.png)
次のオプションから選択します。
Tableau Pulse: 主要なメトリクスのインサイトを要約する: パーソナライズされたインサイトの概要が表示され、メトリクスの重要な変化の概要を簡単に把握できるようになります。Tableau Pulse の生成 AI に関する詳細については、「Tableau Pulse における Tableau の AI(新しいウィンドウでリンクが開く)」を参照してください。
Tableau Pulse: Uses Pulse Discover for an in-depth, integrated exploration of groups of metrics and insights (Tableau Pulse: メトリクスとインサイトのグループを詳細かつ総合的に探索するために Pulse の「発見」を使用する): ユーザーが「拡張 Q&A (発見)」を使用してメトリクスのグループを調べ、関連性があるインサイト、興味深いインサイト、調査する価値のあるインサイトを明らかにできるようになります。この機能の詳細については、「Tableau で「拡張 Q&A (詳しく学ぶ)」を有効にする(新しいウィンドウでリンクが開く)」を参照してください。
Tableau Web 作成: 対話型 UI を使用したビジュアライゼーションの構築やタスクの実行: ユーザーが Tableau Agent の支援を受けて、ビジュアライゼーションを作成したり、計算を作成して理解したりできるようになります。Tableau Cloud Web 作成における Tableau Agent の詳細については、「Tableau Agent でデータを探索する」(新しいウィンドウでリンクが開く)を参照してください。
[Tableau Prep: データのクリーニングと変換の手順を提案] では、ユーザーが Tableau Agent の支援を受けて、データのクリーニング、計算フィールドの作成、およびフローの作成を行えるようになります。この機能は、Tableau Cloud の Tableau Prep Web 作成および Tableau Prep Builder (バージョン 2025.2 以降) で使用できます。Tableau Prep の Tableau Agent の詳細については、「Tableau Agent で Tableau Prep フローを作成する」(新しいウィンドウでリンクが開く)を参照してください。
Tableau Prep フローまたは Tableau ワークブックに移動し、Tableau エージェントの
 アイコンを選択して Tableau Agent ペインを開き、リクエストを入力します。Tableau Prep Builder でアイコンを表示するには、ユーザーは Tableau の AI をオンにして Cloud サイトにサインインする必要があります。
アイコンを選択して Tableau Agent ペインを開き、リクエストを入力します。Tableau Prep Builder でアイコンを表示するには、ユーザーは Tableau の AI をオンにして Cloud サイトにサインインする必要があります。
重要: トライアル期間が終了した後に本番サイトで Tableau の AI を使用するには、Tableau を購入し、Einstein 生成 AI が設定されている Salesforce 組織に接続し、上記のとおりこのトピックで説明されている設定手順を完了する必要があります。
