Pianificare attività di flusso
Nota: è possibile pianificare i8 flussi per l’esecuzione in Tableau Cloud o Tableau Server utilizzando Tableau Prep Conductor. Prep Conductor è concesso in licenza tramite Data Management in base al numero di distribuzioni. Dopo aver acquistato e ottenuto in licenza Data Management, devi abilitare Prep Conductor.
A partire dalla versione 2020.4.1, non è più necessaria la licenza di Data Management per pubblicare flussi sul Web. Un utente Creator può anche creare e modificare i flussi direttamente sul server. Per maggiori informazioni sulla creazione di flussi sul Web, consulta Tableau Prep sul Web.
Nota: con la versione 2024.1 sono state introdotte modifiche relative alle pianificazioni dei flussi in Tableau Cloud. La scheda Pianificazioni nel riquadro di navigazione a sinistra è stata rimossa e gli utenti con le autorizzazioni per pianificare attività di flusso possono ora creare pianificazioni personalizzate direttamente dalla scheda Attività pianificate dei flussi.
A partire dalla versione 2021.3, puoi collegare le esecuzioni dei flussi durante la pianificazione delle attività per eseguire flussi uno dopo l’altro. Per maggiori informazioni, consulta Pianificare attività collegate in questo argomento.
A partire dalla versione 2022.1, puoi anche eseguire attività collegate tramite l’API REST usando i nuovi metodi di flusso Query attività collegate, Query attività collegate singole ed Esegui attività collegata ora. Per ulteriori informazioni, consulta Metodi di flusso(Il collegamento viene aperto in una nuova finestra) nella Guida dell’API REST di Tableau.
Esecuzione di flussi che includono parametri
A partire dalla versione 2021.4, puoi includere parametri utente nei flussi per renderli più dinamici. Quando il flusso viene eseguito, viene richiesto di immettere i valori dei parametri. Quando si impostano i flussi in base a una pianificazione, si specificano i valori dei parametri in quel momento.
Devi specificare i valori dei parametri per tutti i parametri richiesti. Per i parametri facoltativi, puoi inserire anche questi valori o accettare il valore corrente (predefinito) per il parametro. Per maggiori informazioni sull’esecuzione di flussi con parametri, consulta Eseguire i flussi in base a una pianificazione(Il collegamento viene aperto in una nuova finestra) nella Guida di Tableau Prep.
A partire da Tableau Prep Builder e Tableau Cloud versione 2023.2, puoi applicare i parametri di sistema di data o ora ai nomi degli output dei flussi per i tipi di output di file e origini dati pubblicate. L’ora di inizio viene aggiunta automaticamente al nome dell’output del flusso.
Nota: l’amministratore deve abilitare il server di Parametri del flusso e le impostazioni del sito sul server prima di poter eseguire flussi che includono parametri in Tableau Server o Tableau Cloud. Per maggiori informazioni, consulta Creare e interagire con i flussi sul web nella Guida di Tableau Server(Il collegamento viene aperto in una nuova finestra) o Tableau Cloud(Il collegamento viene aperto in una nuova finestra).
Pianificare un’attività di flusso
- Per creare una pianificazione per una singola attività, esegui una delle operazioni seguenti:
- Dalla pagina Panoramica del flusso fai clic sulla scheda Attività pianificate, su Nuova attività o sull’elenco a discesa e seleziona Attività singola.
- Nella pagina Esplora, nella vista Elenco, nel menu Azioni, seleziona Pianifica flusso > Attività singola. Se selezioni un flusso nell’elenco, puoi anche utilizzare il menu Azioni in alto.
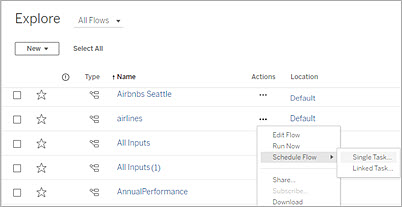
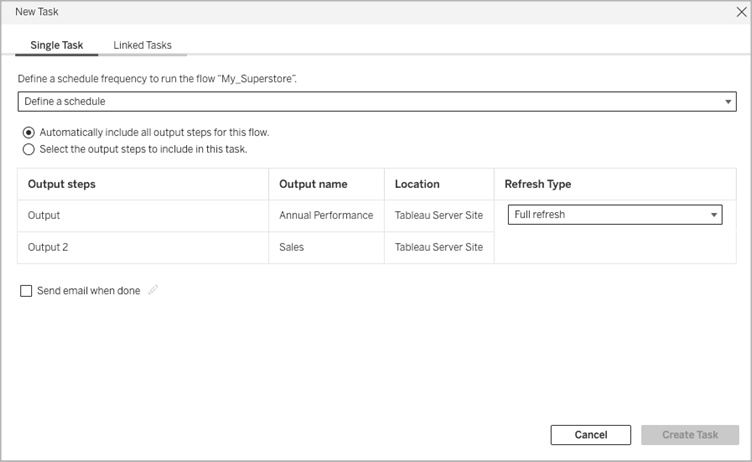
- Nella scheda Attività singola della finestra di dialogo Nuova attività fai clic su Definisci una pianificazione.
Fai clic su Fuso orario. Verrai indirizzato alla pagina delle impostazioni. Scorri fino a Fuso orario per le attività pianificate, seleziona un fuso orario, quindi fai clic su Salva modifiche.
- Immetti la frequenza dell’attività, quindi fai clic su Salva.
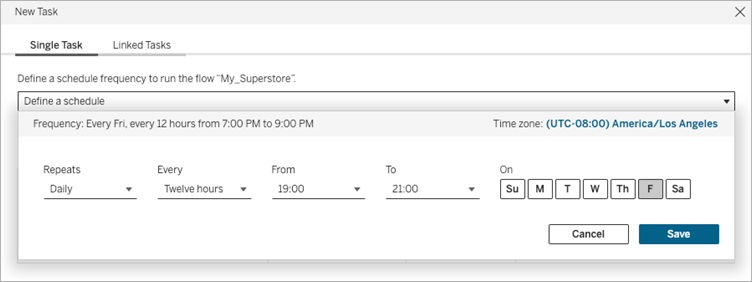
- Oraria: la frequenza disponibile è ogni ora da un orario specifico a un altro orario specifico. Ciò significa che l’attività verrà eseguita ogni ora durante l’orario specificato.
- Giornaliera: le frequenze disponibili sono ogni due, quattro, sei, otto o dodici ore oppure solo una volta al giorno. È anche possibile scegliere uno o più giorni della settimana, oltre all’ora di inizio e di fine. Ciò significa che puoi eseguire un’attività in tutti i giorni della settimana o in determinati giorni, a intervalli orari specifici o una volta al giorno.
- Settimanale: la frequenza disponibile è di uno o più giorni della settimana a un orario specifico. Ciò significa che puoi eseguire l’attività in determinati giorni della settimana, una volta alla settimana a un determinato orario.
- Mensile: puoi impostare questa pianificazione in due modi diversi.
- Puoi selezionare Giorno come intervallo di frequenza, che consente quindi di selezionare specifiche date del mese. Ad esempio, è possibile selezionare l’attività per l’esecuzione il secondo, il quindicesimo e il ventottesimo giorno di ogni mese alle 14:45.
- È anche possibile scegliere il primo, il secondo, il terzo, il quarto, il quinto e l’ultimo giorno della settimana a un orario specifico. Ad esempio, puoi scegliere di eseguire l’attività ogni secondo mercoledì del mese alle 14:45.
- Seleziona una delle seguenti opzioni:
- Includi automaticamente tutte le fasi di output per questo flusso:(impostazione predefinita) Seleziona questa opzione per includere tutte le fasi di output correnti e future per questo flusso nell’attività pianificata. Man mano che al flusso vengono aggiunte nuove fasi di output, queste vengono incluse automaticamente nella pianificazione quando viene eseguita.
- Seleziona le fasi di output da includere in questa attività: seleziona questa opzione, quindi seleziona manualmente le fasi di output da includere in questa attività pianificata.
Per includere tutte le fasi di output nell’attività di flusso, seleziona la casella di controllo accanto alle fasi di output. Quest’area non può essere modificata se il pulsante di opzione Includi automaticamente tutti le fasi di output per questo flusso è selezionato. Seleziona l’altro pulsante di opzione per abilitare questa sezione.
- Seleziona un tipo di aggiornamento. Per maggiori informazioni su queste impostazioni, consulta Aggiornare i dati del flusso tramite l’aggiornamento incrementale(Il collegamento viene aperto in una nuova finestra).
Nota: se un input è configurato per l’utilizzo dell’aggiornamento incrementale ed è associato a più output, tali output devono essere eseguiti insieme e devono utilizzare lo stesso tipo di aggiornamento. In caso contrario, il flusso non verrà eseguito.
- Aggiornamento completo (impostazione predefinita): consente di aggiornare tutti i dati e creare o aggiungere dati nella tabella in base all’impostazione di output del flusso.
- Aggiornamento incrementale: consente di aggiornare solo le nuove righe e creare o aggiungere dati nella tabella in base all’impostazione di output del flusso. L’opzione di aggiornamento incrementale è disponibile solo quando il flusso è configurato per l’utilizzo di questo tipo di aggiornamento.
Nota: Tableau Prep Conductor esegue un aggiornamento completo per tutti gli output, indipendentemente dall’opzione di esecuzione selezionata, se non viene trovato alcun output esistente. Le esecuzioni successive del flusso utilizzeranno il processo di aggiornamento incrementale e recupereranno ed elaboreranno solo le nuove righe, a meno che non manchino i dati di configurazione dell’aggiornamento incrementale o non venga rimosso l’output esistente.
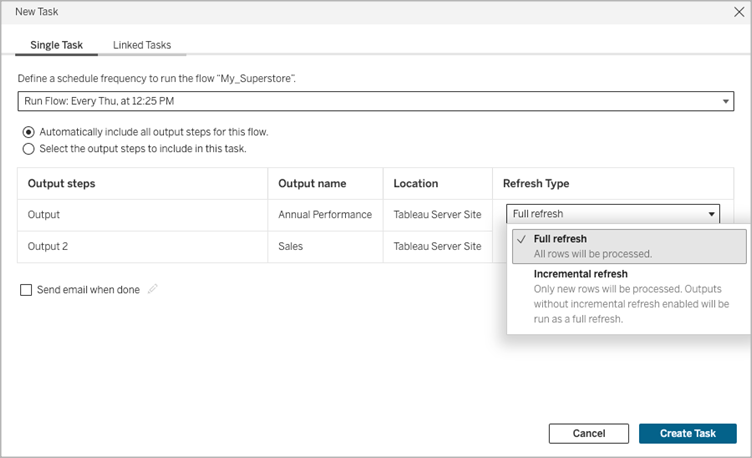
- (facoltativo) Se sei il proprietario del flusso, seleziona Invia e-mail al termine per avvisare gli utenti quando il flusso ha esito positivo. Per maggiori informazioni su come inviare notifiche e-mail sulle esecuzioni del flusso, consulta Notificare agli utenti le esecuzioni del flusso riuscite .
- Se i flussi includono parametri, immetti i valori dei parametri obbligatori o facoltativi. Devi immettere i valori richiesti per l’esecuzione del flusso.
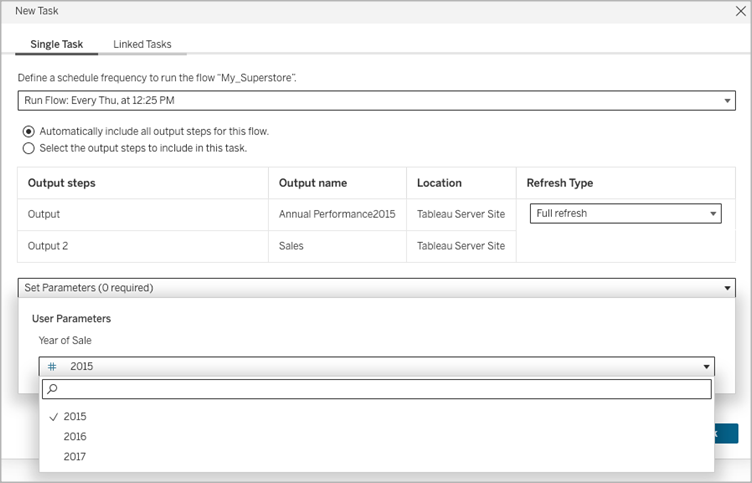
- Fai clic su Crea attività per creare l’attività pianificata.
È possibile impostare una frequenza di esecuzione oraria, giornaliera, settimanale o mensile. Gli intervalli di ora e giorno dipendono dalla frequenza di ripetizione selezionata come descritto di seguito:
Pianificare attività collegate
Supportato in Tableau Server e Tableau Cloud versione 2021.3.0 e successive.
Nota: a partire dalla versione 2022.1, la funzionalità per le attività collegate è abilitata per impostazione predefinita. Gli amministratori del server e del sito possono disattivare questa funzionalità nella pagina Impostazioni e nelle pianificazioni del flusso nella finestra di dialogo Pianificazioni. Nelle versioni precedenti, gli amministratori del server devono prima abilitare questa funzionalità per utilizzarla e gestirla.
Utilizza l’opzione Attività collegate per pianificare fino a 20 flussi da eseguire in sequenza, uno dopo l’altro. Imposta facilmente l’elenco dei flussi selezionando la pianificazione, quindi seleziona i flussi a valle da eseguire nell’ordine desiderato.
I flussi vengono eseguiti nell’ordine specificato nell’elenco. Utilizza il menu per spostare i flussi nell’elenco o aggiungere all’elenco nuovi flussi a monte o a valle in qualsiasi momento.
La durata di ogni singola attività collegata viene conteggiata nel limite di tempo totale per l’esecuzione dei flussi. Se viene raggiunto il limite di tempo di esecuzione quando viene eseguita un’attività del flusso, l’attività del flusso scade, l’attività collegata ha esito negativo e gli eventuali flussi a valle non vengono eseguiti. Per maggiori informazioni, consulta Capacità di runtime per i processi(Il collegamento viene aperto in una nuova finestra).
Seleziona gli output da includere nell’esecuzione del flusso e configura le impostazioni per indicare a Tableau come procedere con i flussi rimanenti nella pianificazione quando l’esecuzione del flusso precedente non riesce.
- Per creare una pianificazione per un’attività collegata, esegui una delle operazioni seguenti:
- Nella pagina Panoramica del flusso, scheda Attività pianificate, fai clic su Nuova attività e seleziona la scheda Attività collegata oppure fai clic sull’elenco a discesa e seleziona Attività collegata.
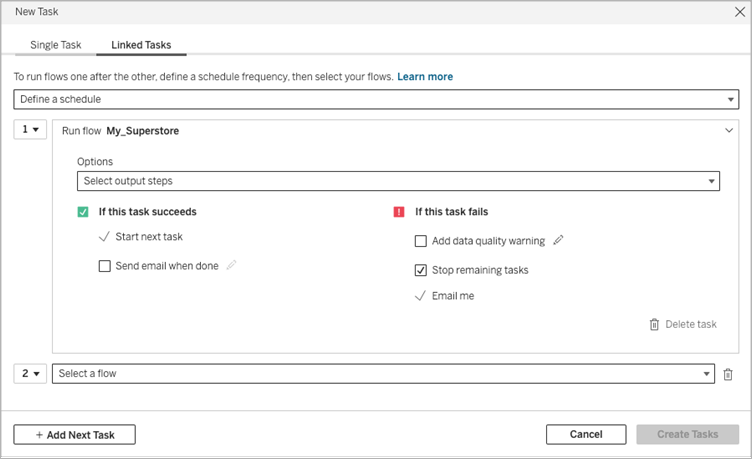
- Nella pagina Esplora, nella vista Elenco, nel menu Azioni, seleziona Pianifica flusso > Attività collegate. Se selezioni più flussi nell’elenco, puoi anche utilizzare il menu Azioni in alto.
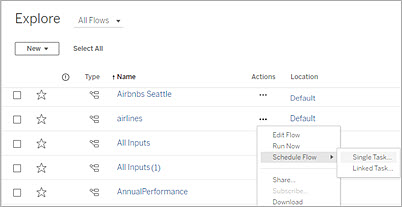
Se la fase di output non è assegnato a un’attività, puoi creare una nuova attività dalla pagina Panoramica . In tale pagina, nel campo Pianificazioni fai clic su Crea nuova attività.
- Nella pagina Panoramica del flusso, scheda Attività pianificate, fai clic su Nuova attività e seleziona la scheda Attività collegata oppure fai clic sull’elenco a discesa e seleziona Attività collegata.
- Nella scheda Attività collegata della finestra di dialogo Nuova attività fai clic su Definisci una pianificazione.
- Immetti la frequenza dell’attività, quindi fai clic su Salva.
- Fai clic sull’elenco a discesa Seleziona le fasi di output per selezionare gli output del flusso da eseguire. Per impostazione predefinita, sono inclusi tutti gli output del flusso. Per selezionare output specifici, deseleziona la casella di controllo Includi tutti i passaggi di output attuali e futuri per questo flusso.
Il flusso in cui viene avviata l’attività viene impostato automaticamente come primo flusso da eseguire, ma puoi utilizzare il menu per modificare l’ordine di esecuzione dopo aver aggiunto altri flussi all’elenco.
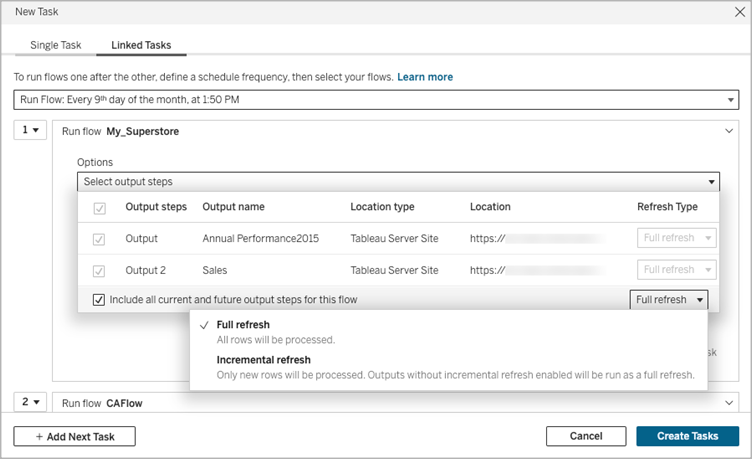
- Seleziona il tipo di aggiornamento dalle seguenti opzioni:
Nota: se un input è configurato per l’utilizzo dell’aggiornamento incrementale ed è associato a più output, tali output devono essere eseguiti insieme e devono utilizzare lo stesso tipo di aggiornamento. In caso contrario, il flusso non verrà eseguito.
- Aggiornamento completo (impostazione predefinita): consente di aggiornare tutti i dati e creare o aggiungere dati nella tabella in base all’impostazione di output del flusso.
- Aggiornamento incrementale: consente di aggiornare solo le nuove righe e creare o aggiungere dati nella tabella in base all’impostazione di output del flusso. L’opzione di aggiornamento incrementale è disponibile solo quando il flusso è configurato per l’utilizzo di questo tipo di aggiornamento. Per maggiori informazioni, consulta Aggiornare i dati del flusso tramite l’aggiornamento incrementale(Il collegamento viene aperto in una nuova finestra).
Nota: se non viene trovato alcun output esistente, Tableau Prep Conductor esegue un aggiornamento completo per tutti gli output, indipendentemente dall’opzione di esecuzione selezionata. Le esecuzioni successive del flusso utilizzano il processo di aggiornamento incrementale e recuperano ed elaborano solo le nuove righe, a meno che non manchino i dati di configurazione dell’aggiornamento incrementale o non venga rimosso l’output esistente.
- (facoltativo) Se sei il proprietario del flusso, seleziona Invia e-mail al termine per avvisare gli utenti quando il flusso ha esito positivo. Per maggiori informazioni su come inviare notifiche e-mail sulle esecuzioni del flusso, consulta Notificare agli utenti le esecuzioni del flusso riuscite .
- Imposta le opzioni in caso di esito negativo del flusso:
- Aggiungi avviso sulla qualità dei dati: seleziona la casella di controllo per impostare un messaggio di avviso sul flusso, in modo che gli utenti dei dati siano a conoscenza dei problemi. Il messaggio viene visualizzato finché il flusso non viene eseguito correttamente. Se per il flusso è già presente un avviso sulla qualità dei dati, questa opzione è selezionata e non può essere disattivata.
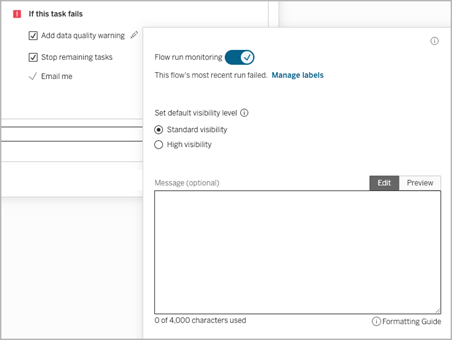
- Interrompi le attività rimanenti: seleziona questa opzione per impedire che le attività a valle nell’elenco vengano accodate per l’esecuzione.
- Inviami e-mail: vengono inviate automaticamente notifiche e-mail al proprietario del flusso e al creatore dell’attività collegata in caso di esito negativo, sospensione o annullamento del flusso.
- Aggiungi avviso sulla qualità dei dati: seleziona la casella di controllo per impostare un messaggio di avviso sul flusso, in modo che gli utenti dei dati siano a conoscenza dei problemi. Il messaggio viene visualizzato finché il flusso non viene eseguito correttamente. Se per il flusso è già presente un avviso sulla qualità dei dati, questa opzione è selezionata e non può essere disattivata.
- Se i flussi includono parametri, immetti i valori dei parametri obbligatori o facoltativi. Devi immettere i valori richiesti per l’esecuzione del flusso.
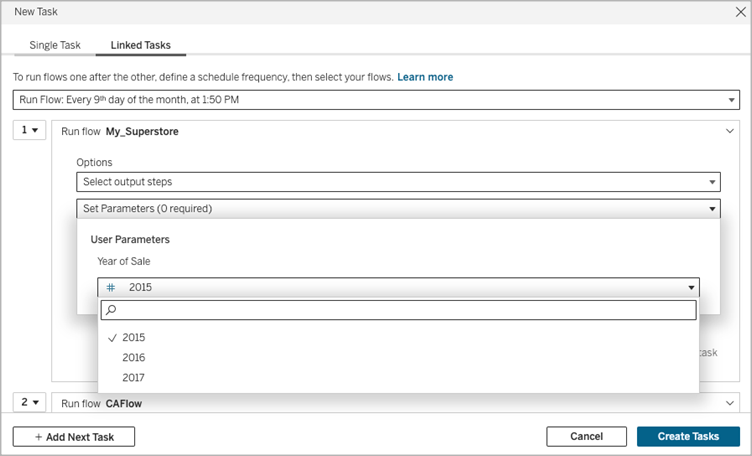
- Fai clic sul menu a discesa per la seconda attività per aggiungere il flusso successivo. Vengono visualizzati automaticamente i flussi che utilizzano gli output del flusso precedente oppure fai clic su Visualizza tutti i flussi per vedere tutti i flussi disponibili.
- Seleziona uno o più flussi e fai clic su Aggiungi oppure fai clic su Aggiungi attività successiva per aggiungere più attività di esecuzione del flusso all’elenco.
Se non disponi dell’autorizzazione per eseguire il flusso, devi contattare il proprietario del flusso per concedere le autorizzazioni prima di aggiungere il flusso all’elenco.
- Ripeti le fasi da 4 a 6 per configurare le opzioni di esecuzione del flusso.
- (Facoltativo) Fai clic sul menu a discesa accanto a qualsiasi attività numerata per aprire il menu e modificare l’ordine delle attività del flusso o inserire nuove attività tra le attività esistenti.
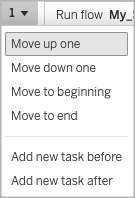
- Fai clic su Crea attività per creare le attività collegate pianificate.
Chi può farlo
- L’amministratore del server può eseguire questa operazione in tutti i siti sul server. L’amministratore del sito può eseguire questa operazione nei siti a cui ha accesso, se sono abilitate le impostazioni del sito che consentono agli utenti di pubblicare e pianificare le attività.
- Per le attività collegate, l’amministratore del server può eseguire questa operazione in tutti i siti in cui sono abilitate le impostazioni del server per consentire agli utenti di pianificare le attività collegate. L’amministratore del sito può eseguire questa operazione nei siti a cui ha accesso, se sono abilitate le impostazioni del sito che consentono agli utenti di pianificare le attività collegate.
- I proprietari del flusso e i responsabili di progetto con il ruolo sul sito Creator possono creare attività di flusso per flussi o progetti di cui sono rispettivamente proprietari.
Gli amministratori del sito, i proprietari dei flussi e i responsabili di progetto possono creare attività di flusso per i flussi e i progetti di cui sono rispettivamente proprietari. Solo chi dispone del ruolo Creator o superiore può creare o modificare un'attività di flusso.
Per ulteriori informazioni, consulta Impostare i ruoli dei siti degli utenti(Il collegamento viene aperto in una nuova finestra) e Permessi e proprietà del contenuto(Il collegamento viene aperto in una nuova finestra)
