Autorisations
Les autorisations déterminent la manière dont les utilisateurs peuvent interagir avec des contenus tels que les classeurs et les sources de données. Les autorisations sont définies dans la boîte de dialogue des autorisations ou via l’API REST(Le lien s’ouvre dans une nouvelle fenêtre). En haut de la boîte de dialogue, les règles d’autorisation configurent les capacités des groupes ou des utilisateurs. En dessous, la grille des autorisations affiche les autorisations effectives pour les utilisateurs.

Il existe plusieurs rubriques interdépendantes traitant de la conception, de la définition et de la gestion des autorisations. Les principaux sujets abordés sont les suivants :
- Cette rubrique, qui couvre les fondamentaux, explique comment définir des règles d’autorisation pour les projets et autres contenus, et inclut des considérations d’autorisation pour des scénarios spécifiques.
- Fonctionnalités et modèles d’autorisation, qui décrit en détail les différentes fonctionnalités utilisées pour créer des règles d’autorisation.
- Gérer les autorisations avec des projets, qui décrit l’utilisation de projets pour gérer les autorisations et comment les projets imbriqués et verrouillés ont un impact sur les autorisations.
- Autorisations effectives, qui décrit comment les règles d’autorisation sont évaluées et comment les autorisations finales sont déterminées.
- Autorisations, rôles sur le site et licences, qui décrit la façon dont les autorisations interagissent avec les rôles sur le site et les licences pour déterminer ce qu’un utilisateur peut faire sur un site.
De plus, si Gestion des données est sous licence, les autorisations pour les actifs externes ont des considérations supplémentaires. Pour plus d’informations, consultez Gérer les autorisations pour les ressources externes.
Notions de base sur les autorisations
Projets et groupes
Les sites Tableau utilisent des projets pour organiser le contenu et des groupes pour organiser les utilisateurs. La gestion des autorisations est plus facile lorsque les règles d’autorisation sont :
- Définies au niveau du projet plutôt que pour des éléments de contenu individuels.
- Établies pour des groupes plutôt que pour des individus.
Les autorisations ne peuvent être établies que pour des utilisateurs, des groupes, des projets ou des ressources qui existent déjà. Pour plus d’informations sur la création d’utilisateurs et de groupes, la création de projets et la publication de contenu, consultez Gérer les utilisateurs et les groupes, Utiliser des projets pour gérer l’accès au contenu et Publier des sources de données et des classeurs(Le lien s’ouvre dans une nouvelle fenêtre).
Fonctionnalités et règles d’autorisation
Les autorisations sont composées de fonctionnalités, à savoir la possibilité d’effectuer des actions telles que visualiser un contenu, effectuer une édition Web, télécharger des sources de données ou supprimer un contenu. Les règles d’autorisation établissent les fonctionnalités autorisées ou refusées pour un utilisateur ou un groupe sur une ressource.
Pour plus d’informations sur les fonctionnalités et les modèles de règle d’autorisation, consultez Fonctionnalités et modèles d’autorisation.
Remarque : lorsque l’on parle d’autorisations en général, on rencontre souvent une expression du type « un utilisateur doit disposer de l’autorisation de suppression. » Cet énoncé est facile à comprendre dans un contexte large. Cependant, lorsque vous travaillez avec des autorisations au niveau technique comme dans cet article, il est plus exact de dire « la fonctionnalité de suppression ». Dans cette rubrique, nous utiliserons le terme plus précis fonctionnalité, mais vous devez être conscient que le terme autorisation peut être utilisé ailleurs.

Pour une ventilation des icônes de capacité et de leur signification, consultez Fonctionnalités et modèles d’autorisation.
L’interaction entre le niveau de la licence, le rôle sur le site et des règles d’autorisation potentiellement multiples entrent en ligne de compte dans la détermination finale de ce qu’un utilisateur peut ou ne peut pas faire. Pour chaque utilisateur, il s’agit de ses autorisations effectives. Pour en savoir plus, consultez Autorisations effectives. Certaines tâches telles que la création de nouveaux classeurs à partir d’un navigateur (création Web) ou le déplacement de contenu peuvent nécessiter des configurations spécifiques de plusieurs fonctionnalités plutôt que d’être englobées dans une seule fonctionnalité. Pour plus d’informations, consultez Paramètres d’autorisation pour des scénarios spécifiques.
Définir les autorisations
Les règles d’autorisation sont définies différemment au niveau du projet, au niveau du contenu ou lors de la publication de contenu depuis Tableau Desktop.
Remarque : l’expression « autorisations du projet » peut avoir deux significations. Elle peut désigner les fonctionnalités d’autorisation pour un projet en soi (Afficher et Publier) qui contrôlent la façon dont un utilisateur peut interagir avec un projet. Il existe également le concept de règles d’autorisation au niveau du projet pour d’autres types de contenu. Dans cet article, « autorisations au niveau du projet » désigne les règles d’autorisation pour les classeurs, les sources de données et les autres ressources qui sont configurés dans la boîte de dialogue d’autorisation d’un projet. Elles se distinguent des règles d’autorisation « au niveau du contenu » qui peuvent être définies sur un classeur, une source de données spécifique, etc.
Pour les administrateurs, propriétaires de projets et responsables de projets
Pour définir les autorisations au niveau du projet :
- Accédez au projet
- Ouvrez le menu Actions (...), puis cliquez sur Autorisations.

La boîte de dialogue Autorisations s’affiche. Cette boîte de dialogue comporte deux zones principales : les règles d’autorisation en haut de l’écran et la grille des autorisations effectives en-dessous. Chaque type de contenu a son propre onglet. L’image ci-dessous montre l’onglet « Sources de données ».
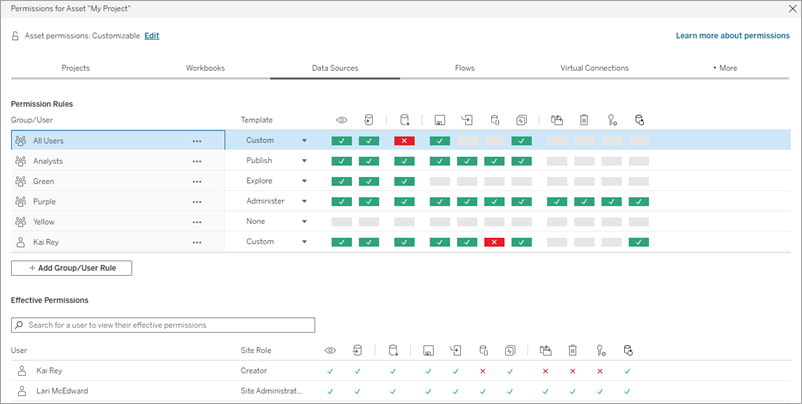
Lorsqu’une ligne est sélectionnée en haut, la grille des autorisations effectives se remplit. Utilisez cette fonction pour vérifier les autorisations. Le survol de l’option indique les raisons pour lesquelles la fonctionnalité est autorisée ou refusée pour cet utilisateur spécifique.
- Pour modifier une règle d’autorisation existante, sélectionnez l’onglet approprié pour ce type de contenu et cliquez sur une fonctionnalité.
- Pour créer une règle, cliquez sur + Ajouter une règle de groupe/utilisateur et commencez la saisie pour rechercher un groupe ou un utilisateur. Pour chaque onglet, choisissez un modèle existant dans la liste déroulante ou créez une règle personnalisée en cliquant sur les fonctionnalités.
- Lorsque vous avez terminé, cliquez sur Enregistrer.
- Si le modèle « Aucun » est sélectionné, le bouton indiquera « Supprimer la règle ».
Un clic définit la fonctionnalité sur Autorisé, deux clics sur Refusé, et un troisième clic efface la sélection (Non spécifié).
Définir les autorisations de projet pour tous les types de contenu
N’oubliez pas que la boîte de dialogue des autorisations d’un projet contient des onglets pour chaque type de contenu. Vous devez définir des autorisations pour chaque type de contenu au niveau du projet, sinon les utilisateurs se verront refuser l’accès à ce type de contenu. Une fonctionnalité n’est accordée à un utilisateur que si elle lui est expressément autorisée. Si une fonctionnalité garde le statut Non spécifiée, elle sera refusée.
Conseil : Chaque fois que vous créez une règle d’autorisation au niveau du projet, assurez-vous de parcourir tous les onglets de type de contenu.
Configurer le paramètre d’autorisation de l’actif
Les règles d’autorisation définies au niveau du projet agissent par défaut pour le contenu enregistré dans ce projet et tous les projets imbriqués qu’il contient. Que ces règles par défaut au niveau du projet restent uniformes ou puissent être modifiées dépend du paramètre d’autorisation de l’actif. Ce paramètre peut être configuré de deux façons, soit Verrouillé, soit Personnalisable. Pour plus d’information, consultez Verrouiller les autorisations des ressources.
Pour les administrateurs, les chefs de projet et les propriétaires de contenu
Si les autorisations des actifs du projet sont personnalisables, les autorisations pour les différents actifs peuvent être modifiées. L’information ci-dessous ne concerne pas les actifs des projets verrouillés. Pour plus d’information, consultez Verrouiller les autorisations des ressources.
Conseil : bien qu’il soit possible de définir des autorisations pour des actifs individuels dans le cadre de projets personnalisables, nous recommandons de gérer les autorisations au niveau du projet.
Définir des autorisations sur les actifs
- Accédez à l’actif (par exemple un classeur, une source de données ou un flux)
- Ouvrez le menu Actions (...), puis cliquez sur Autorisations.

La boîte de dialogue Autorisations s’affiche. Cette boîte de dialogue comporte deux zones principales : les règles d’autorisation en haut de l’écran et la grille des autorisations effectives en-dessous. (Notez l’absence d’onglets dans la partie supérieure - une boîte de dialogue Autorisations au niveau de l’actif n’a pas d’onglets)

Lorsqu’une ligne est sélectionnée en haut, la grille des autorisations effectives se remplit. Utilisez cette fonction pour vérifier les autorisations. Le survol d’une case de fonctionnalité permet de savoir pourquoi la fonctionnalité est autorisée ou refusée pour cet utilisateur spécifique.
- Pour modifier une règle d’autorisation existante, cliquez sur une fonctionnalité.
- Pour créer une règle, cliquez sur + Ajouter une règle de groupe/utilisateur et commencez la saisie pour rechercher un groupe ou un utilisateur. Choisissez un modèle existant dans la liste déroulante ou créez une règle personnalisée en cliquant sur les fonctionnalités.
- Lorsque vous avez terminé, cliquez sur Enregistrer.
- Si le modèle « Aucun » est sélectionné, le bouton indiquera « Supprimer la règle ».
Un clic définit la fonctionnalité sur Autorisé, deux clics sur Refusé, et un troisième clic efface la sélection (Non spécifié).
Définir les autorisations pour une vue
Conseil : Bien qu’il soit possible de définir des autorisations au niveau de la vue dans un classeur, nous vous recommandons vivement de gérer les autorisations au niveau du projet (ou, si nécessaire, du classeur).
Si un classeur est publié avec l’option Afficher les feuilles sous forme d’onglets cochée, les vues de ce classeur hériteront de toutes les autorisations définies pour le classeur. La boîte de dialogue Autorisations pour une vue sera en lecture seule.
Dans certains cas, il peut être utile de spécifier des autorisations pour une vue indépendamment du classeur qui la contient. Si le classeur est publié avec Afficher les feuilles sous forme d’onglets décoché (onglets de feuille masqués), les vues commenceront avec les autorisations du classeur mais seront indépendantes par la suite et peuvent être définies indépendamment. Cela signifie donc que, si les règles d’autorisation sont modifiées pour le classeur, ces modifications ne seront pas appliquées aux vues. Les autorisations de chaque vue devront être gérées individuellement.
Voir Afficher ou masquer les onglets de feuille pour plus d’informations.
Pour les publicateurs de contenu
Si les autorisations des actifs des projets sont personnalisables, les autorisations pour les différents actifs peuvent être définies lors de la publication depuis Tableau Desktop. L’information ci-dessous ne concerne pas le contenu des projets verrouillés. Pour plus d’information, consultez Verrouiller les autorisations des ressources.
Conseil : bien qu’il soit possible de définir des autorisations pour des actifs individuels dans le cadre de projets personnalisables, nous recommandons de gérer les autorisations au niveau du projet.
- Dans la boîte de dialogue de publication, cliquez sur le lien Modifier pour les Autorisations.
Si le lien Modifier n’est pas disponible, les autorisations sont verrouillées sur le projet et ne peuvent être modifiées que par le propriétaire du projet, le responsable de projet ou un administrateur. - La boîte de dialogue Ajouter/modifier les autorisations affiche toutes les règles d’autorisation existantes. Cliquez sur Ajouter pour ajouter une règle d’autorisation ou sur Modifier pour modifier une règle d’autorisation existante
- Sélectionnez le groupe ou l’utilisateur dans le volet de gauche. Vous pouvez développer un groupe pour voir les utilisateurs qu’il contient.
- Utilisez le sélecteur en haut du volet de droite pour choisir un modèle existant, ou utilisez les cases d’option pour créer une règle personnalisée.
Notez que les autorisations effectives ne peuvent pas être inspectées à partir de la boîte de dialogue de publication.
- Lorsque vous avez terminé, cliquez sur OK et reprenez la publication.
Remarque : les autorisations ne peuvent pas être définies lors de la publication de flux depuis Tableau Prep Builder. Pour définir les autorisations sur un flux, reportez-vous aux étapes relatives aux autorisations au niveau du projet ou autorisations au niveau du contenu.
Nettoyer le groupe Tous les utilisateurs
Par défaut, tous les utilisateurs sont ajoutés à un groupe « Tous les utilisateurs » qui possède les autorisations de base pour le contenu. Pour repartir de zéro lors de la création de vos propres règles d’autorisation, nous vous recommandons de supprimer complètement la règle ou de la modifier pour Tous les utilisateurs de manière à supprimer toutes les autorisations (définissez le modèle de rôle d’autorisation sur Aucun). Cela permet d’ôter toute ambiguïté en réduisant le nombre de règles qui s’appliquent à un utilisateur donné et en facilitant ainsi la compréhension des autorisations effectives.
Paramètres d’autorisation pour des scénarios spécifiques
Certaines actions nécessitent des combinaisons de fonctionnalités d’autorisation et éventuellement des rôles sur le site. Voici quelques scénarios courants et leurs configurations d’autorisations nécessaires
Sauvegarde, publication et remplacement
Dans le contexte des autorisations, l’enregistrement est essentiellement la publication. Ainsi, les fonctionnalités Remplacer et Enregistrer une copie ne peuvent être accordées qu’aux utilisateurs dotés d’un rôle sur le site autorisant la publication : Administrateur, Creator ou Explorer (peut publier). Les rôles sur le site Explorer et Viewer ne peuvent pas publier, remplacer ni enregistrer une copie.
- La fonctionnalité Publier pour un projet permet à un utilisateur de publier du contenu dans ce projet.
- La fonctionnalité Remplacer pour le contenu permet à un utilisateur d’enregistrer sur un contenu existant. En enregistrant sur le contenu, l’utilisateur devient le propriétaire de ce contenu. La fonctionnalité Remplacer permet également aux utilisateurs de modifier des aspects mineurs de contenus existants, tels que la description d’une métrique ou les synonymes d’un rôle des données. La modification du contenu existant de cette manière ne change pas le propriétaire du contenu.
- La fonctionnalité Télécharger/Enregistrer une copie ou Enregistrer une copie pour le contenu permet à un utilisateur d’utiliser l’option de menu Publier sous... pour enregistrer une nouvelle copie du contenu. Cette opération est généralement exécutée en conjonction avec la création Web et permet à l’utilisateur de sauvegarder ses modifications.
- L’enregistrement de la copie d’un classeur diffère de la sauvegarde automatique, qui conserve toutes les modifications sous forme de brouillon.
Emplacement de publication
Il est important de noter que les utilisateurs ne sont pas en mesure d’utiliser la fonction Publier ou Publier sous pour un contenu s’ils ne disposent pas de la fonctionnalité Publier pour au moins un projet, car tout le contenu doit être publié dans un projet. Sans la fonctionnalité Publier au niveau du projet, le contenu ne peut pas être publié.
Remplacer et revendiquer la propriété
Dans l’édition Web, l’option Publier du menu Fichier n’est visible que par le propriétaire du contenu. Si un utilisateur qui n’est pas le propriétaire dispose de la fonctionnalité Remplacer (lui permettant d’enregistrer le contenu), il doit utiliser Fichier > Publier sous... et nommer le classeur exactement avec le même nom. Il est ainsi averti qu’il est sur le point de remplacer le contenu existant, ce qu’il peut faire. Inversement, un utilisateur qui n’a que la fonctionnalité Enregistrer une copie et qui essaie d’utiliser le même nom reçoit une erreur indiquant qu’il n’est pas autorisé à remplacer le contenu existant.
Si un utilisateur qui n’est pas le propriétaire du contenu remplace un contenu, il en devient propriétaire, avec toutes les autorisations que cela implique. L’accès du propriétaire original au contenu est alors déterminé par ses autorisations en tant qu’utilisateur plutôt que par le propriétaire.
Remarque : Télécharger/Enregistrer une copie est une fonctionnalité conjointe pour les classeurs. Les utilisateurs de type Explorer peuvent accéder à cette fonctionnalité, mais ils ne peuvent que télécharger le classeur et non enregistrer une copie en utilisant l’option Publier sous. Si vous accordez la fonctionnalité aux rôles sur le site Explorer (peut publier), Creator ou Administrateur, ils peuvent télécharger les classeurs et enregistrer une copie à l’aide des options de publication du menu Fichier.
Édition Web et création Web
L’édition Web et la création Web permettent aux utilisateurs de modifier ou de créer des classeurs directement dans le navigateur.
La fonctionnalité d’autorisation s’appelle Édition Web et le paramètre de site s’appelle Création Web. Cette section se réfère à toute action de modification ou de publication basée sur le Web en tant que Création Web.
Pour activer cette fonctionnalité, plusieurs conditions sont requises.
- Rôle sur le site de l’utilisateur : L’utilisateur doit avoir le rôle sur le site approprié.
- Les utilisateurs Viewer ne peuvent jamais utiliser l’édition Web.
- Les utilisateurs Explorer peuvent avoir la fonctionnalité d’édition Web mais ne peuvent pas publier. En général, ils peuvent utiliser l’édition Web pour répondre à la volée à des questions plus approfondies en fonction du contenu existant, mais ils ne peuvent pas enregistrer leurs modifications.
- Les utilisateurs Explorer (peut publier) ou les administrateurs de site - Explorer peuvent publier, mais ils ne peuvent utiliser que les données qui sont déjà publiées sur le site.
- Les utilisateurs Creator, Administrateurs de site - Creator et Administrateurs de serveur peuvent publier et créer des sources de données.
- Fonctionnalités d’autorisation : L’utilisateur doit disposer des fonctionnalités d’autorisations nécessaires en fonction de la fonctionnalité souhaitée.
Paramètres de fonctionnalité d’autorisation requis
| Fonctionnalité souhaitée | Rôle sur le site minimum | |||||
| Création Web sans pouvoir enregistrer | Explorer | Facultatif | ||||
| Création Web et enregistrement en tant que nouveau contenu | Explorer (peut publier) | |||||
| Auteur Web et enregistrer (remplacer) le contenu | Explorer (peut publier) | |||||
| Auteur Web avec de nouvelles données et enregistrer un nouveau contenu | Creator | Facultatif | Facultatif | Facultatif |
Optionnel indique que cette fonctionnalité n’est pas impliquée dans la fonctionnalité désirée
Accès aux données pour les sources de données publiées Tableau
Les sources de données publiées sur un site Tableau peuvent avoir une authentification native ainsi que des autorisations dans l’environnement Tableau.
Lorsque la source de données est publiée sur le site Tableau, le publicateur peut choisir comment définir les identifiants pour l’accès à vos données publiées qui gèrent la manière dont les identifiants de la source de données sont traités (par exemple en demandant aux utilisateurs de se connecter à une base de données ou de saisir leurs identifiants pour Google Sheets). Cette authentification est contrôlée par la technologie qui contient les données. Elle peut être intégrée lors de la publication de la source de données, ou le publicateur de la source de données peut choisir d’inviter l’utilisateur à fournir ses informations d’identification pour la source de données. Pour plus d’informations, se reporter à Publier une source de données.
Il existe également des fonctionnalités de source de données qui autorisent les utilisateurs de voir (Afficher) et de se connecter à la source de données publiée (Connexion) dans le contexte de Tableau, ou les en empêchent. Ces fonctionnalités sont définies comme toutes les autres autorisations dans Tableau.
Lorsqu’un classeur est publié avec une source de données publiée, l’auteur peut contrôler le comportement de l’authentification Tableau pour une personne utilisant le classeur. L’auteur définit l’accès du classeur à la source de données publiée, soit sous la forme de mot de passe intégré (en utilisant l’accès Connexion de l’auteur à la source de données), soit sous la forme de l’option Inviter l’utilisateur (en utilisant l’accès Connexion de la personne consultant le classeur), qui peut également exiger une authentification de la source de données.
- Lorsque le classeur est défini sur Intégrer le mot de passe, toute personne qui consulte le classeur verra les données en fonction de l’accès de l’auteur à la source de données.
- Si le classeur est défini sur Inviter l’utilisateur, l’accès contrôlé par Tableau est vérifié pour la source de données. La personne qui utilise le classeur doit avoir la fonctionnalité de connexion pour que la source de données publiée puisse voir les données. Si la source de données publiée est également définie sur Inviter l’utilisateur, l’utilisateur doit également saisir ses identifiants pour la source de données elle-même.
| Authentification du classeur sur la source de données | Authentification de la source de données sur les données | Comment l’accès aux données est-il évalué pour quelqu’un qui utilise le classeur? |
| Intégrer le mot de passe | Intégrer le mot de passe | L’utilisateur voit les données comme s’il était l’auteur du classeur |
| Intégrer le mot de passe | Inviter l’utilisateur | L’utilisateur voit les données comme s’il était l’auteur du classeur. (L’auteur est invité à authentifier la source de données, pas l’utilisateur.) |
| Inviter l’utilisateur | Intégrer le mot de passe | L’utilisateur doit avoir sa propre fonctionnalité de Connexion à la source de données publiée |
| Inviter l’utilisateur | Inviter l’utilisateur | L’utilisateur doit avoir sa propre fonctionnalité de Connexion à la source de données publiée et être invité à fournir ses informations d’identification aux données sous-jacentes |
Notez que cela s’applique à l’utilisation d’un classeur et non à l’édition Web. Pour l’édition Web, l’utilisateur doit disposer de sa propre fonctionnalité de Connexion.
Pour en savoir plus sur l’intégration des mots de passe lorsque vous publiez un contenu Tableau, notamment une source de données ou un classeur qui utilise une connexion virtuelle, consultez Connexions virtuelles(Le lien s’ouvre dans une nouvelle fenêtre) dans l’aide de Tableau Server.
Autoriser d’autres utilisateurs à actualiser des extraits
Les utilisateurs ayant le rôle sur le site Explorer (peut publier) ou un rôle supérieur peuvent recevoir la fonctionnalité « actualisation d’extrait » sur les classeurs ou les sources de données. Cette fonctionnalité permet aux utilisateurs d’accéder à la même interface que le propriétaire de l’actif pour lancer une actualisation d’extrait. L’extrait doit être une source de données publiée ou doit contenir des informations d’identification intégrées, s’il est localement situé dans un classeur.
Étant donné que les actualisations d’extraits sont gourmandes en ressources et peuvent déjà être programmées, pensez à suivre ces meilleures pratiques pour attribuer la fonctionnalité d’actualisation d’extrait :
- Extraits peu utilisés : Autorisez les utilisateurs à actualiser des extraits sur demande et pensez à désactiver les actualisations programmées redondantes ou superflues.
- Extraits fréquemment utilisés : Pensez à programmer des actualisations d’extraits et à limiter la fonctionnalité d’actualisation d’extraits pour les actualisations sur demande.
- Attribuez la fonctionnalité d’actualisation d’extrait comme solution de rechange pour éviter les goulots d’étranglement tributaires du propriétaire de l’actif ou des administrateurs, plutôt que d’accorder globalement ces autorisations.
Déplacer le contenu
Pour déplacer un élément, ouvrez son menu Action (...) et cliquez sur Déplacer. Sélectionnez le nouveau projet pour l’élément, puis cliquez sur Déplacer les actifs. Si l’option Déplacer n’est pas disponible ou s’il n’y a pas de projets de destination disponibles, vérifiez que les conditions appropriées sont remplies :
- Les administrateurs peuvent toujours déplacer les actifs et les projets vers n’importe quel emplacement.
- Les responsables de projets et les propriétaires de projets peuvent déplacer des actifs et des projets imbriqués parmi leurs projets.
- Notez que les non-administrateurs ne peuvent pas déplacer les projets pour en faire des projets de niveau supérieur
- Les autres utilisateurs ne peuvent déplacer des actifs que si les trois conditions suivantes sont remplies :
- Rôle sur le site Creator ou Explorer (peut publier).
- Droits de publication (fonctionnalités Afficher et Publier) pour le projet de destination
- Propriétaire du contenu, ou - pour les classeurs et les flux - ayant la fonctionnalité Déplacer.
Lors du déplacement d’une base de données avec ses tables, l’utilisateur doit disposer de l’autorisation Déplacer pour la base de données et ses tables.
Pour plus d’informations sur la gestion des autorisations lors du déplacement de contenu et de projets, consultez Déplacer des projets et un contenu.
Métriques (retiré de la version 2024.2)
Conseil : Les informations décrites dans cette section portent sur l’ancienne fonctionnalité Métriques, qui a été retirée de Tableau Cloud en février 2024 et de Tableau Server version 2024.2. Pour plus d’informations sur les autorisations pour les métriques Tableau Pulse, consultez Configurer votre site pour Tableau Pulse.
Retrait de l’ancienne fonctionnalité Métriques
L’ancienne fonctionnalité Métriques de Tableau a été retirée dans Tableau Cloud février 2024 et dans Tableau Server version 2024.2. En octobre 2023, Tableau a retiré la possibilité d’intégrer des anciennes métriques dans Tableau Cloud et dans Tableau Server version 2023.3. Avec Tableau Pulse, nous avons conçu une expérience améliorée vous permettant de suivre les métriques et d’interroger vos données. Pour plus d’informations, consultez Créer des métriques avec Tableau Pulse pour découvrir la nouvelle expérience et Créer et résoudre les problèmes liés aux métriques (retiré) pour en savoir plus sur la fonctionnalité retirée.
Les métriques sont créées à partir des vues dans les classeurs publiés. Un utilisateur peut créer des métriques s’il remplit ces conditions :
- Posséder un rôle sur le site Creator ou Explorer (peut publier)
- Posséder la fonctionnalité Publier sur un projet
- Posséder la fonctionnalité Créer/actualiser des métriques pour le classeur concerné
Pour plus d’informations, consultez Créer et résoudre les problèmes liés aux métriques (retiré) et Paramétrage des métriques.
Remarque : avant la version 2021.3, la fonctionnalité de création de métrique sur une vue était contrôlée par la fonctionnalité Télécharger les données complètes.
Étant donné que les métriques sont des actifs indépendants, il est important de noter que les autorisations pour les métriques sont gérées indépendamment de la vue depuis laquelle elles ont été créées. (À la différence des alertes et des abonnements basés sur les données, où l’utilisateur ne peut voir le contenu de l’alerte ou de l’abonnement que s’il dispose des autorisations correctes pour la vue elle-même.)
Bien que les fonctionnalités des métriques soient simples, la fonctionnalité Afficher doit être examinée attentivement. Il est possible qu’un classeur avec des autorisations restreintes soit la base d’une métrique avec des autorisations plus ouvertes. Pour protéger les données sensibles, vous pouvez souhaiter refuser la création de métriques pour des classeurs spécifiques.
Les métriques affichent les données du point de vue de leur propriétaire
Lorsque vous créez une métrique, vous capturez votre point de vue sur les données à partir de cette vue. Cela signifie que tous les utilisateurs qui peuvent accéder à votre métrique verront les données telles qu’elles vous apparaissent. Si les données de la vue sont filtrées en fonction de vos informations d’identification, les données que vous voyez peuvent être différentes de celles que voient les autres utilisateurs lorsqu’ils accèdent à la même vue. Limitez la capacité d’affichage de votre métrique si vous souhaitez exposer votre point de vue sur les données.
Expliquer les données
Lorsque la fonction Expliquer les données est disponible, un utilisateur peut sélectionner un repère dans une vue et cliquer sur Exécuter Expliquer les données dans le menu Infobulle du repère. Une combinaison de paramètres doit être activée pour que la fonction Expliquer les données soit disponible en mode de modification et en mode d’affichage.
Conditions requises pour que les auteurs exécutent Expliquer les données ou modifient les paramètres Expliquer les données en mode de modification :
- Paramètre du site : la Disponibilité d’Expliquer les données est définie sur Activer. Activé par défaut.
- Rôle sur le site : Creator ou Explorer (peut publier)
- Autorisations : Capacité Exécuter Expliquer les données définie sur Autorisé. Non spécifié par défaut. Si vous ouvrez un classeur (Tableau version 2022.1 ou antérieure) qui utilisait cette autorisation dans Tableau version 2022.2 ou ultérieure, vous devez réinitialiser la fonctionnalité Exécuter Expliquer les données sur Autorisé.
Remarque : la fonctionnalité Télécharger les données complètes pour un utilisateur de type Creator ou Explorer (peut publier) contrôle si l’utilisateur voit l’option Afficher les données complètes dans les explications des valeurs extrêmes. Les Viewers se voient toujours refuser la capacité de téléchargement des données complètes. Cependant, tous les utilisateurs peuvent voir les détails au niveau de l’enregistrement lorsque le type d’explication Valeurs extrêmes est activé dans les paramètres d’Expliquer les données.
Conditions requises pour que tous les utilisateurs exécutent Expliquer les données en mode d’affichage :
- Paramètre du site : la Disponibilité d’Expliquer les données est définie sur Activer. Activé par défaut.
- Rôle sur le site : Creator, Explorer ou Viewer
- Autorisations : Capacité Exécuter Expliquer les données définie sur Autorisé. Non spécifié par défaut. Si vous ouvrez un classeur (Tableau version 2022.1 ou antérieure) qui utilisait cette autorisation dans Tableau version 2022.2 ou ultérieure, vous devez réinitialiser la fonctionnalité Exécuter Expliquer les données sur Autorisé.
Afficher ou masquer les onglets de feuille
Dans le contexte du contenu publié, les onglets de feuilles (également appelés vues avec onglets) sont un concept distinct des onglets de feuilles dans Tableau Desktop. L’affichage et le masquage des onglets de feuilles dans Tableau Desktop réfèrent au fait de masquer les feuilles dans l’environnement de création. Pour plus d’informations, consultez Gérer les feuilles dans les tableaux de bord et les histoires.
L’affichage et le masquage des onglets de feuilles (activation ou désactivation des vue avec onglets) pour le contenu publié réfèrent à la navigation dans un classeur publié. Lorsque les onglets de feuilles sont affichés, le contenu publié comporte des onglets de navigation de feuilles en haut de chaque vue.

Ce paramètre a également une incidence sur le fonctionnement des autorisations et peut avoir des répercussions en matière de sécurité (voir Remarque).
Remarque : il est possible de disposer de l’autorisation d’affichage pour une vue sans l’autorisation d’affichage pour le classeur ou le projet qui la contient. Normalement, si un utilisateur ne dispose pas de la fonctionnalité d’affichage pour un projet et un classeur, il ne sait pas que ces ressources existent. S’il dispose par contre de la fonctionnalité d’affichage pour une vue, l’utilisateur peut être en mesure de voir le nom du projet et du classeur lorsqu’il examine la vue, par exemple dans le fil d’Ariane de navigation. C’est un comportement attendu et accepté
Désactiver les vues avec onglets pour autoriser les autorisations de vue indépendantes
Bien qu’il ne soit pas recommandé comme pratique générale, il peut parfois être utile de définir des autorisations sur les vues indépendamment du classeur qui les contient. Trois conditions doivent être remplies dans ce cas :
- Le classeur doit être publié. Il n’est pas possible de définir des autorisations de vue lors de la publication.
- Le classeur doit être dans un projet personnalisable.
- Le classeur ne peut pas afficher les feuilles sous forme d’onglets (les vues avec onglets doivent être masquées).
Lorsqu’un classeur affiche les feuilles sous forme d’onglets, toutes les vues héritent des autorisations du classeur et toute modification des autorisations du classeur affecte toutes ses vues. Lorsqu’un classeur dans un projet personnalisable n’affiche pas les vues avec onglets, toutes les vues présupposent les autorisations du classeur au moment de la publication, mais toute modification ultérieure des règles d’autorisation du classeur ne sera pas héritée par les vues.
La modification de la configuration des feuilles sous forme d’onglets sur un classeur publié aura également une incidence sur le modèle d’autorisation. Si vous activez Afficher les onglets, toutes les autorisations existantes au niveau de la vue seront remplacées et les autorisations au niveau du classeur seront rétablies pour toutes les vues. Si vous activez Masquer les onglets, la relation entre le classeur et ses vues sera rompue.
- Pour configurer les feuilles sous forme d’onglets sur un classeur publié, ouvrez le menu Actions (...) du classeur et sélectionnez Vues à onglets. Sélectionnez Afficher les onglets ou Masquer les onglets à votre convenance.
- Pour configurer les feuilles en tant qu’onglets pendant la publication, reportez-vous à la section Afficher les feuilles en tant qu’onglets(Le lien s’ouvre dans une nouvelle fenêtre).
- Pour définir les autorisations au niveau de la vue, consultez Définir des autorisations sur les actifs.
Important : dans un projet personnalisable, les modifications apportées aux autorisations au niveau du classeur ne seront pas appliquées si les onglets de navigation de feuilles sont masqués (à savoir si les vues avec onglets sont désactivées). Vous devez modifier les autorisations au niveau des vues individuelles.
Collections
Pour plus d’informations sur la gestion des autorisations dans les collections, reportez-vous à Collections.
