Utilizar Información de administración para crear vistas personalizadas
Puede obtener más visibilidad de su implementación de Tableau Cloud mediante Información de administración.
Información de administración es un proyecto de Tableau Cloud que se rellena previamente con dos fuentes de datos procesadas al detalle y libros de trabajo predefinidos con los datos de su sitio. Con los recursos proporcionados en el proyecto de Información de administración, puede crear vistas personalizadas para responder a preguntas comunes que puede tener acerca de su sitio.
Por ejemplo:
¿Cuál es la tasa de adopción de Tableau Cloud de mi organización?
¿Cuáles son las tendencias comunes en torno a la implementación del sitio?
¿Qué contenido es popular?
¿Qué hacen mis usuarios?
¿Cómo se deben asignar las licencias?
Conectarse a datos de Información de administración
Si es un administrador del sitio o un usuario con acceso al proyecto Información de administración, puede acceder a las fuentes de datos de Información de administración directamente desde Tableau Cloud usando la creación web o a través de Tableau Desktop.
Desde Tableau Cloud
Inicie sesión en Tableau Cloud y vaya al proyecto Información de administración.
Haga clic en Crear > Libro de trabajo y seleccione una de las fuentes de datos para comenzar.
Desde Tableau Desktop
Abra Tableau Desktop y, en Conectar, seleccione Tableau Server.
Nota: Si aún no ha iniciado sesión en Tableau Cloud, en el cuadro de diálogo de inicio de sesión de Tableau Server, haga clic en el hipervínculo Tableau Cloud. Escriba sus credenciales de Tableau Cloud y haga clic en Iniciar sesión.
En el campo de búsqueda, escriba el nombre de la fuente de datos que quiere buscar.
Seleccione una fuente de datos y haga clic en Conectar para comenzar el análisis.
Comenzar a crear vistas personalizadas
Cuando piense cómo desea plantear el análisis de las métricas de su sitio y sus usuarios, tenga en cuenta algunas de las cuestiones siguientes que con frecuencia se preguntan las organizaciones:
¿Cuáles son las vistas o las fuentes de datos más populares?
¿Cuáles son los usuarios más activos (por ejemplo, son usuarios avanzados)?
¿Cuáles son las tareas que se realizan en el sitio con mayor frecuencia?
¿Cuántas licencias se usan?
¿Qué usuarios no han iniciado sesión en el sitio desde hace más de 90 días?
Explorar el libro de trabajo predefinido
Para ayudarle a responder las preguntas anteriores (y más), vaya al libro de trabajo predefinido o al iniciador de Información de administración, para ver qué tipo de información puede ofrecer. El libro de trabajo sirve como plantilla para crear dashboards y libros de trabajo más detallados que aborden preguntas únicas relacionadas con su sitio u organización.
A partir de octubre de 2024, las versiones localizadas del libro de trabajo Inicio de Información de administración estarán disponibles como aceleradores en Tableau Exchange(El enlace se abre en una ventana nueva).
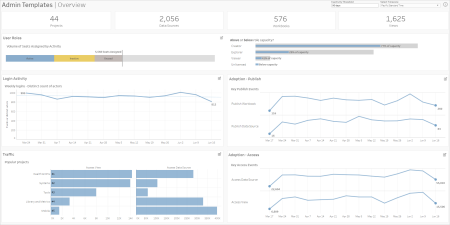
Centrado en: Actividad del sitio
Fuente de datos: Usuarios de TS
Utilice este dashboard para explorar la actividad principal del sitio según el rol de usuario.
Este dashboard muestra algunas de las formas en las que puede analizar las métricas de registro y actividad de su sitio. Aunque Información de administración recopila datos de hasta 90 días de datos (365 días con una licencia de Advanced Management), las fechas de "Última publicación" y "Último acceso" pueden remontarse a la fecha de creación del sitio.
Este dashboard permite:
Cambiar el "Umbral de inactividad" (amarillo por defecto) utilizando el control de parámetros situado en la esquina superior derecha.
Crear acciones de URL que puedan enviar mensajes de correo electrónico a los usuarios en función de su tipo de actividad. Por ejemplo, los usuarios de correo electrónico que no hayan iniciado sesión en el sitio, accedido a contenido o publicado contenido en los últimos 90 días.
Crear vistas adicionales para este dashboard que comparen los últimos 90 días (predeterminados) de actividad (inicio de sesión, acceso o publicación) con los últimos 30 días, 60 días y todos los días.
Enfoque: Pertenencia a grupos y licencias
Fuente de datos: Grupos, Eventos TS, Usuarios TS
El dashboard le muestra el recuento de grupos y usuarios agrupados en el sitio. Utilice los filtros o haga clic en una fila o marca en la hoja de cálculo Desglose de grupos para seleccionar un grupo. Después de seleccionar un solo grupo, puede ver los detalles de membresía y licencia.
El dashboard muestra los siguientes tipos de información:
Membresía de grupo: cuántos grupos y usuarios agrupados hay en el sitio
Consumo de licencias: el porcentaje de grupos que usan licencias al iniciar sesión
Roles en el sitio y tipo de licencia: qué usuarios son miembros del grupo y qué rol en el sitio tienen asignado
Más opciones con este dashboard: Seleccione un usuario de la hoja de trabajo de membresía para enviar un correo electrónico a todos los miembros del grupo.
Centrado en: Actividad de inicio de sesión
Se conecta con: Eventos de TS (principales), Usuarios de TS (secundarios)
Utilice este dashboard para explorar las tendencias de la actividad de inicio de sesión.
Utilizando el selector "Seleccionar eventos o actores distintos" a la izquierda, puede ver la actividad relacionada con el inicio de sesión semanal, diaria y horaria de su sitio. Debido a que hay dos fuentes de datos detrás de este dashboard, puede ver los inicios de sesión de todos los usuarios, no solo los usuarios que han iniciado sesión recientemente.
Este dashboard, además, permite: Duplicar el dashboard y mantener solo el "Desglose de inicios de sesión del usuario" A continuación, cambie el filtro en la "Última fecha de inicio de sesión" a nulo para ver una lista de usuarios que nunca han iniciado sesión en el sitio. También puede enviarlos por correo electrónico en función del tipo de acción que desee que realicen los usuarios.
Centrado en: Acceso y uso de contenidos
Se conecta con: Eventos de TS
La información de los dashboard le muestra los siguientes tipos de información:
Ver actividad de acceso: Cuándo se ha accedido a una vista y quién lo ha hecho.
Actividad de acceso a las fuentes de datos: Cuando 1) una fuente de datos publicada se ha conectado a través de Creación web o Tableau Desktop o 2) un usuario ha visto o publicado un libro de trabajo que utiliza la fuente de datos publicada.
Actividad de publicación de libros de trabajo: Cuándo se ha publicado un libro de trabajo y quién lo ha hecho.
Actividad de publicación de fuentes de datos: Cuándo se publica una fuente de datos y quién lo ha hecho.
Este dashboard, además, permite: Gracias al selector "Nombre del proyecto" en la esquina superior derecha, seleccionar un proyecto en su sitio para filtrarlo. Este filtro afecta a todas las hojas del Inicio de Información de administración.
Enfoque: Uso de contenido y espacio en disco
Se conecta a: Contenido del sitio, Eventos TS
El dashboard muestra los siguientes tipos de información:
Uso de espacio en disco por actividad: cantidad de espacio utilizado por contenido obsoleto y contenido considerado activo: contenido al que se accedió en el período de tiempo por debajo del umbral obsoleto.
Espacio utilizado por elemento: cantidad de espacio utilizado por el contenido en el sitio. El eje X muestra el número de días desde que se vió el contenido por última vez, mientras que el eje Y muestra el tamaño.
Espacio usado por contenido obsoleto y sin usar: cantidad total de espacio usado por contenido obsoleto y sin usar. Puede utilizar esta información para determinar qué contenido es el más obsoleto o el que ocupa más espacio.
Este dashboard permite:
Use el Umbral de inactividad para determinar cuánto tiempo puede permanecer sin usar el contenido antes de que se considere obsoleto. Cambiar este valor filtra los elementos de contenido que no alcanzan el umbral.
Utilice el selector de nombre de proyecto para filtrar el contenido por proyecto. Este filtro afecta a todas las hojas del Inicio de Información de administración.
Para mantener un sitio limpio, elimine el contenido que ya no está en uso. Si no está seguro, seleccione un elemento para enviar un correo electrónico al propietario del contenido antes de eliminarlo.
Enfoque: Propiedad del contenido y espacio en disco
Se conecta a: Contenido del sitio, Eventos TS
El dashboard muestra los siguientes tipos de información:
Capacidad del sitio: Cantidad de espacio utilizado en relación con la capacidad total del sitio.
Uso de espacio por proyecto: cantidad de espacio utilizado por proyectos de nivel superior. Al seleccionar un proyecto, se filtran las otras hojas de trabajo para mostrar los elementos de contenido, el tamaño y los detalles de propiedad.
Uso de espacio por elemento: cantidad de espacio utilizado por elementos de contenido, como libros de trabajo, fuentes de datos, flujos y conexiones virtuales.
Uso de espacio por usuario: verifique cuánto espacio usan los propietarios de contenido e identifique si algún grupo o usuario está excediendo su espacio asignado.
Este dashboard permite:
Utilice el selector de nombre de proyecto para filtrar el contenido por proyecto. Este filtro afecta a todas las hojas del Inicio de Información de administración.
Seleccione un elemento o usuario para enviar un correo electrónico y aclarar cómo se utiliza el contenido.
Se centra en: Rendimiento del dashboard
Se conecta con: Tiempos de carga de visualización
El dashboard muestra los siguientes tipos de información:
Métricas de éxito: vea el tiempo de carga promedio del dashboard, el número total de solicitudes y el número total de propietarios de contenido.
Clasificaciones de rendimiento: los usuarios pueden establecer umbrales de rendimiento para ver qué porcentaje de dashboards se incluyen en cada clasificación. Mediante el uso de las clasificaciones de rendimiento, puede identificar rápidamente el contenido que necesita mejoras.
Número de solicitudes: los usuarios pueden filtrar por el número de solicitudes para ver el contenido más popular. Comprender la frecuencia con la que se ve el contenido puede ayudar a priorizar las correcciones de rendimiento.
Lista de contenido: consulte el recuento y el tiempo de carga promedio de proyectos, libros de trabajo y vistas. Los usuarios pueden filtrar columnas por nombre de elemento o todo el dashboard por propietario del libro de trabajo.
Este dashboard permite:
Utilice las clasificaciones de rendimiento para comprender el estado general de los dashboards. Para ver los dashboards más problemáticos, seleccione el porcentaje dentro de cada clasificación de rendimiento para filtrar el contenido
Identifique problemas y tendencias de rendimiento a lo largo del tiempo. Para colaborar con los propietarios de contenido en problemas de rendimiento, sitúe el cursor sobre las marcas de la columna Vistas o selecciónelas para ver su nombre de usuario.
Explorar las fuentes de datos
Puede conectarse a las fuentes de datos de Información de administración desde Tableau Cloud y Tableau Desktop. Conectarse directamente a las fuentes de datos le permite explorar los datos y crear dashboards o libros de trabajo específicos para su organización. Para obtener más información sobre cómo conectarse, consulte Conectarse a los datos de Información de administración en este tema.
La siguiente tabla proporciona una descripción general de cada fuente de datos.
| Fuente de datos | Descripción |
|---|---|
| Eventos de TS | Eventos de TS funciona como una única fuente de datos. Contiene datos sobre los distintos eventos que tienen lugar en su sitio, incluidos los inicios de sesión, las publicaciones y las vistas a las que se ha accedido. |
| Usuarios de TS | Usuarios de TS contiene datos sobre sus usuarios, como las licencias restantes, los roles en el sitio, y los libros de trabajo que son propiedad de cada usuario. También incluye activación de productos y datos de uso para Tableau Desktop, Tableau Prep, creación web y funcionalidades específicas de roles en el sitio. |
| Grupos | La fuente de datos Grupos identifica la pertenencia al grupo de los usuarios del sitio. |
| Contenido del sitio | La fuente de datos de Contenido del sitio proporciona información de gobernanza esencial sobre los recursos de su sitio, como proyectos, libros de trabajo, flujos y vistas. También incluye información de Tableau Pulse. |
| Tiempos de carga de visualización | Los tiempos de carga de visualización contienen la información del tiempo de carga de las vistas en su sitio para ayudar a los autores de contenido a comprender la experiencia de usuario al cargar vistas. |
| Rendimiento laboral | Rendimiento del trabajo contiene eventos e información de tiempo de ejecución para trabajos en segundo plano en el sitio, como actualizaciones de extracciones o ejecuciones de flujos. También incluye datos de actualización de Tableau Bridge, como el nombre del cliente de Bridge, los datos de agrupación y las horas de inicio y finalización de la actualización. |
| Permisos | Permisos contiene los permisos efectivos para todos los usuarios y el contenido del sitio. Los administradores de sitios pueden usar la fuente de datos para identificar brechas en la seguridad de los permisos y asegurarse de que solo los usuarios apropiados puedan acceder a los elementos de contenido. |
| Suscripciones | La fuente de datos Suscripciones proporciona detalles sobre las suscripciones en el sitio, incluido el nombre del creador y el destinatario, el elemento de contenido, el estado del trabajo y los horarios. También incluye información de Tableau Pulse. |
| Tokens | Los tokens contienen información sobre los tokens de usuario activos y vigentes del sitio, incluidos los tokens de acceso personal (PAT), los de actualización y los de OAuth. Los administradores del sitio pueden supervisar el uso y el vencimiento de los tokens a través de la fuente de datos, rotando los tokens esenciales según sea necesario. |
