Interactuar con datos en Tableau Mobile
Con Tableau Mobile, puede interactuar con las vistas y las métricas publicadas en Tableau Server y Tableau Cloud.
Manténgase al día con las métricas de Tableau Pulse
Nota: Tableau Pulse está disponible únicamente para Tableau Cloud. Si no ve Tableau Pulse, pídale a su administrador que lo active en su sitio. Para obtener más información sobre Tableau Pulse, consulte Acerca de Tableau Pulse.
Acceda a las métricas de Tableau Pulse que sigue en Tableau Mobile y obtenga información valiosa sobre sus datos siempre que la necesite. Tableau Pulse está disponible para Tableau Cloud y combina una capa de métricas en la que los miembros de su organización definen números clave para realizar un seguimiento con una plataforma de información que detecta tendencias, valores atípicos y otros cambios en esas métricas. Para obtener más información sobre el uso de Tableau Pulse en Tableau Cloud, consulte los artículosExplorar métricas con Tableau Pulse y Crear métricas con Tableau Pulse.
Para acceder a Tableau Pulse, seleccione Pulse en el menú de navegación. Cuando abre Tableau Pulse, verá un resumen de la información más importante sobre sus métricas acompañado de una fuente de todas las métricas que sigue. La información y las métricas presentadas en esta pantalla se almacenan sin conexión, por lo que puede ver los valores más recientes de las métricas incluso cuando no está en línea. Si no ve la vista previa sin conexión, es posible que su administrador haya desactivado estas vistas previas.
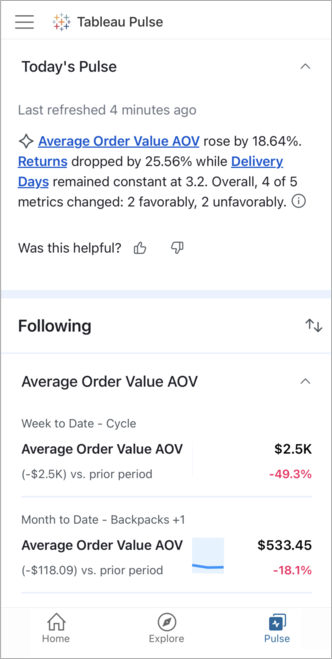
No verás métricas si no sigue ninguna. Para buscar métricas para seguir, inicie sesión en Tableau Cloud con un navegador web y visite Tableau Pulse para explorar todas las métricas de su sitio. Para obtener más información, consulte Introducción a Tableau Pulse. Si tiene el rol en el sitio Creator, Explorer del administrador de sitio o Explorer (puede publicar) también puede crear definiciones de métricas en Tableau Cloud. Para obtener más información, consulte Crear una definición de métrica.
Explorar la información
Toque una métrica para abrir la página de exploración de información correspondiente. Cualquier métrica que seleccione en un resumen de Slack o por correo electrónico también se abrirá automáticamente en la página de exploración de información de Tableau Mobile. En la página de exploración de información puede alternar entre la pestaña Descripción general, que muestra el valor de la métrica durante el período actual, y la pestaña Desglose, que muestra cómo contribuyen al valor las diferentes dimensiones.

Seleccione una de las preguntas sugeridas que aparecen debajo de las secciones Descripción general y Desglose para obtener más información sobre los factores que impulsan los cambios en sus datos. Si hay algún cambio inusual en los datos, Tableau Pulse también lo mostrará aquí.

Ajustar filtros para métricas
- Abra la métrica que desea filtrar.
- Seleccione el icono de edición junto a los filtros actuales.
- Ajuste el período de tiempo y seleccione campos para filtrar las dimensiones enumeradas.
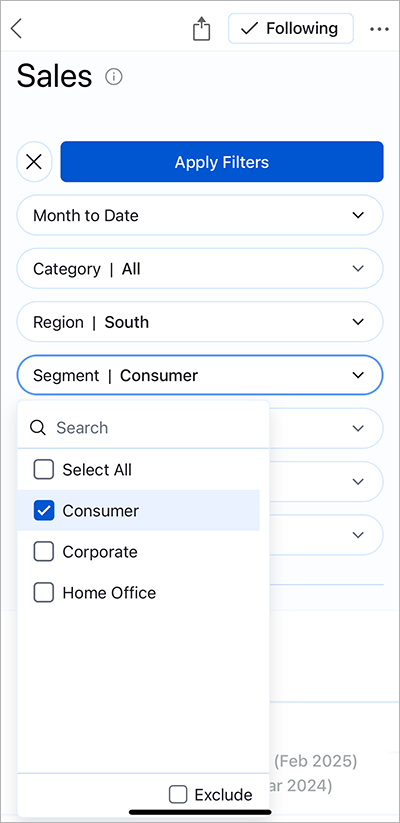
- Seleccione Aplicar filtros.
Cada métrica de Tableau Pulse representa una combinación única del intervalo de tiempo y los filtros. Cuando filtra una métrica, Tableau Pulse crea una nueva métrica con esos filtros aplicados si aún no existe alguna. Los seguidores de la métrica anterior no se transfieren a la nueva métrica. Para realizar un seguimiento de la nueva métrica en su correo electrónico y resúmenes de Slack y en su pestaña Tableau Pulse, sígala.
Administrar seguidores
Los seguidores de una métrica la ven en su página de inicio de Tableau Pulse y en los resúmenes de Slack y correo electrónico.
Agregar seguidores
- En la métrica que desea administrar, seleccione el menú Acciones (...).
- Seleccione Administrar seguidores.
- Escriba los nombres de usuarios o grupos que desee agregar y luego seleccione Agregar.
Si los usuarios se agregan a una métrica como parte de un grupo, no podrán eliminarse individualmente. Si desea que los usuarios tengan control sobre las métricas que siguen, agréguelos como individuos.
Eliminar seguidores
- En la métrica que desea administrar, seleccione el menú Acciones (...).
- Seleccione Administrar seguidores.
- Deslice el dedo hacia la izquierda sobre el nombre que quiera eliminar y seleccione Eliminar.
Compartir métricas
Para compartir el enlace a una métrica, toque el icono de compartir que aparece en la parte superior de la pantalla. Este botón abre las opciones para compartir de su dispositivo móvil. Actualmente, Tableau Pulse no admite la opción de compartir con otras personas a través de Tableau que se describe en la sección Compartir contenido.

Personalizar la pestaña Pulse
Puede personalizar la pestaña Tableau Mobile Pulse ordenando y agrupando las métricas. Ordene las métricas según la fecha reciente en que siguió la métrica o agrupe las métricas que comparten una definición de métrica o una fuente de datos.
- Desde la pestaña Pulse, seleccione el icono de ordenación.

- Seleccione cómo desea que se ordenen sus métricas, por ejemplo, agrupadas por definición de métrica y en orden ascendente.
- Seleccione Aplicar para utilizar este orden de clasificación solo en Tableau Mobile, o seleccione Establecer orden predeterminado para aplicar también este orden de clasificación a su página de inicio web de Tableau Pulse, al resumen de Slack y al resumen de correo electrónico.
Ocultar y mostrar recomendaciones de Tableau Pulse
La sección de recomendaciones de la pestaña Pulse muestra las métricas de tendencia. Puede optar por ocultar o mostrar esta sección.
- Para ocultar la sección de recomendaciones, en la pestaña Pulse, seleccione la X de la tarjeta Recomendaciones para usted.
- Para volver a la sección de recomendaciones, abra la configuración de Tableau Mobile y seleccione Mostrar recomendaciones de Pulse.
Interactuar con libros de trabajo y vistas sin conexión
Tableau Mobile almacena vistas previas interactivas de los libros de trabajo y las vistas a las que puede acceder cuando no está conectado. De esa manera, si está viajando y no tiene conexión, todavía puede ver sus datos. Estas vistas previas muestran la última vez que se sincronizaron, de esta forma sabemos cómo de recientes son.
Las vistas previas se generan para los libros de trabajo y las vistas establecidas como su página de inicio, los libros de trabajo y las vistas de sus favoritos y los libros de trabajo y las vistas que están en las colecciones que ha agregado a sus favoritos.
Las vistas previas permiten desplazarse por una visualización, ver una panorámica y hacer zoom, ver descripciones emergentes sobre los datos y resaltar marcas. Sin embargo, las características siguientes no están disponibles: filtrado, descripciones emergentes combinadas para varias marcas seleccionadas, visualizaciones en descripciones emergentes y análisis avanzados, como tendencias y líneas de referencia.
Cuando está en línea, estas vistas previas se muestran mientras se carga la vista más reciente. Una vez que haya terminado de cargarse, pasará automáticamente de la vista previa a la vista más reciente. Si interactúa con la vista previa, no realizará la transición, por lo que no perderá el análisis realizado. Cuando esté listo para ver la vista más reciente, seleccione la flecha en el pie de página para realizar la transición.

Si la vista no se puede cargar, se muestra un mensaje de error con la opción para ver los detalles del error. Para cargar la vista más reciente, compruebe que tiene una conexión y está en su VPN corporativa (si fuera necesario).
Puede activar o desactivar las vistas previas interactivas en la configuración de la aplicación. Tenga en cuenta que, a veces, los administradores de Tableau Server deshabilitan las vistas previas en toda la organización. Las vistas especialmente complejas se pueden representar como imágenes incluso si se admiten vistas previas interactivas. El administrador puede cambiar el umbral de complejidad. Si ve con frecuencia imágenes estáticas, pida al administrador de Tableau que ajuste la configuración de renderización del lado del cliente.
Ajustar y comparar métricas (retirado)
Retiro de la funcionalidad de métricas heredadas
La funcionalidad Métricas heredada de Tableau se retiró de Tableau Cloud en febrero de 2024 y de Tableau Server en la versión 2024.2. En octubre de 2023, Tableau eliminó la capacidad de insertar métricas en Tableau Cloud y Tableau Server 2023.3 Con Tableau Pulse, hemos desarrollado una experiencia mejorada para realizar un seguimiento de las métricas y hacer preguntas sobre sus datos. Para obtener más información, consulte Crear métricas con Tableau Pulse (en inglés) para conocer la nueva experiencia y Crear y solucionar problemas de métricas (retirado) para la funcionalidad retirada.
Esta sección hace referencia a la funcionalidad heredada Métricas. Para obtener más información sobre las métricas de Tableau Pulse en Tableau Mobile, consulte Manténgase al día con las métricas de Tableau Pulse.
Las métricas le ayudan a realizar un seguimiento de los datos de los números clave, como las ventas semanales. Optimizadas para dispositivos móviles, las métricas son fáciles de entender de un vistazo. Para saber más sobre las métricas, consulte Crear y solucionar problemas de métricas.
Las métricas tienen una función disponible solo en Tableau Mobile que le permite ajustar el intervalo de fechas que se muestra en la escala de tiempo de la métrica y cambiar la comparación. Estos ajustes le permiten centrarse en los datos más importantes.
- Abra una métrica y seleccione el botón Ajustar y comparar. Este botón solo aparece para las métricas con una línea de tiempo.
- En Intervalo de fechas, seleccione el rango que desea mostrar en la línea de tiempo.
- En Comparar frente , seleccione la fecha con la que desea comparar el valor actual o seleccione Sin comparación. Esto afecta al valor de cambio que se muestra debajo del valor de la métrica.
- Para mostrar una línea de comparación en la línea de tiempo de la métrica, active Mostrar línea de comparación.
- Seleccione el botón Atrás para ver los cambios aplicados a la métrica.

Las métricas muestran datos desde la perspectiva de su propietario
Cuando observa una métrica, los números que se muestran para una medida pueden ser diferentes de los números que ve en la vista conectada. Esto se debe a que algunas vistas filtran datos en función de las credenciales del espectador. Las credenciales del propietario se utilizan al obtener los datos de una métrica, por lo que puede ver los datos desde la perspectiva del propietario.
Compartir contenido
Cuando comparte contenido directamente con otros usuarios a través de Tableau, reciben una notificación con un enlace a ese contenido, y el contenido también se agrega a Compartido conmigo, para que puedan encontrarlo fácilmente más adelante. Las notificaciones pueden llegar por correo electrónico, en el centro de notificaciones de la aplicación y en la aplicación Tableau para Slack si el sitio está conectado a un espacio de trabajo de Slack.
Para compartir directamente a través de Tableau:
- En el contenido que quiera compartir, seleccione el icono Compartir.
- Seleccione Con personas a través de Tableau. Las métricas de Tableau Pulse no se pueden compartir con otras personas a través de Tableau.

- Especifique el nombre o el nombre de usuario de la persona con la que desea compartir, luego seleccione el usuario de la lista. Esta persona debe tener una cuenta en su sitio de Tableau.
- Seleccione la flecha de envío.
Las opciones para compartir contenido enumeradas en Otras opciones le permiten copiar el enlace al contenido o enviar el enlace a través de otras aplicaciones de terceros que haya instalado, pero no envían una notificación en la aplicación de Tableau ni de Slack y el contenido no aparecerá en la sección Compartido conmigo del destinatario.
Compartir en Tableau no otorga permiso al destinatario para ver el contenido compartido. Los usuarios pueden solicitar acceso a contenido para el que no tienen permiso de visualización si la solicitud de acceso está habilitada en su sitio. Los permisos no se pueden configurar en Tableau Mobile; en cambio, use Tableau Cloud o Tableau Server en un navegador web. Para obtener más información, consulte Permisos.
Enlace de una vista a otra
Los enlaces a otras vistas de Tableau se abren directamente en Tableau Mobile en lugar de en un navegador, por lo que no es necesario volver a la aplicación. Esto es especialmente útil si la organización usa grupos de enlaces a dashboards que permiten navegar a otro contenido de Tableau.
Abrir enlaces externos a vistas y métricas
Si alguien le envía un enlace a una vista o métrica, o si recibe un correo electrónico de notificación con un enlace, puede abrirlo directamente en Tableau Mobile. Simplemente seleccione el enlace, y se abrirá en la aplicación o se abrirá en un navegador web y redirigirá automáticamente a la aplicación. Si aparece un mensaje pidiéndole permiso para abrir el enlace en Tableau Mobile, acepte el mensaje.
Si abre un enlace para una versión de Tableau Server anterior a la versión 2020.2, o si el administrador de Tableau ha deshabilitado esta funcionalidad, el enlace no se abrirá automáticamente en la aplicación. En su lugar, el enlace se abrirá en un navegador web y puede seleccionar el banner Abrir en Tableau Mobile para abrirlo en la aplicación.

Para obtener más información, consulte Control de la vinculación profunda para Tableau Mobile(El enlace se abre en una ventana nueva).
