Explorar métricas con Tableau Pulse
Tableau Pulse le permite tomar decisiones basadas en datos directamente en su flujo de trabajo enviándole información sobre las métricas que sigue. Por ejemplo, si crea informes sobre una métrica periódicamente, Tableau Pulse puede enviarle información sobre cambios importantes en sus datos. Con Tableau Pulse, los usuarios que tienen roles en el sitio de Creator, Explorer del administrador de sitio o Explorer (puede publicar) pueden crear una definición de métrica que proporcione los metadatos para todas las métricas relacionadas. Todos los usuarios pueden seguir e interactuar con métricas, que utilizan la definición principal más filtros opcionales para abarcar los datos para diferentes audiencias y propósitos. Cuando sigue una métrica, la información sobre sus datos se entrega directamente donde está trabajando: por correo electrónico o Slack.
Cada resumen incluye información contextual sobre las métricas que sigue y puede explorar métricas individuales para obtener más información. Para obtener más información sobre IA en Tableau, consulte IA generativa de Einstein para Tableau(El enlace se abre en una ventana nueva).
Introducción a Tableau Pulse
- Desde la página de inicio de Tableau Cloud, expanda el panel lateral izquierdo y elija Pulse.
- Desde Tableau Pulse, Crear métricas con Tableau Pulse, si aún no se han creado las métricas.
- Utilice la barra Buscar o la pestaña Explorar métricas para buscar métricas existentes y seleccione Seguir para comenzar a recibir información sobre métricas específicas.
- Desde el menú Mas acciones (...) de una tarjeta de métricas, puede administrar seguidores, ver detalles o ver métricas relacionadas (métricas que comparten una definición de métrica principal pero tienen diferentes filtros o contextos de tiempo).
Para ver una explicación detallada y un ejemplo de cómo funcionan las métricas y las definiciones de métricas, consulte Definiciones de métricas y métricas.
Explorar métricas en detalle, ajustar el rango de tiempo o aplicar filtros
Desde la página Exploración de información, puede comprender la métrica de un vistazo, que incluye:
- El valor de la métrica actual.
- El cambio porcentual respecto al período anterior que se compara.
- Filtros aplicados a la definición de métrica.
- Y conocimientos sobre esa métrica.
En la página Métricas, seleccione Filtrar para cambiar el período de tiempo que se está analizando. También puede ajustar los valores filtrados aplicados a la métrica.
Todos los usuarios pueden ajustar los valores del filtro y seguir diferentes métricas basadas en la misma definición. Cuando un usuario sigue una métrica, el período de tiempo y las selecciones de filtro se conservan en su página de inicio y en los resúmenes.
La pestaña Descripción general muestra un gráfico de líneas del rendimiento de su métrica, incluida la dirección en la que tiende la métrica. Pase el cursor sobre diferentes puntos del gráfico de líneas para ver el valor de la métrica en diferentes momentos.

La pestaña Desglose muestra cómo los diferentes valores de su métrica contribuyen al valor total. Además, puede elegir la dimensión por la que ve su métrica desglosada. Por ejemplo, esta métrica muestra Región de forma predeterminada, pero también puede desglosar la métrica por Director regional o Segmento.

Si hay un objetivo o un umbral de fuente de datos establecido en la definición de una métrica, puede ajustar los detalles del gráfico para mostrar los datos del objetivo o del umbral de cada colaborador. De forma predeterminada, el gráfico de desglose muestra una comparación con los datos del período anterior. La opción Detalles del gráfico no aparece para métricas con objetivos o umbrales manuales establecidos.
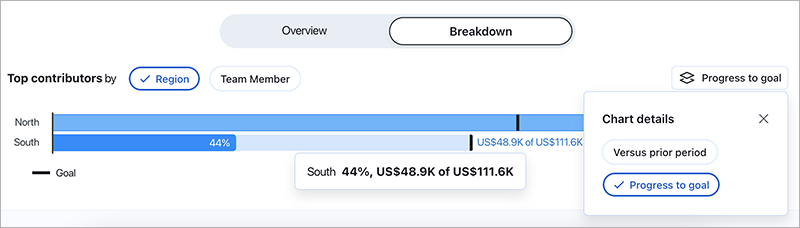
Tableau Pulse proporciona una ruta para explorar sus datos al generar preguntas para cada información que detecta para una métrica. Al hacer clic en las preguntas sugeridas sobre sus datos, las respuestas se revelan en gráficos fáciles de leer con información sobre los datos subyacentes.

Si no ve la información que está buscando, haga clic en el botón Preguntar que aparece a la izquierda de las preguntas disponibles y, a continuación, escriba una nueva pregunta sobre la métrica. Utilizando su pregunta como base, Tableau Pulse buscará y clasificará las coincidencias semánticas en la información que detecta sobre la misma métrica que está investigando. A continuación, mostrará una pregunta por cada información detectada. La configuración de los filtros y los datos disponibles para una métrica afectan a la información que Tableau Pulse puede detectar.
Cuando Enhanced Q&A (Descubrir) está activada en Tableau Pulse, puede ver preguntas sugeridas en la página de inicio de Tableau Pulse según métricas agrupadas por fuente de datos, definición o rango de tiempo. Al seleccionar una pregunta, accederá a la página Descubrir, con información clave, visualizaciones relevantes, referencias de fuentes y preguntas de seguimiento sugeridas para ayudarlo a profundizar. Enhanced Q&A usa IA en Tableau, por lo que puede hacer preguntas con sus propias palabras para obtener respuestas relevantes en lenguaje natural sobre sus datos.
Para obtener más información, consulte Realizar preguntas y descubrir información en Tableau Pulse(El enlace se abre en una ventana nueva).
Seguir métricas
Cuando se crea una definición de métrica, puede seguir sus métricas relacionadas, es decir, versiones de esa definición de métrica principal que se pueden crear aplicando filtros ajustables. Después de seguir una métrica, esta aparece en la página de inicio de Tableau Pulse. También puede elegir la frecuencia con la que recibe resúmenes de Tableau Pulse a través de Slack y correo electrónico. Estos resúmenes incluyen información sobre cambios importantes en sus datos para que pueda mantenerse actualizado. De forma predeterminada, los resúmenes se envían semanalmente tanto a Slack como al correo electrónico.
Cuando sigue dos o más métricas, Tableau Pulse proporciona una descripción general para ayudarlo a ver rápidamente la información más reciente sobre sus métricas de interés. Cuando esté disponible, este resumen de información aparece en resúmenes y en la página de inicio de Tableau Pulse.
Nota: Su administrador de Tableau debe activar IA en Tableau para que los resúmenes de información estén disponibles.
Para dejar de seguir una métrica, vaya a la página de exploración de métricas y haga clic en Siguiendo. También puede elegir el menú Mas acciones (...) de una tarjeta de métrica y seleccionar Dejar de seguir. Si deja de seguir una métrica, ya no aparecerá en su página de inicio de Tableau Pulse ni en sus resúmenes. Si sigue una métrica como parte de un grupo de usuarios, no podrá dejar de seguirla. Sus grupos deben eliminarse de la lista de seguidores y luego podrá seguir o dejar de seguir las métricas de manera individual. Y en Microsoft Teams, puede interactuar con las métricas de Tableau Pulse en la experiencia de Tableau integrada. Para obtener más información, consulte la documentación de GitHub para la aplicación Tableau para Microsoft Teams(El enlace se abre en una ventana nueva).
Personalizar la página de inicio y los resúmenes
Personalice su página de inicio de Tableau Pulse y sus resúmenes de Tableau Pulse ordenando y agrupando las métricas. Ordene las métricas por intervalo de tiempo o qué tan recientemente siguió la métrica. O métricas de grupo que comparten una definición de métrica o una fuente de datos.
Para personalizar la página de inicio y los resúmenes de Tableau Pulse:
- En la página de inicio de Tableau Pulse, seleccione Ordenar por.
- Seleccione cómo desea que se ordenen sus métricas, por ejemplo, agrupadas por definición de métrica.
- Seleccione Establecer como orden predeterminado para aplicar esto a su página de inicio de Tableau Pulse, a la pestaña de Tableau Mobile Pulse, al resumen de Slack y al resumen de correo electrónico.
También puede ignorar las métricas, lo que significa que las actualizaciones sobre las métricas ignoradas no se mencionan en su resumen de información, sin dejar de seguir la métrica. Las métricas ignoradas seguirán apareciendo en su página de inicio de Tableau Pulse y en su correo electrónico y resúmenes de Slack, pero no se mencionarán en el resumen en la parte superior de su página ni en sus resúmenes.
- Abra la página de inicio de Tableau Pulse.
- Desde la métrica que desea silenciar, seleccione la opción Más acciones (tres puntos verticales).
- Seleccione Silenciar en el resumen de información.
Para dejar de silenciar una métrica, búsquela en la página de inicio de Tableau Pulse y seleccione la opción Más acciones (tres puntos verticales). Después, seleccione Incluir en el resumen de información. Nota: Su resumen de información se genera cuando sigue dos o más métricas. Si el resumen de información no se genera, siga más métricas o deje de ignorar las métricas que sigue.
Nota: Su resumen de información se genera cuando sigue dos o más métricas. Si el resumen de información no se genera, siga más métricas o deje de ignorar las métricas que sigue.
Administrar su resumen de Tableau Pulse
- En Tableau Pulse, elija el icono en la esquina superior derecha y seleccione Preferencias.
- Elija cómo desea recibir resúmenes (Slack y correo electrónico).
- Elija la frecuencia con la que desea recibir resúmenes (diaria, semanal o mensual).
- Seleccione Guardar.
Los resúmenes de Slack y correo electrónico se envían a la dirección de correo electrónico asociada con su sitio de Tableau. Para recibir resúmenes de Tableau Pulse en Slack, su administrador primero debe Integrar Tableau con un espacio de trabajo de Slack. Recibirá resúmenes de Tableau Pulse en la aplicación Tableau para Slack automáticamente. Pero para experimentar todo lo que la aplicación Tableau para Slack puede ofrecer, como buscar visualizaciones, compartir visualizaciones y recibir notificaciones, debe conectar la aplicación Tableau para Slack a su sitio de Tableau. Para obtener más información sobre la aplicación de Tableau para Slack, consulte Recibir notificaciones, buscar y compartir con la aplicación de Tableau para Slack.
Después de seguir una métrica, recibirá resúmenes de Tableau Pulse en Slack en la pestaña Mensajes de la aplicación Tableau para Slack.
Solucionar problemas de Tableau Pulse
Tableau Pulse solo está disponible en Tableau Cloud. Si no tiene información generada por IA en sus resúmenes de Tableau Pulse, es posible que su administrador no haya activado estas funcionalidades para su sitio. Para obtener más información, consulte Configurar su sitio para Tableau Pulse.
Confirme que sus canales preferidos (Slack y correo electrónico) estén activados para recibir su resumen de Tableau Pulse. Los resúmenes de Slack y correo electrónico se envían a la dirección de correo electrónico asociada con su cuenta de Tableau. Si no recibe su resumen, verifique la dirección de correo electrónico asociada con su cuenta. Es posible que los resúmenes de correo electrónico de Tableau Pulse no tengan el formato adecuado si utiliza determinados clientes de correo electrónico, como Thunderbird o versiones anteriores de Outlook.
También puede consultar sus preferencias de Tableau Pulse para confirmar que su resumen se envía con la frecuencia deseada (diaria, semanal o mensual) a través de Slack y correo electrónico. Si su resumen de Tableau Pulse no estuvo listo a tiempo, puede ver sus métricas en la página de inicio de Tableau Pulse.
Si una métrica que siguió ya no está en su resumen o en su página de inicio de Tableau Pulse, significa que la métrica se ha eliminado.
