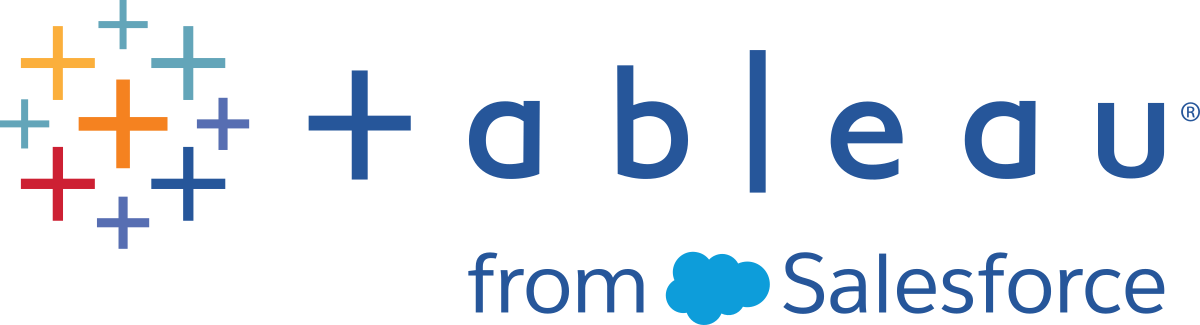Migrer des sources de données, des classeurs et des flux Tableau Prep vers Tableau Cloud
Vous êtes dans le Guide de migration manuelle de Tableau Cloud.(Le lien s’ouvre dans une nouvelle fenêtre) Ce guide décrit comment migrer manuellement les déploiements Tableau Server avec moins de 100 utilisateurs vers Tableau Cloud.
Pour de nombreuses organisations effectuant une migration manuelle, il peut être judicieux de demander aux utilisateurs (ou à un sous-ensemble d’utilisateurs) de migrer le contenu qu’ils connaissent bien vers le nouveau site Tableau Cloud. Les étapes de la migration de contenu décrites dans cette rubrique peuvent être effectuées par les utilisateurs (ayant un rôle Creator) de votre organisation.
Avant de commencer
Avant d’entreprendre une migration de contenu, nous vous conseillons une fois de plus de dresser un inventaire complet et de procéder au nettoyage complet de votre environnement Tableau Server existant. Consultez Nettoyage : êtes-vous satisfait de votre contenu?
Gardez les lumières de Tableau Server allumées! Au cours de votre processus de migration, veillez à ce que l’ensemble du contenu et des processus métier restent opérationnels dans votre système Tableau Server. Ne mettez pas votre environnement Tableau Server hors service avant d’avoir vérifié et validé que votre contenu et vos procédures ont été correctement migrés vers Tableau Cloud.
Étape 1 : Créer des projets pour votre site avec une stratégie d’accès minimum
Nous vous recommandons de configurer votre nouveau site Tableau Cloud avec une stratégie d’accès minimum. Vous devez savoir qu’un utilisateur peut commencer à accéder au contenu de la plate-forme aussitôt qu’il est ajouté à Tableau Cloud.
Avant de commencer, nous vous recommandons de consulter la section Démarrage rapide : Autorisations(Le lien s’ouvre dans une nouvelle fenêtre) pour vous rappeler la façon dont les autorisations interagissent et héritent dans Tableau. Si ces concepts vous sont familiers dans le contexte de Tableau Server, vous pouvez vous lancer. Les autorisations Tableau Cloud utilisent la même logique que celle de Server.
Suivez les étapes ci-après pour configurer des projets avec une stratégie d’accès minimum.
Configurez des autorisations de modèle(Le lien s’ouvre dans une nouvelle fenêtre) sur le projet par défaut avant de créer d’autres projets.
Supprimez les autorisations pour le groupe Tous les utilisateurs. En cochant l’option Supprimer tous les utilisateurs, les projets sont configurés avec des autorisations explicites pour les utilisateurs qui doivent accéder au contenu.
Créer des groupes(Le lien s’ouvre dans une nouvelle fenêtre). Les groupes simplifient la gestion des autorisations à mesure que votre organisation et/ou votre contenu évolue.
Pour en savoir plus sur les autorisations de projet, consultez Utiliser les projets pour gérer l’accès au contenu(Le lien s’ouvre dans une nouvelle fenêtre).
Étape 2 : Ajouter des utilisateurs avec des rôles Creator
Après avoir configuré la stratégie d’accès minimum, vous pouvez ajouter tous les utilisateurs qui migreront du contenu. Si vous ne comptez pas sur les utilisateurs pour migrer le contenu, vous pouvez les ajouter à un stade ultérieur du processus. Consultez Configurer l’autorisation et l’accès au contenu pour les utilisateurs migrés.
Suivez les instructions suivantes pour ajouter des utilisateurs ayant le rôle Creator :
- Passez en revue les rôles sur le site : Définir les rôles sur le site des utilisateurs(Le lien s’ouvre dans une nouvelle fenêtre).
- Vous pouvez ajouter des utilisateurs manuellement(Le lien s’ouvre dans une nouvelle fenêtre) ou les importer à l’aide d’un fichier CSV(Le lien s’ouvre dans une nouvelle fenêtre).
- Après avoir ajouté des utilisateurs et défini leurs rôles, ajoutez-les aux groupes concernés que vous avez définis à l’étape précédente.
Étape 3 : Migrer des sources de données publiées
Si plusieurs classeurs utilisent une seule source de données publiée, vous ne devez migrer la source de données publiée qu’une seule fois.
Sur Tableau Desktop, connectez-vous à votre environnement Tableau Server, accédez au(x) classeur(s) que vous souhaitez migrer, puis cliquez sur Télécharger.
Dans le menu Données de Tableau Desktop, sélectionnez la source de données, sélectionnez Créer une copie locale, puis enregistrez la copie locale de la source de données.
À partir d’une feuille, sélectionnez Données > Remplacer la source de données. Saisissez les options suivantes :
- Actuelle: la copie locale actuelle Remplacement : la copie locale que vous avez sauvegardée
- Dans le volet Données, cliquez avec le bouton droit sur la source de données publiée d’origine, puis sélectionnez Fermer.
Sélectionnez Serveur puis cliquez sur Se déconnecter.
Sélectionnez la source de données dans le menu Données, puis sélectionnez Publier sur Serveur.
Dans Tableau Desktop, connectez-vous à Tableau Cloud, puis publiez la source de données.
Si nécessaire, programmez une actualisation de cette source de données dans Tableau Cloud. Pour plus d’information, consultez Recréer des programmations d’actualisation pour Tableau Cloud.
Si la récente source de données publiée est la seule source de données du classeur, suivez les deux étapes suivantes pour publier également le classeur. Si le classeur comporte plusieurs sources de données publiées, passez à l’étape suivante.
- Lors de la publication de la source de données, prenez le soin de cocher l’option Mettre à jour le classeur pour utiliser la source de données publiée.
- Sélectionnez Serveur > Publier le classeur pour publier le classeur sur Tableau Cloud.
Étape 4 : Migrer des classeurs avec plusieurs sources de données publiées
Répétez le processus suivant pour toutes les sources de données publiées que vous souhaitez migrer vers Tableau Cloud.
Sur Tableau Desktop, connectez-vous à votre environnement Tableau Server, accédez à la source de données publiée que vous souhaitez migrer, puis cliquez sur Télécharger.
Le fichier s’ouvre dans Tableau Desktop. Dans le menu Données de Tableau Desktop, sélectionnez la source de données, sélectionnez Créer une copie locale, puis enregistrez la copie locale de la source de données.
Dans le volet Données, cliquez avec le bouton droit sur la source de données publiée d’origine, puis sélectionnez Fermer.
Répétez les étapes 2 à 3 pour toutes les sources de données publiées dans le classeur.
Sélectionnez Serveur puis cliquez sur Se déconnecter.
À partir d’une feuille, sélectionnez Données > Remplacer la source de données. Saisissez les options suivantes :
- Actuelle : la copie locale actuelle
- Remplacement : la copie locale que vous avez sauvegardée
Après avoir remplacé toutes les sources de données publiées, sélectionnez Sélectionner > Publier le classeur pour publier le classeur sur Tableau Cloud.
Si le classeur comporte également une source de données intégrée nécessitant Tableau Bridge, ces sources de données doivent être publiées séparément, comme lors de la migration. Consultez Publier une source de données(Le lien s’ouvre dans une nouvelle fenêtre).
Étape 5 : Migrer des classeurs avec des sources de données intégrées
Sur Tableau Desktop, connectez-vous à votre environnement Tableau Server, accédez au(x) classeur(s) que vous souhaitez migrer, puis cliquez sur Télécharger.
Sélectionnez Serveur puis cliquez sur Se déconnecter.
Sélectionnez Serveur, puis cliquez sur Se connecter pour vous connecter à Tableau Cloud.
Si la source de données intégrée nécessite Tableau Bridge dans le cadre d’une actualisation automatique et qu’il s’agit d’un fichier (tels que .cvs et .xlsx), suivez les instructions de l’article Publier des données sur site (Tableau Cloud uniquement)(Le lien s’ouvre dans une nouvelle fenêtre).
Si la source de données ne nécessite pas Tableau Bridge ou qu’il ne s’agit pas d’un fichier, sélectionnez Serveur > Publier un classeur.
Étape 6 : Migrer des flux Tableau Prep
Pour toutes les données du nuage accessibles au public, vous devrez peut-être activer Tableau Cloud pour les interroger. Pour activer la connectivité, consultez Autoriser l’accès aux données dans le nuage publiées sur Tableau Cloud(Le lien s’ouvre dans une nouvelle fenêtre).
Répétez la procédure suivante pour tous les flux Tableau Prep publiées que vous souhaitez migrer vers Tableau Cloud. Exécutez cette procédure sur un ordinateur qui exécute Tableau Prep Builder(Le lien s’ouvre dans une nouvelle fenêtre).
- Connectez-vous à votre environnement Tableau Server, accédez au flux que vous souhaitez migrer, puis cliquez sur Télécharger.
- Le flux s’ouvrira dans Tableau Prep Builder :
- Si le flux se connecte à au moins une source de données publiée, vous serez automatiquement invité à vous connecter à votre serveur. Si vous ne recevez pas automatiquement une invite de connexion, dans le menu du haut, sélectionnez Serveur > Se connecter et connectez-vous à Tableau Server.
- Accédez à partir du menu du haut et sélectionnez Serveur. Dans Connecté à l’URL du serveur, cliquez sur Se déconnecter.
- Si le flux se connecte à au moins une source de données publiée, l’avertissement ci-après apparaît :

- Cliquez sur Se déconnecter.
- Accédez au menu du haut et sélectionnez Serveur > Se connecter > Connexion rapide à Tableau Cloud pour vous connecter à Tableau Cloud.
- Si le flux ne contient pas la moindre source de données publiée, passez à l’étape suivante. Si le flux se connecte à au moins une source de données publiée
- Ouvrez le volet Connexions et connectez-vous à la nouvelle version de la source de données publiée sur Tableau Cloud.
- Faites glisser et déposer la nouvelle connexion pour remplacer l’étape de saisie existante de la source de données publiée Tableau Server.
- Dans le menu contextuel Connexions, cliquez avec le bouton droit sur la connexion existante et supprimez la source de données publiée de Tableau Server.
- Répétez les étapes pour toutes les autres sources de données publiées connectées dans le flux.
- Si votre flux génère une ou plusieurs sources de données publiées, accédez aux étapes de sortie et mettez-les à jour pour référencer la nouvelle source de données publiée sur Tableau Cloud.
- Répétez les étapes pour toutes les autres sources de données publiées générées dans le flux.
- Une fois toutes les sources de données publiées remplacées, sélectionnez Serveur > Publier le flux ou cliquez sur le bouton Publier dans le coin supérieur droit pour publier le flux sur Tableau Cloud.
Flux de migration
Ce guide est organisé selon un processus par étapes pour migrer vers Tableau Cloud :
- Planifier votre migration
- Créer et configurer un site Tableau Cloud
- Migrer des connexions virtuelles
- Vous êtes dirigé(e) ici : Migrer des sources de données, des classeurs et des flux vers Tableau Cloud
- Recréer des programmations d’actualisation pour Tableau Cloud
- Configurer l’autorisation et l’accès au contenu pour les utilisateurs migrés
- Ajouter les utilisateurs restants à Tableau Cloud
- Liste de contrôle pour la migration de l’utilisateur final