權限
權限確定使用者如何與工作簿和資料來源等內容進行互動。權限是在「權限」對話方塊中或透過 REST API(連結在新視窗開啟) 設定。在對話方塊的頂端,權限規則會設定群組或使用者的功能。下方的權限網格會顯示使用者的有效權限。

以下為幾個相互關聯的主題,會討論如何考慮、設定和管理權限。主要主題為:
- 本主題會涵蓋基本概念、如何為專案和其他內容設定權限規則以及特定方案的權限注意事項。
- 權限功能和範本,其中會詳細介紹用於構建權限規則的各種功能。
- 用專案管理權限,會涵蓋使用專案管理權限以及巢狀和鎖定專案如何影響權限。
- 有效權限,會涵蓋如何評估權限規則以及如何確定最終權限。
- 權限、站台角色和授權,涵蓋權限如何與網站角色和授權互動,以確定使用者可以在網站上執行的活動。
此外,若具有 資料管理 授權,則外部資產的權限還有其他注意事項。有關詳情,請參閱管理外部資產的權限。
權限基本概念
專案和群組
Tableau 網站使用專案來組織內容,以及群組來組織使用者。當權限規則如下,管理權限更輕鬆:
- 在專案層級設定,而不是在個別內容上進行設定。
- 為群組建立,而非個別建立。
只能為使用者、群組、專案或已存在的資產建立權限。有關建立使用者和群組、建立專案及發佈內容的詳情,請參閱管理使用者和群組、使用專案管理內容存取權限,以及發佈資料來源和工作簿(連結在新視窗開啟)。
功能和權限規則
權限是由功能組成:可執行檢視內容、Web 編輯、下載資料來源或刪除內容等動作。權限規則會建立允許或拒絕使用者或群組在資產中使用的功能。
有關功能和權限規則範本的更多資訊,請參閱權限功能和範本。
附註:一般談到權限時,通常會看到「使用者必須具有刪除權限」的語句。這在一般的情況下較容易瞭解。但如果是像本文這樣的技術層級使用權限一詞時,更精確的說法是「刪除功能」。在本主題中,我們會使用更精確的術語,也就是功能,但是您也可能會在其他地方見到權限一詞,請務必留意。

有關功能圖標及其含義的分解,請參閱權限功能和範本。
授權等級、站台角色,以及可能多個權限規則之間的交互作用也會是最終決定使用者可否執行某項功能的因素。對於每個使用者,這會變成其有效權限。有關詳情,請參閱有效權限。某些工作,例如從瀏覽器建立新工作簿(Web 製作)或移動內容,可能需要設定特定數個功能,而不是侷限在單一功能中。有關詳情,請參閱特定情況的權限設定。
設定權限
在專案層級、內容層級或從 Tableau Desktop 發佈內容時,權限規則的設定會有所不同。
附註:「專案權限」一詞可能有兩種含義。專案本身有權限功能(「檢視」和「發布」),可控制使用者如何與專案進行互動。其他內容類型也有專案層級權限規則的概念。在本文中,「專案層級權限」是指工作簿、資料來源,以及在專案的權限對話方塊中設定之其他資產的權限規則。這與可在特定工作簿、資料來源等設定的「內容層級」權限規則相反。
對於管理員、專案擁有者和專案主管
若要在專案層級設定權限:
- 巡覽至專案
- 開啟「動作」功能表 (...),然後按一下「權限」。

「權限」對話方塊隨即開啟。此對話方塊有兩個主要區域:頂端為權限規則,下方為有效權限網格。每種內容類型都有一個索引標籤。下圖顯示「資料來源」索引標籤。
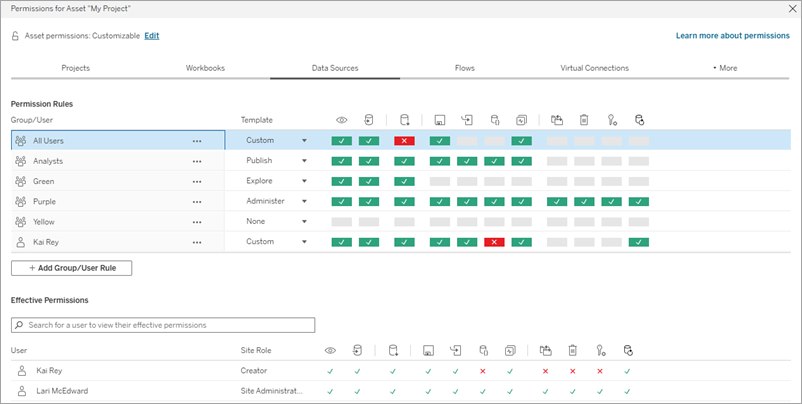
選取頂端的一個列時,就會填入有效的權限網格。請使用此方式驗證權限。暫留可提供為何允許或拒絕該特定使用者使用功能的相關資訊。
- 若要修改現有的權限規則,請針對該內容類型選取適用的索引標籤,並按一下某項功能。
- 要建立新規則,請按一下「+ 群組/使用者規則」,並開始鍵入以搜尋群組或使用者。每個索引標籤均可從下拉式方塊中選擇現有的範本,或按一下功能以建立自訂規則。
- 完成後,請按一下「儲存」。
- 如果選取「無」模板,按鈕將顯示「刪除規則」。
按一下會將功能設定為「允許」,按兩下會設定為「拒絕」,按第三下則會清除選取內容「未指定」)。
為所有內容類型設定專案權限
請記住,專案的權限對話方塊包含每種內容類型的索引標籤。必須在專案層級為每種內容類型設定權限,否則使用者將被拒絕存取該內容類型。只有在明確允許的情況下,才能為使用者授予功能。狀態為「未指定」的功能會導致拒絕。
提示:每次在專案層級建立權限原則時,請確保瀏覽所有內容類型索引標籤。
配置資產權限設定
在專案層級設定的權限規則做為該專案及其包含的任何巢狀專案中儲存之內容的預設值。這些專案層級的預設規則是否統一且可以編輯取決於資產權限設定。您可以透過兩種方式配置此設定,「鎖定」或「可自訂」。有關詳情,請參閱鎖定資產權限。
適用於管理員、專案主管和內容擁有者
如果資產權限為可以自訂,則可以修改個別內容的權限。以下資訊與鎖定專案中的資產無關。有關詳情,請參閱鎖定資產權限。
提示:雖然能夠在可自訂專案中對個別資產設定權限,但我們建議在專案層級管理權限。
为資產设定權限
- 巡覽至資產(工作簿、資料來源、或流程)
- 開啟「動作」功能表 (...),然後按一下「權限」。

「權限」對話方塊隨即開啟。此對話方塊有兩個主要區域:頂端為權限規則,下方為有效權限網格。(請注意,頂部缺少索引標籤 - 內容層級權限對話沒有索引標籤。)

選取頂端的一個列時,就會填入有效的權限網格。請使用此方式驗證權限。暫留在功能方塊上方,可提供為何允許或拒絕該特定使用者使用功能的相關資訊。
- 若要修改現有權限規則,請按一下功能。
- 要建立新規則,請按一下「+ 群組/使用者規則」,並開始鍵入以搜尋群組或使用者。從下拉式功能表中選擇現有的範本,或按一下功能以建立自訂規則。
- 完成後,請按一下「儲存」。
- 如果選取「無」模板,按鈕將顯示「刪除規則」。
按一下會將功能設定為「允許」,按兩下會設定為「拒絕」,按第三下則會清除選取內容(「未指定」)。
設定檢視的權限
提示:雖然可以在工作簿中設定檢視層級的權限,但強烈建議在專案層級(或必要時在工作簿層級)管理權限。
如果發布的工作簿已勾選「將試算表顯示為索引標籤」,該工作簿中的檢視將繼承為該工作簿設定的所有權限。檢視的權限對話方塊將會是唯讀的。
在某些情況下,在包含檢視的工作簿以外單獨指定該檢視的權限,可能會很有幫助。如果為發佈的工作簿取消勾選「將試算表顯示為索引標籤」(隱藏試算表),檢視將透過工作簿權限啟動,但之後將是獨立的,並且可以獨立設定。請注意,這表示如果為工作簿修改權限規則,這些變更將不會套用到檢視:每個檢視的權限都需要個別管理。
有關詳情,請參閱顯示或隱藏工作表索引標籤。
若為內容發行者
如果資產權限為可自訂,則從 Tableau Desktop 發佈時,可以設定個別內容的權限。以下資訊與鎖定專案中的內容無關。有關詳情,請參閱鎖定資產權限。
提示:雖然能夠在可自訂專案中對個別資產設定權限,但我們建議在專案層級管理權限。
- 在發行對話方塊中,按一下「權限」的「編輯」連結。
如果無法使用「編輯」連結,表示權限已鎖定至專案,除了專案擁有者、專案主管或管理員之外,便無法修改。 - 「新增/編輯權限」對話方塊會顯示任何現有的權限規則。按一下「新增」以新增權限規則,或按一下「編輯」以修改現有的權限規則
- 從左側窗格選取群組或使用者。您可以展開群組,以查看包含的使用者。
- 使用右側窗格頂端的選取器來選擇現有的範本,或使用選項按鈕來建立自訂規則。
請注意,您無法從發行對話方塊檢查有效權限。
- 完成後,請按一下「確定」,然後繼續發佈。
附註:從 Tableau Prep Builder 發行流程時,無法設定權限。若要設定流程的權限,請參閱《專案層級權限》或《內容層級權限》中的步驟。
清除「所有使用者」群組
預設情況下,所有使用者都會新增至具有內容基本權限的「所有使用者」群組。若要在建立自己的權限規則時能從乾淨的版面開始,建議您刪除整個規則或編輯「所有使用者」的規則,以移除任何權限(將權限角色範本設為「無」)。透過降低套用至任何指定使用者的規則數目,進而讓有效權限更容易理解,有助於降低日後可能發生的任何混淆。
特定情況的權限設定
某些動作需要權限功能的組合,可能也需要站台角色。下列是一些常見的情況及其必要的權限設定
儲存、發布和覆寫
在權限的內容中,儲存實際上為發佈。因此,「覆寫」和「儲存副本」功能只能提供給具有管理員、Creator 或 Explorer(可發佈)站台角色的使用者。Explorer 或 Viewer 站台角色無法發布、覆寫或儲存副本。
- 專案的「發布」功能可讓使用者將內容發布到該專案。
- 適用於內容的「覆寫」功能可讓使用者儲存現有的內容。儲存內容後,使用者將成為該內容的所有者。「覆寫」功能還允許使用者編輯現有內容的次要方面,例如指標描述或資料角色同義詞。以這種方式編輯現有內容不會變更內容的所有者。
- 「下載/儲存副本」或者「儲存副本」功能允許使用者使用「發佈為...」功能表選項儲存內容的新副本。通常,這會結合 Web 製作來完成,表示使用者可以儲存其修改。
- 儲存工作簿的副本不同於自動儲存,後者會保留所有變更為草稿。
發佈的位置
請特別注意,使用者無法針對內容執行「發佈」或「發佈為」,除非他們至少具有一個專案的「發佈」功能,因為所有內容都必須發佈到專案中。如果專案層級沒有「發布」功能,則無法發布內容。
覆寫並聲明所有權
在 Web 編輯中,只有內容擁有者看得到「檔案」功能表中的「發佈」選項。如果使用者沒有「覆寫」功能(允許其儲存內容),則必須使用「檔案 > 發佈為...」,並將工作簿命名為完全相同的名稱。系統會出現提示,警告他們即將要覆寫現有內容(這是他們可以執行的操作)。相反地,僅具有「儲存副本」功能的使用者若嘗試使用相同名稱,則會收到錯誤,指出他們沒有權限來覆寫現有內容。
如果不是內容擁有者的使用者覆寫內容,則會成為擁有者,並繼承所有權限。原始擁有者對內容的存取權限便會由他們的使用者權限決定,而非擁有者身分。
附註:「下載/儲存副本」是工作簿的聯合功能。可以將此功能授予 Explorer,但他們只能下載工作簿,而不能使用 「發佈為」儲存副本。將此功能授予 Explorer(可發佈)、Creator 或管理員站台角色,讓他們能夠使用「檔案」功能表中的「發佈」選項下載工作簿並儲存副本。
Web 編輯和 Web 製作
Web 編輯和 Web 製作可讓使用者直接在瀏覽器中編輯或建立工作簿。
權限功能稱為「Web 編輯」,而網站設定則稱為「Web 製作」。本節會稱任何 Web 型編輯或發佈動作為 Web 製作。
若要啟用此功能,有數個需求。
- 網站設定:整個 Tableau 網站必須開啟 Web 製作功能。請參閱設定網站的 Web 製作存取權限。如未啟用此設定,即使使用者具有 Web 編輯功能,也無法從瀏覽器建立新工作簿或編輯現有工作簿。
- 使用者站台角色:使用者必須具有適當的站台角色。
- Viewer 一律不能執行 Web 編輯。
- 可將 Web 編輯功能授予 Explorer,但無法發布。事實上,他們可以使用 Web 編輯,根據現有內容來動態回答更深入的問題,但是無法儲存其編輯。
- Explorer(可發佈)或網站管理員 Explorer 可以發行,但只能使用已發行至網站的資料。
- Creator、網站管理員 Creator 和伺服器管理員可以發佈和建立新的資料來源。
- 權限功能:使用者必須依據所需功能,具備必要權限功能。
必要的權限功能設定
| 所需功能 | 最低站台角色 | |||||
| Web 製作,但無法儲存 | Explorer | 選用 | ||||
| Web 製作並另存為新內容 | Explorer (可發佈) | |||||
| Web 製作和儲存(覆寫)內容 | Explorer (可發佈) | |||||
| 使用新資料來執行 Web 製作,和儲存新內容 | Creator | 選用 | 選用 | 選用 |
選用表示此功能不涉及所需功能
發行的 Tableau 資料來源的資料存取
發佈至 Tableau 網站的資料來源可以具有原生驗證以及 Tableau 環境內的權限。
將資料來源發佈至 Tableau 站台後,發佈者可以選擇如何 設定存取發佈資料的認證,這會決定資料來源認證的處理方式(例如使用者必須登入資料庫或輸入 Google 試算表的認證)。此驗證由持有資料的技術所控制。發行資料來源之後,驗證便可內嵌,或資料來源發行者可以選擇提示使用者輸入資料來源的認證。有關詳情,請參閱「發佈資料來源」。
還有資料來源功能可允許或拒絕使用者查看(「檢視」)和連線(「連線」)至在 Tableau 環境中的發行資料來源。這些功能的設定方式如同 Tableau 中的任何其他權限。
發佈使用發行資料來源的工作簿時,作者可以控制 Tableau 驗證對工作簿使用者的執行方式。作者可將工作簿的存取權限設為發行資料來源,不論是內嵌密碼(使用作者對資料來源的「連線」存取權限)或提示使用者(使用可查看工作簿之人員的「連線」存取權限),這可能還需要資料來源驗證。
- 將工作簿設為「內嵌密碼」時,作者對資料來源的存取權限,會決定檢視工作簿的任何人看到的資料。
- 如果工作簿設為「提示使用者」,則會檢查資料來源的存取權限(由 Tableau 控制)。使用工作簿的人員必須具有發行資料來源的「連線」功能,才能看到資料。如果發行資料來源也設為「提示使用者」,則 Viewer 還必須為輸入資料來源本身的認證。
| 工作簿驗證至資料來源 | 資料來源驗證至資料 | 對使用工作簿的人員評估資料存取權限的方式 |
| 內嵌密碼 | 內嵌密碼 | 使用者就如同工作簿作者,可查看資料 |
| 內嵌密碼 | 提示使用者 | 使用者就如同工作簿作者,可查看資料。(系統會提示作者輸入資料來源驗證,而非使用者。) |
| 提示使用者 | 內嵌密碼 | 使用者本身必須擁有發行資料來源的「連線」功能 |
| 提示使用者 | 提示使用者 | 使用者本身必須擁有發行資料來源的「連線」功能,且系統會提示他們輸入基礎資料的認證 |
請注意,這適用於使用工作簿的情形,而不適用於 Web 編輯。若要 Web 編輯,使用者必須擁有自己的「連線」功能。
有關在發佈 Tableau 內容(例如使用虛擬連線的資料來源或工作簿)時內嵌密碼的資訊,請參閱 Tableau Server 說明中的虛擬連線(連結在新視窗開啟)。
允許其他使用者重新整理擷取
具有 Explorer(可發佈)站台角色或更高角色的使用者可以被授予對工作簿或資料來源的「擷取重新整理」功能。此功能為使用者提供與資產所有者相同的介面來觸發擷取重新整理。擷取必須是已發佈的資料來源,或者如果它是工作簿本機的,則必須具有內嵌憑證。
由於資料擷取重新整理可能佔用大量資源並且可能已安排好,因此在分配資料擷取重新整理功能時請考慮以下最佳做法:
- 不常使用的擷取:授予使用者隨需重新整理擷取的能力,並考慮關閉多餘或不需要的排程重新整理。
- 經常使用的擷取:考慮排程擷取重新整理並限制擷取重新整理功能以進行隨需重新整理。
- 將擷取重新整理功能指定為備用,以防止依賴資產所有者或管理員的瓶頸,而不是廣泛授予這些權限。
移動內容
若要移動項目,請開啟其「動作」功能表 (...),然後按一下「移動」。為項目選取新專案,然後按一下「移動資產」。如果無法使用「移動」,或沒有可用的目的地專案,請確認符合適當條件:
- 管理員始終可將資產和專案移動至任何位置。
- 專案主管和專案擁有者可以在自己的專案間移動資產和巢狀專案。
- 請注意,若非管理員,則無法將專案移動至上層專案
- 只有在符合下列三項需求時,其他使用者才能移動資產:
- Creator 或 Explorer(可發佈)站台角色。
- 目的地專案的發布權限(「檢視」和「發布」功能)
- 內容擁有者,或具備「移動」功能(若為工作簿及流程)。
移動具有表的資料庫時,使用者必須同時擁有資料庫及其表的「移動」功能。
有關在移動內容和項目時如何處理權限的資訊,請參閱移動專案和內容。
指標(已淘汰 2024.2)
提示:本章節中的資訊適用於舊版指標功能,該功能於 2024 年 2 月在 Tableau Cloud 和 Tableau Server 版本 2024.2 中淘汰。有關設定 Tableau Pulse 的資訊,請參閱為 Tableau Pulse 設定站台。
淘汰舊版指標功能
Tableau 的舊版指標功能於 2024 年 2 月在 Tableau Cloud 和 Tableau Server 版本 2024.2 中已淘汰。2023 年 10 月,Tableau 已淘汰在 Tableau Cloud 和 Tableau Server 版本 2023.3 中內嵌舊版指標的功能。借助 Tableau Pulse,我們開發了一種改進的體驗來追蹤指標和對資料提出問題。有關詳細資訊,請參閱使用 Tableau Pulse 建立指標以瞭解新的體驗,以及建立指標並進行疑難排解(已淘汰)以瞭解此淘汰的功能。
指標是從已發佈工作簿中的檢視所建立。使用者符合以下條件,就能建立指標:
- 擁有 Creator 或 Explorer(可發佈)站台角色
- 擁有專案發佈能力
- 擁有相關工作簿建立/重新整理指標的能力
有關詳情,請參閱建立指標並進行疑難排解(已淘汰)和為指標設定。
附註:在 2021.3 之前,在檢視上建立指標的功能由「下載完整資料」功能控制。
由於指標是獨立的內容,因此指標的權限需從建立指標的檢視來源位置中加以獨立管理,這點還請留意。(這項特性和資料驅動型警示及訂閱不同,上述兩者只能在使用者具有檢視本身的正確權限時才能查看警示或訂閱的內容。)
儘管指標的功能非常簡單明瞭,但您仍應慎重看待「檢視」功能。在權限受限的工作簿中,此功能可能會成為使指標的權限更開放的基礎。為了保護敏感資料,建議您拒絕為特定工作簿建立指標。
從所有者角度顯示資料的指標
建立指標時,可以從該檢視中獲取您對資料的看法。這代表任何可以存取指標的使用者都會看到顯示的資料。如果根據憑證篩選檢視中的資料,您看到的資料可能與其他使用者在存取同一檢視時看到的不同。如果擔心暴露您對資料的看法,請限制指標的「檢視」功能。
資料詮釋
當「資料詮釋」可用時,使用者可以在檢視中選取一個標記,然後按一下標記的工具提示功能表中的執行「資料詮釋」。必須啟用設定組合才能在編輯模式和檢視模式下使用「資料詮釋」。
作者在編輯模式下執行「資料詮釋」或編輯「資料詮釋」設定的要求:
- 站台設置:將「資料詮釋」可用性設定為「啟用」。預設情況下處於啟用狀態。
- 站台角色:Creator 或 Explorer (有發佈權限者)
- 權限:「執行資料詮釋」功能設定為「允許」 。預設情況下未指定。若在 Tableau 版本 2022.2 或更高版本中開啟使用此權限的工作簿(Tableau 版本 2022.1 或更低版本),則必须將「執行資料詮釋」功能重設為「允許」。
附註:Creator 或 Explorer(有發佈權限者)的「下載完整資料」功能控制他們可否在「極值」詮釋中看到「檢視完整資料」選項。Viewer 永遠無法使用「下載完整資料」功能。但是,當在「資料詮釋」設定中啟用「極值」詮釋類型時,所有使用者都可以看到記錄層級的詳細資訊。
所有使用者在視圖模式下執行「資料詮釋」的要求:
- 站台設置:將「資料詮釋」可用性設定為「啟用」。預設情況下處於啟用狀態。
- 站台角色:Creator、Explorer 或 Viewer
- 權限:「執行資料詮釋」功能設定為「允許」 。預設情況下未指定。若在 Tableau 版本 2022.2 或更高版本中開啟使用此權限的工作簿(Tableau 版本 2022.1 或更低版本),則需要將「執行資料詮釋」功能重設為「允許」。
顯示或隱藏工作表索引標籤
在已發佈內容的環境中,工作表索引標籤(也稱為索引標籤式檢視)與 Tableau Desktop 中的工作表索引標籤是不同的概念。在 Tableau Desktop 中顯示和隱藏工作表索引標籤意味著可以在製作環境中隱藏工作表。有關詳情,請參閱管理儀表板和故事中的試算表。
顯示和隱藏已發佈內容的工作表索引標籤(開啟或關閉索引標籤式檢視)意味著可以在已發佈的工作簿中巡覽。顯示工作表索引標籤時,發布內容在每個檢視的頂部具有巡覽工作表索引標籤。

此設定還會影響權限的執行方式,並且可能會影響安全性(請參閱附註)。
附註:可以具有檢視的「檢視」功能,即使不具有包含該檢視的工作簿或專案的「檢視」功能。通常,若使用者缺乏專案和工作簿的「檢視」功能,則他們不會知道這些資產存在。但是,若使用者具有檢視的「檢視」功能,則他們可能能夠在查看檢視時(例如在軌跡瀏覽中)查看專案和工作簿名稱。這是預期和可接受的行為。
關閉索引標籤式檢視,以允許單獨的檢視權限
有時候,在包含檢視的工作簿以外單獨指定這些檢視的權限,可能會有幫助,但不建議以此作為一般作法。為此,必須滿足三個條件:
- 必須發佈工作簿 — 無法在發佈期間設定檢視權限。
- 工作簿必須位於可自訂的專案中。
- 工作簿無法將工作表顯示為索引標籤(必須隱藏索引標籤式檢視)。
當工作簿顯示為索引標籤時,所有檢視都會繼承工作簿的權限,而工作簿權限若有任何變更,都會影響所有檢視。若可自訂專案中的工作簿未顯示索引標籤式檢視,則所有檢視在發佈時都會取得工作簿的權限,但隨後對工作簿的權限規則所做的任何變更 都不會被這些檢視繼承。
若將工作表的組態變更為已發布工作簿的索引標籤,則權限模型也會受到影響。「顯示索引標籤」將會覆寫任何現有的檢視層級權限,並恢復所有檢視的工作簿層級權限。「隱藏索引標籤」會中斷工作簿及其檢視之間的關係。
- 若要將工作表設定為已發佈工作簿的索引標籤,請開啟工作簿的「動作」功能表 (...),然後選取「索引標籤式檢視」。按照需求選擇「顯示索引標籤」或「隱藏索引標籤」。
- 若要在發佈期間將工作表設為索引標籤,請參閱將工作表顯示為索引標籤(連結在新視窗開啟)。
- 若要設定檢視層級權限,請參閱为資產设定權限。
重要提示:在可自訂的專案中,若已隱藏巡覽工作表索引標籤(即關閉索引標籤式檢視),則不會套用對工作簿層級權限的任何修改。必須在單個檢視上變更權限。
集合
有關「集合」中管理權限的詳情,請參閱 集合。
