Planos de migração: pastas de trabalho
Você fez login com êxito nos sites de origem e destino e nos projetos selecionados. A próxima etapa é preparar suas pastas de trabalho para migração.
Observação: se as pastas de trabalho ou fontes de dados incluírem extrações, leia e compreenda as informações em Migrar pastas de trabalho e fontes de dados com extrações.
Etapa 1: seleção da pasta de trabalho
Todas as pastas de trabalho no site de origem e projetos selecionados aparecerão na tela Workbook Selection.
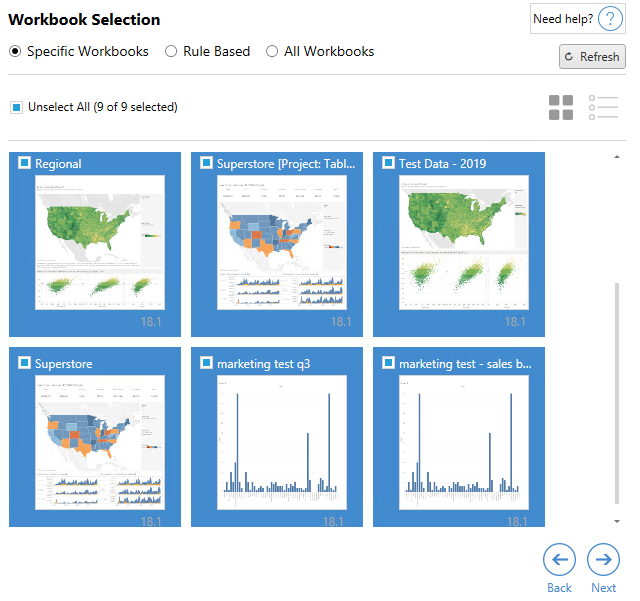
Se você fizer alterações nas pastas de trabalho do site de origem enquanto nesta etapa, poderá clicar em Refresh para atualizar as listagens de pastas de trabalho. Há várias maneiras diferentes de selecionar essas pastas de trabalho.
Seleção de pastas de trabalho específicas
Há três botões na seção Specific . Qualquer opção da seção Básica incluirá imediatamente a pasta de trabalho selecionada especificamente no plano de migração. Como alternativa, você pode selecionar individualmente pastas de trabalho específicas clicando em cada uma delas.
Selecionar tudo
Esse botão selecionará ou desmarcará a seleção de todas as pastas de trabalho no site. Se pastas de trabalho adicionais forem adicionadas ao site depois que o plano for salvo, elas não serão automaticamente adicionadas na próxima vez em que o plano for usado.
Exibir:
Miniaturas
A exibição padrão mostra suas pastas de trabalho em visualizações em miniatura para ajudá-lo a diferenciar cada uma delas. Nessa exibição, passar o mouse sobre a miniatura mostrará visualizações das outras planilhas e painéis dentro dessa pasta.
Lista
A exibição de lista é uma listagem mais sucinta que também fornece informações adicionais, incluindo Nome da pasta de trabalho, Projeto, Versão do Tableau e Última modificação.
Clicar em qualquer um dos cabeçalhos de coluna classificará as pastas de trabalho apropriadamente. Além disso, passar o mouse sobre qualquer uma das pastas de trabalho também fornecerá uma visualização flutuante das planilhas e painéis dentro dessa pasta de trabalho. A exibição de lista é especialmente útil se você tiver uma grande quantidade de pastas de trabalho em um site.
Seleção baseada em regra
Use a seleção Rule Based para escolher pastas de trabalho com base em critérios específicos. As opções baseadas em regra criarão os critérios de seleção de pasta de trabalho a serem usados quando o plano de migração for executado. Esteja ciente de que selecionar "tudo" em qualquer uma das opções Rule Based é diferente de selecionar Specific Workbooks. Uma seleção "tudo" baseada em regras sempre incluirá todas as pastas de trabalho, portanto, qualquer pasta de trabalho recentemente adicionada será incluída nas migrações futuras.
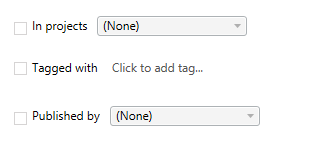
O botão de opção Rule Based permite selecionar Pastas de trabalho usando as seguintes opções:
Workbooks in projects
Esse menu permite selecionar pastas de trabalho de projetos específicos.
Workbooks tagged with
Esse menu permite que você selecione pastas de trabalho por marcas.
Workbooks published by
Esse menu permite selecionar pastas de trabalho por autor.
Com cada opção, você pode selecionar de modo individual ou múltiplos clicando na opção ao lado de cada entrada. Todas as pastas de trabalho selecionadas aparecerão na caixa Selection Description.
Todas as seleções das pastas de trabalho
A última opção é selecionar o botão de opção All Workbooks, que seleciona todas as pastas de trabalho em todos os projetos do site.
Usar o botão de opção All Workbooks é diferente de selecionar todas as pastas de trabalho usando o método Specific Workbook pois ele usará todas as pastas de trabalho no site de origem sempre que o plano de migração for usado no futuro.

Quando estiver satisfeito com as seleções de pasta de trabalho, clique em Next.
Etapa 2: mapeamento da pasta de trabalho
Agora você pode mapear suas pastas de trabalho selecionadas no arquivo de origem para o arquivo de destino. O mapeamento permite renomear pastas de trabalho de origem, conforme elas são migradas e escolhem destinos diferentes. Também é possível adicionar o mapeamento para alterar o projeto, o prefixo ou o sufixo das pastas de trabalho. Os projetos podem ser adicionados ao Destino nesta seção.
Se você não fizer alterações aqui, as pastas de trabalho selecionadas simplesmente serão migradas com o mesmo nome e no mesmo projeto que a origem. Se você não tiver definido projetos no site de destino, eles serão migrados no projeto Padrão. Para adicionar o mapeamento de pasta de trabalho clique no botão Adicionar mapeamento. As opções a seguir aparecerão na área de mapeamento.
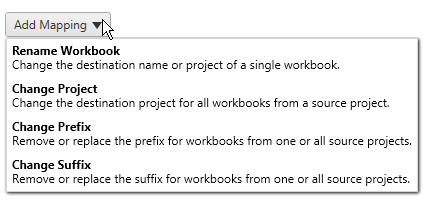
Renomear pasta de trabalho

Essa transformação permite filtrar pelo Source projeto e selecione a(s) pasta(s) de trabalho desejada(s) para renomear. No campo Destination , selecione para qual projeto deseja que a pasta de trabalho seja direcionada e insira o nome desejado.
Alterar projeto
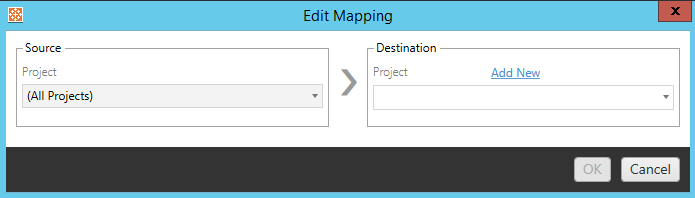
Por padrão, as pastas de trabalho são migradas para o mesmo projeto no destino. Esse mapeamento permite alterar o projeto de destino de todas as pastas de trabalho de um projeto de origem.
Adicionar projeto
Ao renomear a pasta de trabalho ou alterar o projeto, a opção Add New permite criar um projeto de destino sem precisar entrar no site de destino e criar o projeto manualmente. Crie projetos e projetos aninhados usando a caixa de diálogo Add New .
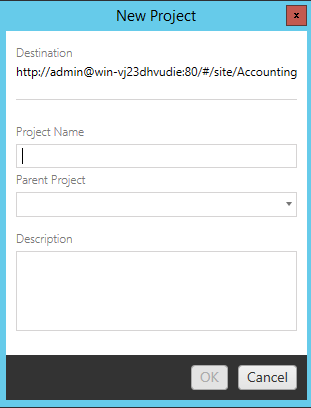
Alterar prefixo
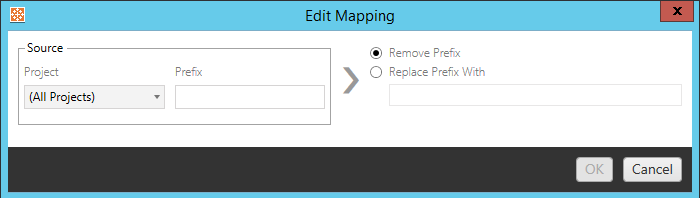
Isso permite remover ou substituir o prefixo de pastas de trabalho de um ou todos os projetos de origem.
Alterar sufixo
Como o mapeamento de prefixo, você pode remover ou substituir o sufixo de pastas de trabalho de um ou todos os projetos de origem.
Etapa 3: transformações da pasta de trabalho
Você pode alterar e modificar suas pastas de trabalho usando a etapa Transformação.
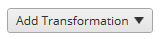
As transformações modificam suas pastas de trabalho de maneira especificada. As transformações adicionais podem ser incluídas por meio de plug-ins ou serão adicionadas em versões futuras do aplicativo. Clique no menu suspenso Adicionar transformação para visualizar a seleção de Transformações atualmente disponíveis.
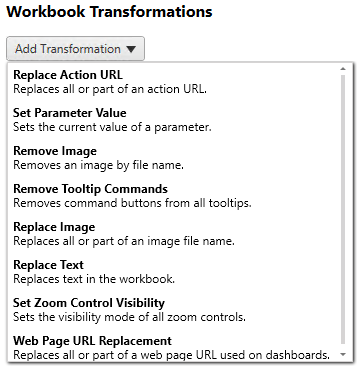
Selecionar qualquer uma das transformações exibirá a janela Editar transformação, permitindo personalizá-la para as pastas de trabalho selecionadas. Todas as transformações serão concluídas na ordem em que são listadas, de cima para baixo.
Para todos os tipos diferentes de transformações, há duas etapas básicas. A primeira etapa é criar sua seleção para a transformação. Nesse caso, selecione a(s) pasta(s) de trabalho que deseja transformar. A área de seleção é semelhante à seção Seleção da pasta de trabalho da fase Planejamento com todos os recursos do botão de opção de seleção básica: Selecione/Remova a seleção de todos, Atualizar, Exibição de Miniatura e Exibição de Lista . Na parte superior da lista, você pode Select Allas pastas de trabalho, que é uma opção para selecionar automaticamente todas as pastas de trabalho para transformações futuras. Você também pode Atualizar a janela de exibição da pasta de trabalho para refletir as alterações ou atualizações no site de origem.
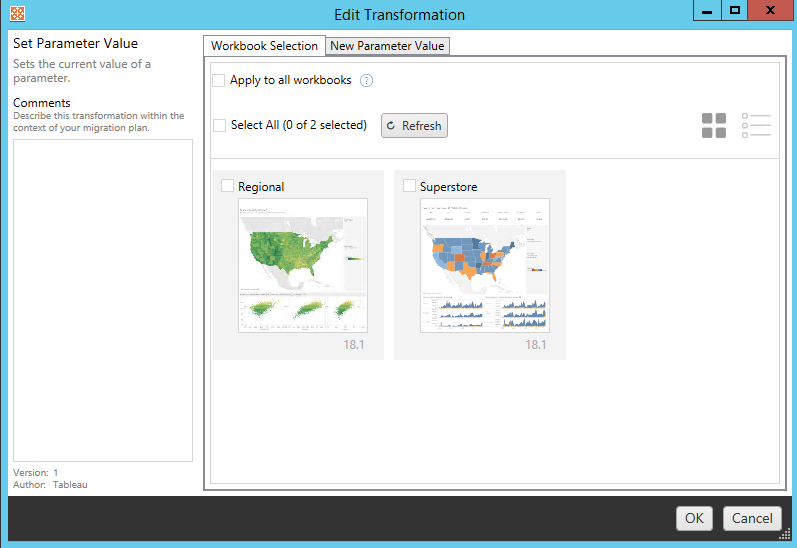
A segunda etapa é usar a guia de opções para inserir as seleções específicas de qualquer transformação selecionada.
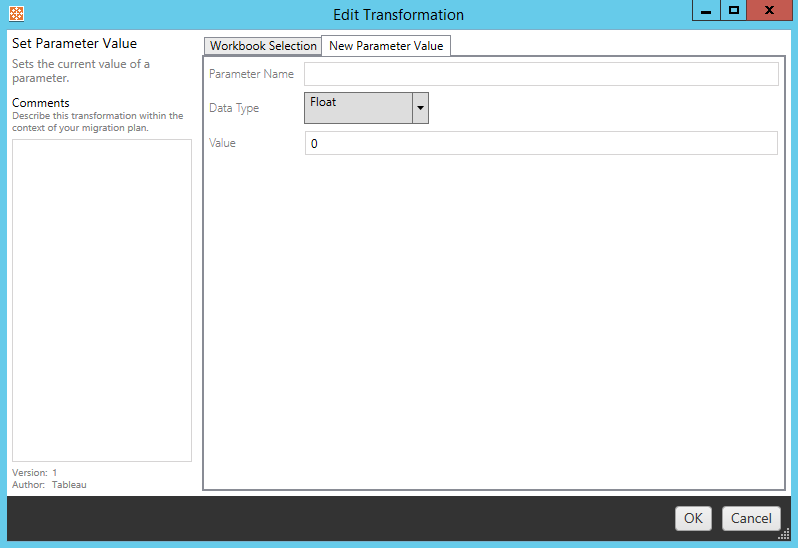
Cada uma das transformações de pasta de trabalho tem valores diferentes a serem inseridos na guia de opções, e a guia terá nomes diferentes, dependendo da transformação que você está editando:
Substituir URL de ação
Substitua a parte ou todas as ações de URL dentro pasta de trabalho usando essa transformação. Na guia de opções, digite o texto para ser correspondido e seu valor de substituição. A funcionalidade de substituição destina-se a ações de URL e não verifica toda a pasta de trabalho XML.

Exemplo:
URL: www.exampledev.com
Corresponder: dev
Substituição: Prod
Resultado: www.exampleProd.com
Definir valor de parâmetro
Defina um novo parâmetro. Na guia de opções, digite o nome do parâmetro, o tipo de dados do menu suspenso e o valor.

Remover imagens
Remova as imagens (como uma marca d'água) nas pastas de trabalho selecionadas digitando no nome do arquivo na guia de opções. Há uma caixa de seleção adicional para receber um aviso durante a migração, se nenhuma imagem for encontrada.

Remover comandos de dica de ferramenta
Remova todos os comandos da dica de ferramenta das pastas de trabalho selecionadas. Não há opções adicionais para definir a transformação.
Substituir imagens
Substitua as imagens inseridas nas pastas de trabalho selecionadas. Na guia de opções, insira o nome do arquivo da imagem atual e a imagem de substituição. Você pode substituir imagens usando um caminho de arquivo local ou URL.

Exemplo:
Nome de arquivo: image.png
URL da imagem de substituição: https://www.exampledev.com/replacementImage.png
Visibilidade de controle de zoom
Configura o modo de visibilidade do menu suspenso: Automático, Mostrar ao focalizar ou Ocultar na guia de opções.

Substituição de URL da página da Web
Substitua parte ou toda URL de página da Web usada em painéis usando essa transformação. Na guia de opções, digite o texto que deve ser correspondido e seu valor de substituição.

Exemplo:
URL: www.exampledev.com
Corresponder: dev
Substituição: Prod
Resultado: www.exampleProd.com
Etapa 4: transformações da fonte de dados
A próxima etapa no planejamento de suas pastas de trabalho para a migração da empresa são suas transformações de fonte de dados. Ela é semelhante à etapa Transformações da pasta de trabalho. Elas são para fontes de dados em pacote dentro das pastas de trabalho. As fontes de dados publicadas são manipuladas em uma etapa diferente do processo.
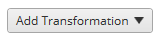
Clique no menu suspenso Adicionar transformação e as seguintes opções aparecerão:
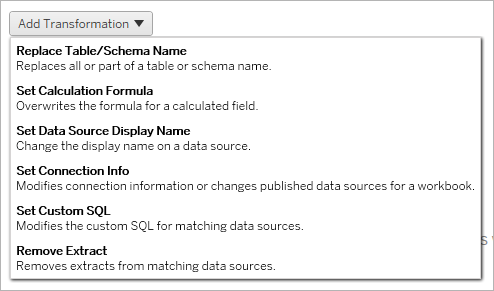
Selecionar qualquer transformação de fonte de dados exibirá a janela Editar transformação, permitindo personalizá-la para as fontes de dados selecionadas. Todas as transformações serão concluídas na ordem em que são listadas, de cima para baixo.
Para todos os tipos diferentes de transformações de fonte de dados, há duas etapas básicas. A primeira etapa é inserir os critérios de correspondência da fonte de dados desejada. Dependendo de qual tipo de conexão você selecionar, mais campos aparecerão na guia Critérios de correspondência.
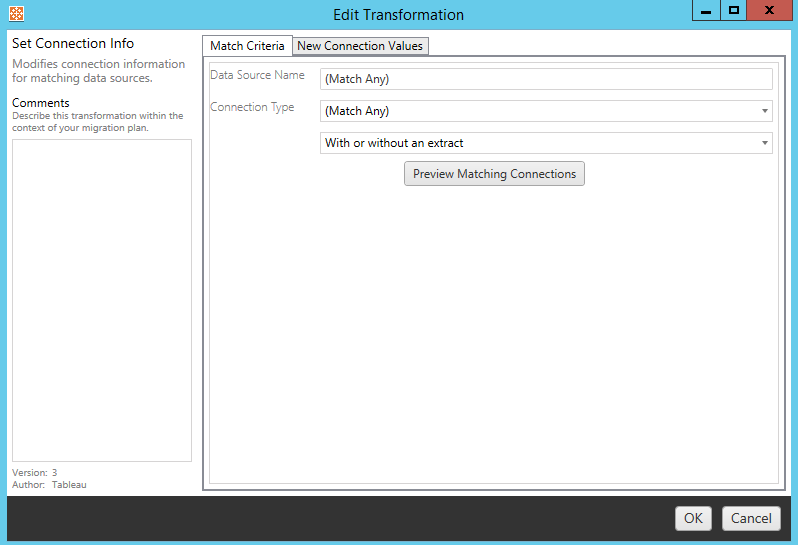
Clique em Visualizar conexões de Origem para localizar quaisquer conexões que correspondam aos critérios inseridos.
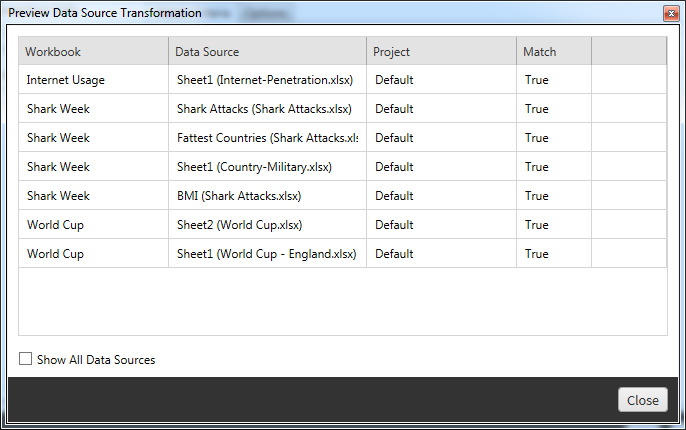
A segunda etapa é usar a guia de opções para inserir as seleções específicas de qualquer transformação selecionada.
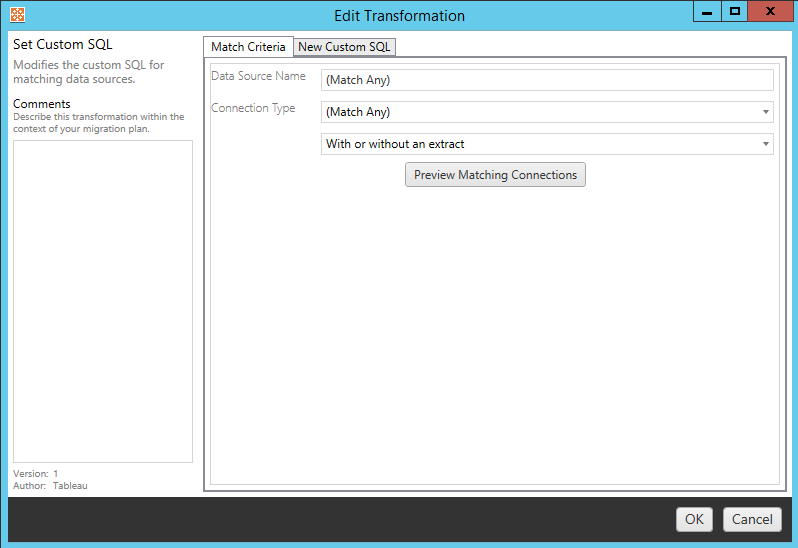
Cada uma das transformações da fonte de dados tem valores diferentes a serem inseridos na guia de opções:
Definir fórmula de cálculo
Na guia de opções, você pode substituir o cálculo de uma coluna.
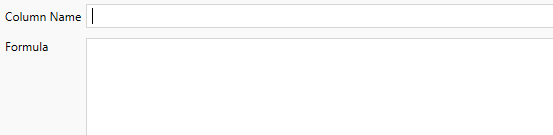
Definir Informações de conexão
Na guia Novos valores de conexão, insira o método de autenticação e os detalhes da conexão para a nova fonte de dados. Dependendo de qual tipo de conexão você selecionar, mais campos aparecerão
Alterar fontes de dados publicadas com CMT
A partir da versão 2022.1, selecione o tipo de conexão do Tableau Server (Fonte de dados publicada) para alterar a fonte de dados publicada de uma pasta de trabalho. Isso pode reduzir as etapas manuais necessárias ao migrar pastas de trabalho entre ambientes do Tableau, por exemplo, promovendo conteúdo desde o desenvolvimento até a produção.
Para alterar a fonte de dados publicada, selecione uma fonte de dados no menu suspenso e insira o nome de usuário do Tableau para autenticação. O usuário deve existir no site de destino e ter o recurso Conectar para a fonte de dados publicada.
Para fontes de dados baseadas em arquivo, os usuários acessarão a pasta de trabalho e verão os dados com base nas permissões do usuário do Tableau especificado.
Para todas as outras fontes de dados, os usuários são solicitados a fornecer suas próprias credenciais de banco de dados quando a exibição ou a pasta de trabalho são carregadas.
Se o nome de usuário do Tableau não for especificado, somente os usuários com o recurso Conectar poderão ver os dados na pasta de trabalho.

Definir SQL personalizado
Na guia Novo SQL personalizado, insira o nome da consulta SQL personalizada que você deseja modificar para Corresponder nome da consulta. O nome da consulta deve corresponder ao nome da consulta SQL personalizada da camada física da fonte de dados. Se esses nomes não corresponderem, a transformação falhará. Para obter mais informações sobre a modelagem de dados e a camada física, consulte O modelo de dados do Tableau.
Depois de inserir o nome da consulta, insira o SQL personalizado desejado no campo de texto. Esteja ciente de que o SQL personalizado pode afetar negativamente o desempenho de suas pastas de trabalho, se usado incorretamente.

Remover extração
Não há guia de opções para essa transformação. Basta digitar as informações Match Criteria e a extração será removida durante a migração.
Além disso, em cada uma das transformações, é possível inserir anotações na seção Comments no lado esquerdo da janela Edit Transformation.
Aplicar credenciais salvas
Obsoleto na versão 2022.3. Em vez disso, use a transformação de fonte de dados Definir informações de conexão.
Na guia de opções, insira o Nome de usuário do Tableau e o Nome de usuário de credenciais salvas correspondente para a conexão de dados. Você só pode aplicar credenciais salvas para conexões de dados existentes na página Configurações de conta no site do Tableau. Para obter mais informações, consulte Gerenciar credenciais salvas para as conexões de dados.

Etapa 5: opções de publicação
A etapa final na fase de Pastas de Trabalho é selecionar opções de publicação e criar transformações para marcas, agendamentos de atualização de extração e permissões.
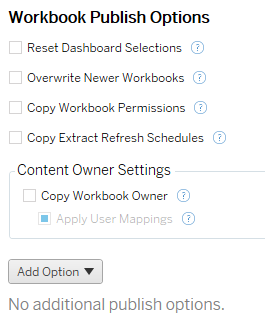
Redefinir seleções de painel
Essa opção desmarca todos os objetos em painéis.
Substituir pastas de trabalho mais recentes
Se marcada, uma pasta de trabalho será migrada mesmo que ela substitua uma pasta de trabalho que tenha sido criada ao mesmo tempo ou mais recentemente que a pasta de trabalho movida
Copiar permissões de pasta de trabalho
Quando selecionada, a ferramenta de migração tentará corresponder as permissões da pasta de trabalho de origem o mais próximo possível.
Copiar Agendas de atualização de extrações
Quando selecionada, a ferramenta de migração tentará definir os agendamentos de atualização de extração de pasta de trabalho de destino para agendamentos correspondentes ao nome da origem.
Obsevação: os agendamentos de atualização de extração não podem ser criados no Tableau Cloud. Esta opção não está disponível se o destino for um site do Tableau Cloud. Para obter mais informações, consulte Limitações de migração.
Copiar credenciais inseridas para pastas de trabalho
Copie as credenciais inseridas para fontes de dados inseridas em pastas de trabalho. Disponível apenas ao migrar do Tableau Server para sites do Tableau Cloud. Para obter mais informações, veja Migrar pastas de trabalho e fontes de dados com credenciais inseridas.
Observação: o CMT não oferece suporte à migração de credenciais inseridas para conexões OAuth. Para migrar o OAuth as credenciais inseridas no site de destino, use a transformação de fonte de dados Definir informações de conexão.
Copiar proprietário da pasta de trabalho
Copie as configurações do proprietário da pasta de trabalho do local de origem para atribuir o proprietário da pasta de trabalho. Se não estiver selecionado, o usuário da Content Migration Tool receberá a propriedade da pasta de trabalho no local de destino.
Aplicar mapeamentos de usuários
Aplique mapeamentos de usuário para atribuir propriedade de conteúdo. Selecione esta opção se houver diferenças na sintaxe do nome de usuário no local de destino. Para obter mais informações, consulte Planos de migração: permissões e propriedade.
Opção de adição
Clique no menu suspenso Add Option para os diferentes tipos de transformações que você pode adicionar:
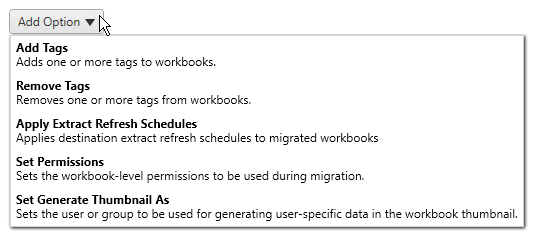
Para todos os tipos diferentes de transformações, há duas etapas básicas. A primeira etapa é criar sua seleção para a transformação. Nesse caso, selecione a(s) pasta(s) de trabalho que deseja transformar. A área de seleção é semelhante à seção Seleção da pasta de trabalho da fase Planejamento com todos os recursos do botão de opção de seleção básica: Select/Unselect All, Refresh, Thumbnail Display e List Display. Na parte superior da lista, você pode Select Allas pastas de trabalho, que é uma opção para selecionar automaticamente todas as pastas de trabalho para transformações futuras. Você também pode Atualizar a janela de exibição da pasta de trabalho para refletir as alterações ou atualizações no site de origem.
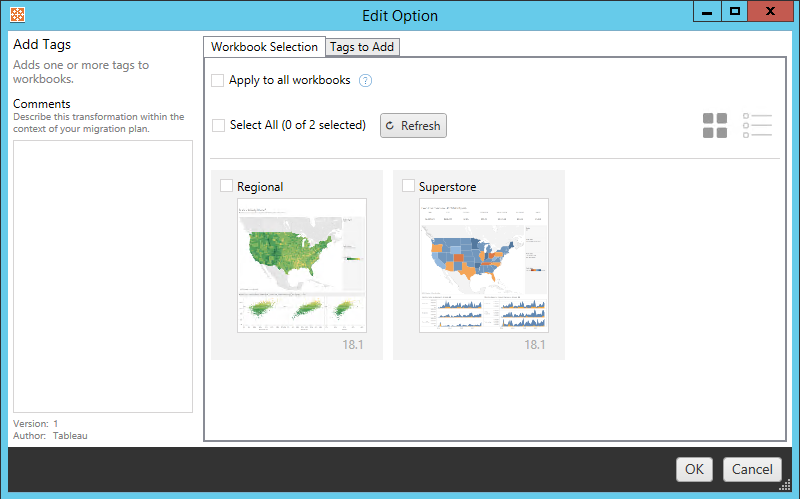
A segunda etapa é usar a guia de opções para inserir as seleções específicas de qualquer transformação selecionada. Observação: a guia de opções terá nomes diferentes, dependendo da transformação que você está editando.
Adicionar marcas
Isso permite adicionar uma ou mais marcas à pasta de trabalho. Se você focalizar o mouse sobre uma marca inserida anteriormente, um “X” azul aparecerá para permitir a exclusão.
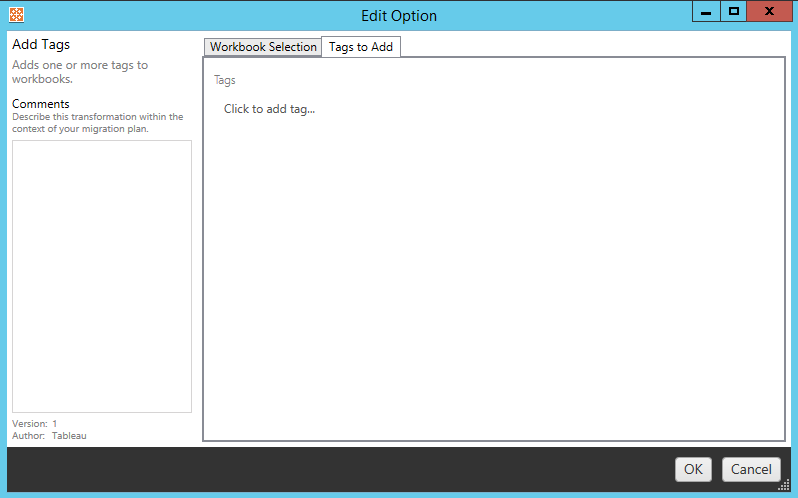
Remover marcas
Isso permite adicionar uma ou mais marcas à pasta de trabalho. Se você focalizar o mouse sobre uma marca inserida anteriormente, um “X” azul aparecerá para permitir a exclusão. Você também pode optar por remover a marca das pastas de trabalho de origem ou de destino.
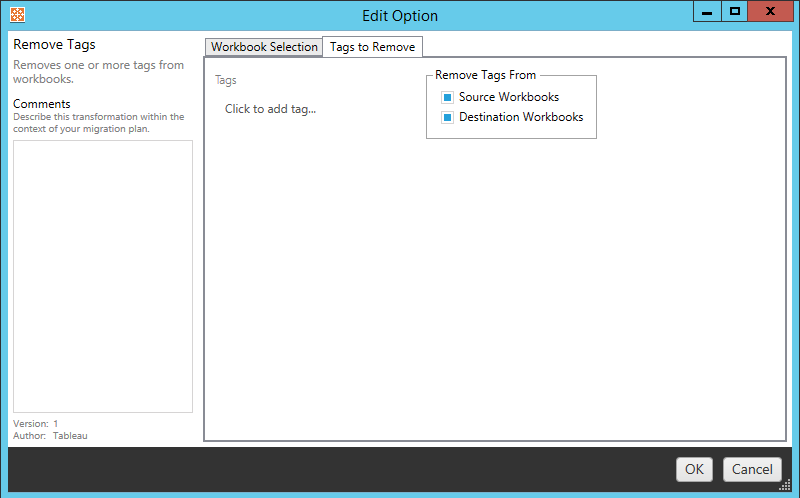
Aplicar Agendas de atualização de extrações
Aqui você pode aplicar as agendas de atualização de extração de destino às pastas de trabalho migradas. A lista de agendas geradas é do destino.
Obsevação: os agendamentos de atualização de extração não podem ser criados no Tableau Cloud. Esta opção não está disponível se o destino for um site do Tableau Cloud. Para obter mais informações, consulte Limitações de migração.
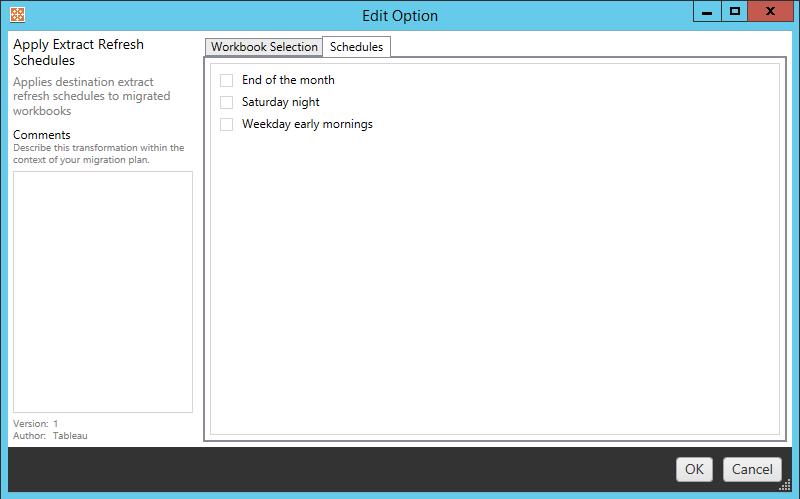
Definir permissões
Essa transformação é editar as permissões das pastas de trabalho selecionadas. Insira um Grupo ou Usuário e, em seguida, clique em Add. Ajuste as permissões conforme desejado. As quatro opções diferentes são Allow a permissão, Deny a permissão, Inherit ou manter o Source Value.
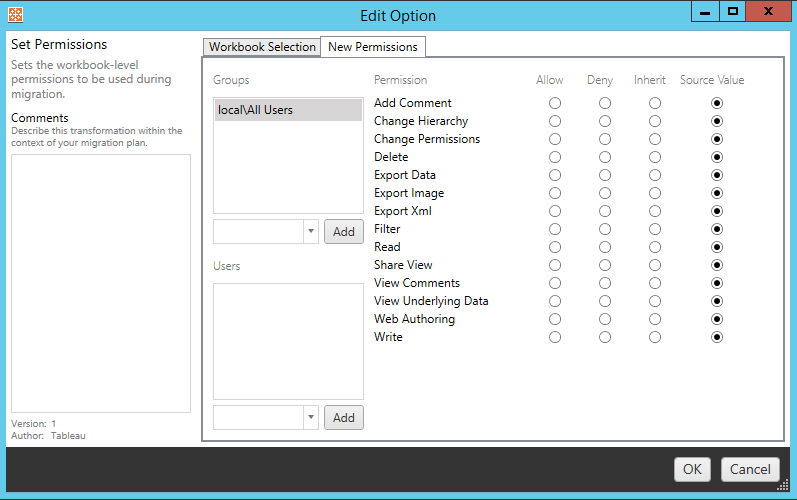
Definir Gerar miniatura como
Isso permite que você defina o Usuário ou Grupo para ser usado para gerar dados específicos do usuário na miniatura da pasta de trabalho, após a implantação. Cada opção tem um menu suspenso para selecionar o usuário ou grupo desejado.
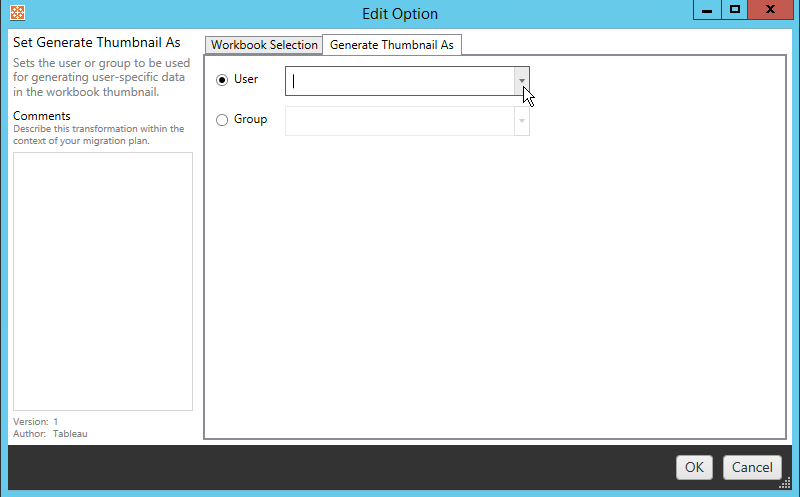
Etapa 6: continuar para a próxima etapa
Depois de selecionar as pastas de trabalho e preferências, clique em Next para continuar para a seção Planos de migração: fontes de dados publicadas da fase de planejamento.
Quem pode fazer isso
Um usuário do site do Tableau com uma função Explorer ou superior. Para migrar o conteúdo, você deve ter recursos de Visualizar e Baixar de trabalho/Salvar uma cópia no site de origem e direitos de Publicação no site de destino (recursos Visualizar e Publicar) para projetos de destino no local de destino. Para obter mais informações, consulte Permissões.
