Install the Tableau Resource Monitoring Tool
The Tableau Resource Monitoring Tool has two components: RMT Server and Agent.
Resource Monitoring Tool prerequisites and the RMT Server must be installed on dedicated hardware to guarantee they have the necessary resources, and that there is no contention for machine resources with other programs or software. These should not be installed on your Tableau Server computer, except in exceptional cases (for example, for limited demonstration purposes in non-production environments).
Agents are installed on all nodes of Tableau Server that you want to monitor.
The installer for installing Resource Monitoring Tool can be found on the Advanced Management Download site(Link opens in a new window). Download all the files that start with Tabrmt.
In an effort to align with our company values of Equality, we have changed non-inclusive terminology where possible. Because changing terms in certain places can causing a breaking change, we maintain the existing terminology. So, you may continue to see the terms in CLI commands and options, installation folders, configuration files. and other instances. For more information, see About Tableau Help(Link opens in a new window).
Installation version history
This section calls out significant changes to the installation process. Use this section to understand what changes have been made depending on your current version and the version you are upgrading to.
- Starting in version 2022.3, you have the option to configure RabbitMQ messaging service and the PostgreSQL database used by Resource Monitoring Tool on a cloud platform. Currently, AWS AMQ for RabbitMQ, and Amazon RDS for PostgreSQL database are supported. With this addition, you can choose to install the repository and message queue service with RMT Server on the same machine or separately on the AWS platform.
- Starting in version 2020.4, the Resource Monitoring Tool can be installed on Linux machines. Previously Resource Monitoring Tool installation was only supported on Windows machines.
Before Installing the Resource Monitoring Tool
- Review the following requirements and instructions:
- Minimum Hardware Requirements and Recommendations for Tableau Resource Monitoring Tool
- Pre-Installation Checklist - Tableau Resource Monitoring Tool
- The following OS is supported:
- Windows Server 2022 (starting in version 2023.3.1)
- Windows Server 2016
- Windows Server 2019
- Make sure the Tableau Server installation you are going to be monitoring is licensed with the Advanced Managementlicense. You must have a valid Advanced Management license to use the Resource Monitoring Tool.
-
Review the size of Tableau Server logs. Once Agent is installed and configured, the Resource Monitoring Tool processes relevant historical data from Tableau Server logs before data is displayed. If there is a large amount of historical log data, it may take a while to process the information which in turn might result in a delay of processing newer events on the Server.
If you are concerned about the delay, and not having historical information does not concern you, you can do the following to clean up the existing files:
- Remove Unneeded Files, and consider Log File Snapshots (Archive Logs) before you remove log files.
Note: Performance data like CPU usage and memory usage are not gathered using historical log data and are collected after Agent is installed and configured so cleaning up historical data does not affect performance data.
- Enable the readonly built-in user for Tableau Server Repository. This user is used when installing the Resource Monitoring Tool Agent. This is required starting in version 2022.3. For more information, see Collect Data with the Tableau Server Repository.
- Determine if you want to configure the repository and message queue service external to Resource Monitoring Tool.
Setup Architecture
A high level view of the Resource Monitoring Tool setup. This diagram shows two Tableau Server clusters monitored by the RMT Server.
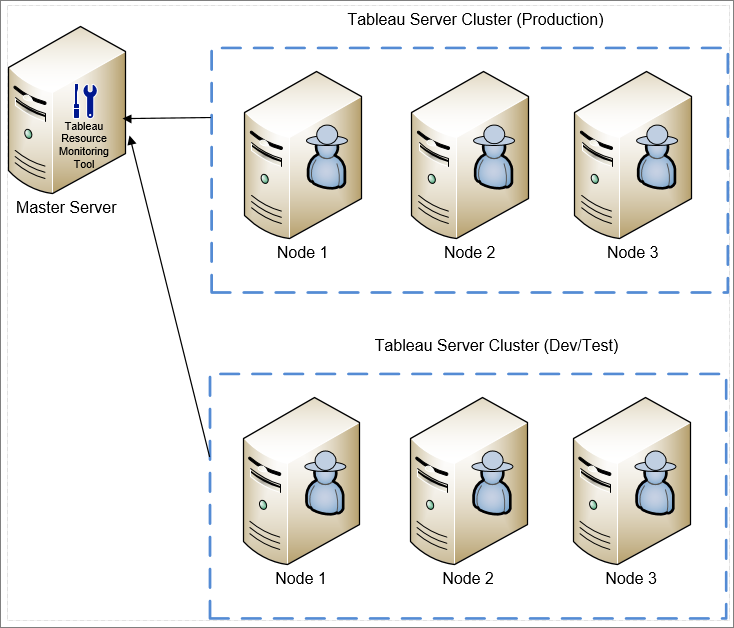
A detailed view of the Resource Monitoring Tool components installed on the RMT Server and Agent.
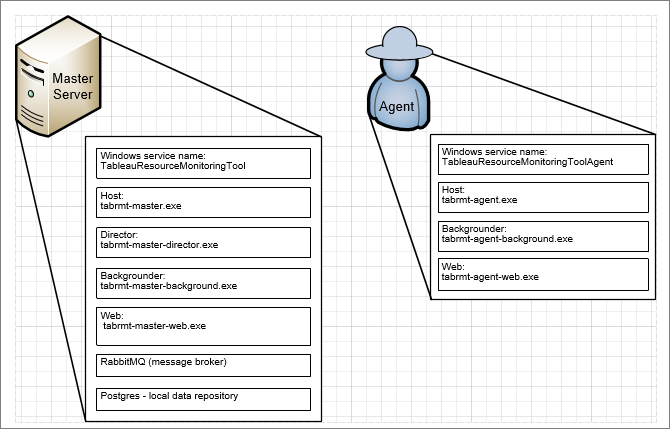
Installation Overview
The RMT Server can be installed on either operating system and does not depend on the operating system that Agent is installed on. This means you can install RMT Server and Agent on different operating systems.
However, Agent is installed on the Tableau Server Cluster nodes, so the operating system choice for the Agent depends on the Tableau Server installation.
You can monitor multiple Tableau Server clusters using the same Resource Monitoring Tool. Each Tableau cluster should be set up as a separate environment.
External Configuration
The repository and the message queue service can both be hosted external to RMT Server on the AWS platform. For hosting the repository, use the AWS RDS instance and for message queue use AWS AMQ. For more details on the configuration, step-by-step instructions, and other details, see:
- External Repository for Tableau Resource Monitoring Tool
- External Message Queue Service (RabbitMQ) for Tableau Resource Monitoring Tool
Installation on Windows
You can use the web interface or the command line to install RMT Server and Agent.
Here are the steps to installing Resource Monitoring Tool:
-
Install the RMT Server using the web interface, or using command line.
When you start the Resource Monitoring Tool installer, the setup program will install certain programs required to run Resource Monitoring Tool first. The programs installed are RabbitMQ, Erlang, and a dedicated PostgreSQL database. It will then proceed to install the RMT Server.
-
Install the Agent using the web interface or using command line.
Install the Agent on every one of your Tableau Server nodes. The Agent sends information about Tableau Server usage and performance to the RMT Server for reporting.
Antivirus
We recommend that you exclude Tableau Resource Monitoring Tool Log Files from your antivirus scans. This will improve performance by avoiding contention when Resource Monitoring Tool writes to the log files.
HTTPS
As a best practice, you should use HTTPS to protect sensitive information and user credentials.
The Require HTTPS setting in the Server configuration is used for communications between the users and the RMT Server. It is also used when you register an Agent. Regular agent communications between Agent and RMT Server to collect data is done through Rabbit MQ.
By default, the RMT Server is installed with a self-signed certificate and will use that certificate for HTTPS communication which includes communication during Agent registration. You can use your own certificate to replace the self-signed certificate. This can be done during RMT Server install in the Server Configuration page or after the installation is complete. The following section describes the requirements:
SSL Certificate Mode and Requirements
The resource monitoring tool supports the following modes of using SSL Certificates:
- Default: This mode uses the default self-signed certificate supplied by the installer.
- Store: This mode allows you to enter the thumbprint of a certificate in the Windows certificate store.
- Local: This mode allows you to specify a file-based certificate in the
<installation directory>\configfolder. By default this isC:\Program Files\Tableau\Tableau Resource Monitoring Tool\master\config.
If you are using your own certificate, you can either select Local or Store.
- If you choose Local , you must have the certificate, the certificate authority and private keys available in the grouped files or in a single file.
- If you choose the Store option, you can store the certificate and the thumbprint in advance and refer to it during install. The certificate and private key need to be packaged together and must be able to be referenced from a single thumbprint. The packaged certificate must be stored in a specific location which is defined by .NET requirements and are documented on the Microsoft website here. Once you have the certificate imported on the machine, you can then use this certificate to configure HTTPS.
Follow these guidelines and requirements for your certificate:
- You must have a HTTPS certificate (like X.509) for the appropriate domains. This depends on your local security policies and certificate requirements. For example, if the Resource Monitoring Tool is using a CName or SSL passthrough proxy then you might need to use a SAN certificate. For multiple sub-domains, wildcard certificates are supported.
- The Resource Monitoring Tool supports only PKCS #12 and PEM formats.
-
The Resource Monitoring Tool web server requires a certificate and a private key, and optionally chain-of-trust.
The private key can be either RSA or DSA.
These can be provided in a single file or grouped files.
- Single file examples:
- PKCS #12: A single file with the .pfx or .p12 file extensions.
- PEM: PEM-encoded certificate + private key (plus optionally intermediate CAs chaining up to root CA), in a single file with the .pem extension. The items in the file does not have to be in any specific order.
- Grouped file examples:
- PEM-encoded certificate in a .crt or .cer file PLUS
- PEM-encoded private key in a .key file PLUS (optionally)
- PEM-encoded certificate authority in one or more .ca files
- Single file examples:
Default File and Directory locations:
RMT Server :
- Installation Directory:
C:\Program Files\Tableau\Tableau Resource Monitoring Tool\master - Configuration File:
C:\Program Files\Tableau\Tableau Resource Monitoring Tool\master\config.json - Log Directory:
C:\Program Files\Tableau\Tableau Resource Monitoring Tool\master\logs
Agent:
- Installation Directory:
C:\Program Files\Tableau\Tableau Resource Monitoring Tool\agent - Log Directory:
C:\Program Files\Tableau\Tableau Resource Monitoring Tool\agent\logs
Who can do this
To install Resource Monitoring Tool, you must have all the following:
- Administrator permissions on the machine you are installing Resource Monitoring Tool.
- Tableau Server Administrator site role.
- Resource Monitoring Tool Administrator account.
Next Step
Install the RMT Server:
