คำสั่งการดำเนินการของ Tableau
ลำดับการดำเนินงานใน Tableau บางครั้งจะเรียกว่าไปป์ไลน์การค้นหาซึ่งก็คือลำดับการดำเนินการกระทำต่างๆ ของ Tableau นั่นเอง การกระทำสามารถเรียกได้อีกอย่างว่าการดำเนินงาน การดำเนินงานต่างๆ จะใช้ตัวกรองซึ่งหมายความว่าเมื่อคุณสร้างมุมมองและเพิ่มตัวกรอง ตัวกรองเหล่านั้นจะดำเนินการตามลำดับที่กำหนดโดยลำดับการดำเนินงานเสมอ
ดูวิดีโอ: เพื่อหาแนวคิดที่เกี่ยวข้องซึ่งสาธิตไว้ใน Tableau ดูวิดีโอการนำเสนอฟรีความยาวหนึ่งชั่วโมงเรื่อง ทำความเข้าใจลำดับการดำเนินงานของ Tableau(ลิงก์จะเปิดในหน้าต่างใหม่)
บทความนี้ประกอบด้วยสถานการณ์สองสถานการณ์ซึ่งเกี่ยวข้องกับการอัปเดตมุมมองเพื่อแก้ไขปัญหาที่เกิดจากลำดับการดำเนินงาน: การแปลงตัวกรองมิติข้อมูลให้เป็นตัวกรองบริบท และการแปลงการคำนวณตารางให้กลายเป็นนิพจน์ระดับรายละเอียด FIXED
เกี่ยวกับลำดับการดำเนินงาน (หรือรู้จักกันในชื่อไปป์ไลน์การค้นหา)
บางครั้งคุณอาจต้องการให้ Tableau ดำเนินการกับตัวกรองในลำดับเดียว แต่ลำดับการดำเนินงานกำหนดให้ต้องดำเนินการในลำดับที่แตกต่างกันซึ่งทำให้เกิดผลลัพธ์ที่ไม่ได้คาดคิด เมื่อเหตุการณ์นี้เกิดขึ้น บางครั้งคุณก็สามารถเปลี่ยนลำดับในการดำเนินงานที่ดำเนินการในไปป์ไลน์ได้
ลำดับการดำเนินงานของ Tableau จะประกอบด้วยสิ่งต่อไปนี้ จากบนสุดถึงล่างสุด

หมายเหตุ: ในลำดับการดำเนินงานตัวกรองวันที่ล่าสุดจะมีผลกับทั้งเวิร์กบุ๊ก ขณะที่ตัวกรองบริบทจะมีผลกับเวิร์กชีตแต่ละรายการ ระบบจะกำหนดวันที่ล่าสุดหลังจากเปิดเวิร์กบุ๊กเพื่อใช้งานครั้งแรก หลังจากตัวกรองแหล่งข้อมูลและก่อนตัวกรองบริบท ระบบจะกำหนดวันที่ในขั้นตอนนี้ และวันที่ล่าสุดที่กำหนดล่วงหน้าจะใช้เป็นตัวกรองมิติข้อมูล
ตัวอย่างที่ 1: แปลงตัวกรองมิติข้อมูลเป็นตัวกรองบริบท
หัวข้อนี้และตัวอย่างต่อไปนี้จะใช้แหล่งข้อมูลตัวอย่าง - Superstoreที่มาพร้อมกับ Tableau Desktop
ในตัวอย่างนี้ มุมมองจะเป็นคำตอบให้กับปัญหาต่อไปนี้ ลูกค้า 10 อันดับแรกที่แบ่งตามยอดขายรวมในนิวยอร์ก ซิตีมีใครบ้าง
มุมมองจะประกอบด้วยตัวกรองมิติข้อมูลสองรายการ รายการแรกคือมุมมองที่คุณสร้างในแท็บทั่วไปในกล่องโต้ตอบตัวกรอง และอีกมุมมองจะอยู่ในแท็บ N สูงสุด ปัญหาคือตัวกรองเหล่านี้จะดำเนินการพร้อมกัน ซึ่งคุณต้องการปรับใช้ตัวกรองทั่วไปก่อนตัวกรอง N สูงสุด เพื่อให้ตัวกรอง N สูงสุดสามารถดำเนินการกับผลลัพธ์เหมือนกับที่กรองไว้กับตัวกรองทั่วไปก่อนหน้านี้ วิธีแก้ไขปัญหาคือการปรับแต่งตัวกรองใดตัวกรองหนึ่งให้เป็นตัวกรองบริบทเพื่อให้เกิดลำดับความสำคัญที่ชัดเจน
นี่คือขั้นตอนในการสร้างมุมมองนี้
ลากยอดขายไปยังคอลัมน์
ลากเมือง และ [ชื่อลูกค้า] ไปยังแถว
ลากเมืองจากแผงข้อมูลอีกครั้ง คราวนี้ให้วางที่ตัวกรอง ตรงแท็บทั่วไปในกล่องโต้ตอบตัวกรอง ให้ตั้งตัวกรองให้แสดงแค่ค่าเดียวคือ นิวยอร์ก ซิตี ซึ่งทำได้โดยคลิกที่ไม่มีแล้วเลือกนิวยอร์ก ซิตี
ซึ่งจะสร้างตัวกรองมิติข้อมูลทั่วไปขึ้นมา
คลิกที่ปุ่มจัดเรียงจากมากไปน้อย (
 ) ในแถบเครื่องมือ ตอนนี้มุมมองของคุณจะมีลักษณะดังนี้:
) ในแถบเครื่องมือ ตอนนี้มุมมองของคุณจะมีลักษณะดังนี้:
บันทึกชื่อจริงบางชื่อในรายการ: Ashbrook, Fuller, Vernon และอื่นๆ
ตอนนี้ให้ลาก [ชื่อลูกค้า]จากแผงข้อมูลไปยังตัวกรอง แล้วสร้างตัวกรอง 10 อันดับสูงสุด เพื่อแสดงเฉพาะลูกค้า 10 อันดับสูงสุดตามยอดขายรวมดังนี้

หลังจากใช้ตัวกรองที่สองนี้แล้ว มุมมองจะมีความถูกต้องแล้ว แต่คุณอาจสังเกตว่าชื่อที่ปรากฏกลับไม่เหมือนเดิมอีกต่อไป

เกิดอะไรขึ้นกับ Peter Fuller ซึ่งก่อนหน้านี้เคยอยู่ที่อันดับสอง เป้าหมายคือการแสดงข้อมูลลูกค้า 10 อันดับแรกในนิวยอร์ก ซิตี แต่ตอนนี้มุมมองกลับแสดงลูกค้า 10 อันดับแรกโดยรวม
ปัญหาคือตัวกรองมิติข้อมูลทั่วไปและสูงสุดล้วนปรับใช้ไปพร้อมๆ กัน ซึ่งทั้งสองตัวกรองเป็นมิติข้อมูลที่ปรากฏขึ้นในที่เดียวกันในลำดับการดำเนินงานของ Tableau ดังนี้
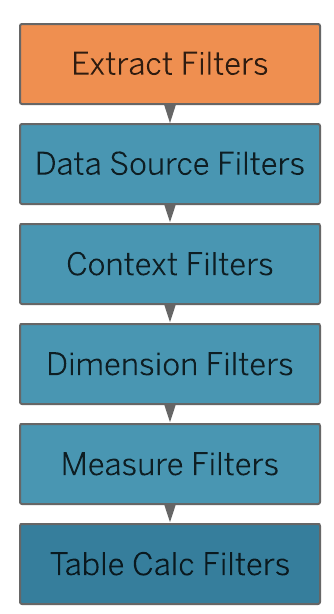
วิธีแก้ไขปัญหาคือการเพิ่มตัวกรองมิติข้อมูลทั่วไป (ในเมือง) ให้เป็นบริบทซึ่งเป็นการเปลี่ยนให้กลายเป็นตัวกรองบริบทที่จะดำเนินการก่อนตัวกรองใดๆ ที่คุณสร้างในเวิร์กชีต
สำหรับรายละเอียด โปรดดูใช้ตัวกรองบริบท
คลิกขวาที่เมืองบนแผงตัวกรอง (กดปุ่ม Control แล้วคลิกบน Mac) แล้วเลือกเพิ่มไปยังบริบท เมื่อเป็นตัวกรองบริบทแล้ว ตัวกรองนี้จะมีความสำคัญกว่าตัวกรองมิติข้อมูล ทำให้ตอนนี้มุมมองจะแสดงสิ่งที่ควรเป็นดังนี้

ตัวอย่างที่ 2: แปลงตารางการคำนวณให้เป็นนิพจน์ระดับรายละเอียด FIXED
ในตัวอย่างนี้ มุมมองจะสามารถตอบคำถามที่ว่า เปอร์เซ็นต์ยอดขายรวมที่แบ่งตามหมวดหมู่ย่อยคือเท่าใดได้
มุมมองจะประกอบด้วยตัวกรองมิติข้อมูลและการคำนวณตาราง Tableau จะปรับใช้ตัวกรองมิติข้อมูลก่อนดำเนินการกับการคำนวณตาราง หากต้องการแปลงลำดับการดำเนินงาน ให้ใช้นิพจน์ระดับรายละเอียด FIXED แทนการคำนวณตาราง
นี่คือขั้นตอนในการสร้างมุมมองนี้
ในเวิร์กชีตใหม่ ให้ลากยอดขายไปยังคอลัมน์
ลากหมวดหมู่ย่อยไปยังแถว
ให้คลิกขวาที่ SUM(ยอดขาย) บนคอลัมน์ แล้วเลือกการคำนวณตารางด่วน – เปอร์เซ็นต์ของทั้งหมด
คลิกที่ปุ่มจัดเรียงจากมากไปน้อย (
 ) บนแถบเครื่องมือเพื่อจัดเรียงหมวดหมู่จากมากสุดไปน้อยสุด
) บนแถบเครื่องมือเพื่อจัดเรียงหมวดหมู่จากมากสุดไปน้อยสุดคลิกที่ปุ่มแสดงป้ายกำกับของเครื่องหมาย (
 ) บนแถบเครื่องมือเพื่อแสดงค่าที่วัดในมุมมอง
) บนแถบเครื่องมือเพื่อแสดงค่าที่วัดในมุมมองตอนนี้มุมมองของคุณจะมีลักษณะดังนี้:

โปรดทราบว่าเปอร์เซ็นต์ของรายการแรกๆ บางรายการคือ: 14.37%, 14.30% และอื่นๆ
คลิกขวาที่หมวดหมู่ย่อย บนแถว แล้วเลือกแสดงตัวกรอง
ล้างเครื่องหมายถูกสำหรับเก้าอี้ในตัวกรอง

เปอร์เซ็นต์ในมุมมองจะต่างออกไปแล้วในขณะนี้ โดยเปอร์เซ็นต์สูงสุดจะมากกว่า 16% ในบางกรณี เปอร์เซ็นต์นี้อาจเป็นเพียงผลลัพธ์ที่คุณต้องการ (ดังนั้นจึงต้องคำนวณเปอร์เซ็นต์อีกครั้งหากต้องทำงานร่วมกับตัวกรองด่วน) แต่ในบางกรณีคุณอาจต้องการให้เปอร์เซ็นต์มีความเสถียรแม้คุณจะกรองรายการเข้าหรือออกแล้วก็ตาม ซึ่งนั่นคือสิ่งที่เราต้องการในกรณีนี้
ในลำดับการดำเนินงาน ระบบจะปรับใช้ตัวกรองมิติข้อมูลก่อนการคำนวณตาราง

หากต้องการให้ Tableau คำนวณเปอร์เซ็นต์ก่อนจะดำเนินการกับตัวกรองด่วน ให้คุณสร้างนิพจน์ระดับรายละเอียด FIXED แล้วใช้แทนการคำนวณตาราง
นิพจน์ระดับรายละเอียด FIXED จะคำนวณค่าโดยใช้มิติข้อมูลที่ระบุโดยไม่ต้องอ้างอิงถึงมิติข้อมูลในมุมมอง ในกรณีที่คุณใช้เพื่อสร้างเปอร์เซ็นต์สำหรับหมวดหมู่ย่อยต่างๆ เปอร์เซ็นต์จะไม่ได้รับผลจากตัวกรองมิติข้อมูลทั่วไปของคุณ เพราะเหตุใด เนื่องจากระบบจะคำนวณนิพจน์ระดับรายละเอียด FIXED ก่อนปรับใช้ตัวกรองมิติข้อมูล
สำหรับรายละเอียด โปรดดู สร้างนิพจน์ระดับรายละเอียดใน Tableau
นิพจน์ระดับรายละเอียด FIXED ต้องแบ่งผลรวมของยอดขาย (สำหรับค่าการวัดผลบางรายการ) ตามผลรวมทั้งหมดของยอดขายในมุมมอง เนื่องจากตัวเศษเป็นค่ารวม ตัวหารจึงต้องเป็นค่ารวมเช่นกัน ทำให้นิพจน์เขียนเป็นเช่นนี้
SUM([Sales])/SUM({FIXED : SUM([Sales])})บันทึกนิพจน์ดังกล่าวให้เป็น FixedSumOfSales แล้วลากจากแผงข้อมูล ไปยังคอลัมน์ แล้ววางไว้ตรงด้านขวาของฟิลด์ SUM(ยอดขาย) ที่มีซึ่งใช้การคำนวณตาราง (เก็บนิพจน์ทั้งสองไว้ในมุมมองเพื่อการเปรียบเทียบ) โดยตอนนี้มุมมองของคุณจะเป็นเช่นนี้

หมายเลขเปอร์เซ็นต์ในแผนภูมิด้านขวาจะสอดคล้องกันแล้วในตอนนี้ ไม่ว่าคุณจะเลือกหรือไม่เลือกฟิลด์ใดๆ ด้วยตัวกรองด่วนเลยก็ตาม ส่วนที่เหลือคือการจัดรูปแบบของค่าสำหรับ FixedSumOfSales เพื่อให้แสดงเป็นเปอร์เซ็นต์
คลิกขวาที่ FixedSumOfSales บนคอลัมน์ แล้วเลือกจัดรูปแบบ ในแผงจัดรูปแบบ ให้เลือกหมายเลข แล้วจึงเลือกเปอร์เซ็นต์

ซึ่งจะให้มุมมองสุดท้ายดังนี้

เมื่อคุณเลือกหรือล้างรายการในตัวกรองด่วนหมวดหมู่ย่อย เปอร์เซ็นต์ในแผนภูมิแท่งทางด้านซ้ายจะเปลี่ยนแปลงไป แต่เปอร์เซ็นต์ในแผนภูมิแท่งทางด้านขวาจะไม่เปลี่ยนแปลง
