Criar mapas do Tableau com arquivos espaciais
No Tableau Desktop, é possível se conectar aos seguintes tipos de arquivos espaciais: Shapefiles, tabelas MapInfo, arquivos KML (Keyhole Markup Language), arquivos GeoJSON, arquivos TopoJSON e bancos de dados geográficos do arquivo Esri. Também é possível criar mapas de pontos, linhas ou polígonos com os dados nesses arquivos.
Com uma licença de Creator no Tableau Cloud ou Tableau Server, você pode carregar formatos de arquivo espacial que exigem somente um arquivo (KML, GeoJSON, TopoJSON, shapefiles Esri em um .zip e bancos de dados geográficos do arquivo Esri com a extensão .gdb.zip) na guia Arquivos ao criar uma nova pasta de trabalho e conectar a dados.
Observação: em versões atuais do Tableau, só é possível se conectar a geometrias de pontos, geometrias lineares ou polígonos. Não é possível se conectar a tipos de geometria mista.
Onde encontrar arquivos espaciais
Se ainda não tiver arquivos espaciais, é possível encontrá-los em muitos portais de dados abertos. Você também pode encontrá-los em sites para a sua cidade ou para uma determinada organização, caso elas os forneçam.
Veja alguns exemplos:
- LONDON DATASTORE(O link abre em nova janela)
- EGIS South Africa(O link abre em nova janela)
- U.S. Energy Information Administration(O link abre em nova janela)
- Recursos hídricos do USGS(O link abre em nova janela)
- Autoridade de Informação Geoespacial do Japão(O link abre em nova janela)
- Data.gov(O link abre em nova janela)
- Census.gov(O link abre em nova janela)
Conectar-se a arquivos espaciais
- No Tableau Desktop: clique no ícone Nova fonte de dados e selecione Arquivo espacial.
No Tableau Cloud ou no Tableau Server (função Creator): selecione Criar > Pasta de Trabalho. Selecione a guia Arquivos. Navegue até a pasta que contém os dados espaciais, selecione o arquivo espacial ao qual deseja se conectar e clique em Abrir.
Observação: para se conectar a arquivos espaciais, inclua todos estes arquivos no mesmo diretório:
Para shapefiles Esri: a pasta deve conter arquivos
.shp,.shx,.dbfe.prj, além de.zip. Ao se conectar aos shapefiles Esri no Tableau Cloud ou Tableau Server, o arquivo deve ser compactado em um.zip.Para bancos de dados geográficos do arquivo Esri: a pasta deve conter o
.gdbdo banco de dados geográficos do arquivo ou o.zipdo.gdb.do banco de dados geográficos do arquivo. Ao conectar-se a shapefiles Esri no Tableau Cloud ou Tableau Server, o banco de dados geográfico do arquivo Esri deve ser compactado com a extensão.gdb.zip.Para tabelas MapInfo (somente Tableau Desktop): a pasta deve conter os arquivos
.TAB,.DAT,.MAPe.IDou.MIDe.MIF.Para arquivos KML: a pasta deve conter o arquivo
.kml. (Nenhum outro arquivo é necessário.)Para arquivos GeoJSON: a pasta deve conter o arquivo
.geojson. (Nenhum outro arquivo é necessário.)Para arquivos TopoJSON: a pasta deve conter o arquivo
.jsonou.topojson. (Nenhum outro arquivo é necessário.)
Como o Tableau interpreta os dados espaciais
Assim que você faz a conexão com os dados espaciais, o Tableau lê as informações de referência espacial do conjunto de dados e transforma esses dados em coordenadas de latitude e longitude. Todos os dados, independentemente do sistema de referência espacial, são transformados em WGS84 (EPSG:4326).
Observação: Se os seus dados não exibem diacríticos (marcas de acento em caracteres) corretamente, certifique-se de que o arquivo seja codificado em UTF-8.
O campo Geometria
Ao conectar-se a dados espaciais, o Tableau cria um campo Geometria para as geometrias pontuais ou os polígonos. Use o campo Geometria para criar um mapa com os dados espaciais.
Os valores neste campo exibem a geometria primitiva — por exemplo, Ponto para geometrias de ponto, Cadeia de linhas ou Cadeia de multilinhas para geometrias lineares e Polígono ou Multipolígono para polígonos. Isso é apenas um alias dos dados espaciais subjacentes.
Para obter mais informações sobre como criar um mapa com o campo Geometria, consulte a seção Criar uma visualização de mapa de dados espaciais.
Unir dados espaciais
Às vezes, os dados espaciais incluem somente informações de geometria e não incluem informações demográficas ou outras. Nesse caso, você pode unir uma fonte de dados espaciais a outro tipo de fonte de dados ou até mesmo outro arquivo espacial que inclui os dados adicionais necessários para a análise, desde que os arquivos tenham uma coluna (ou campo) em comum.
Por exemplo, você pode unir um arquivo KML que contém geografias personalizadas para distritos escolares no Oregon, Estados Unidos, a uma planilha do Excel que contém informações demográficas sobre esses distritos escolares.
Para obter mais informações sobre as diferentes formas de unir dados espaciais, consulte Unir arquivos espaciais no Tableau.
Criar uma visualização de mapa de dados espaciais
Abra uma nova planilha.
No painel Dados, em Medidas, clique duas vezes no campo Geometria.
O campo Geometria é adicionado ao Detalhe, no cartão Marcas, e os campos Latitude (gerada) e Longitude (gerada) são adicionados às divisórias Colunas e Linhas. Uma visualização de mapa é criada.
Filtrar geometrias para melhorar o desempenho da exibição
Ao trabalhar com conjuntos de dados espaciais grandes, a exibição pode levar mais tempo para renderizar. Se esse for o caso, você poderá filtrar as geometrias adicionadas à exibição usando outra dimensão na fonte de dados. Para obter mais informações sobre como filtrar dados, consulte Filtrar dados das suas exibições(O link abre em nova janela).
Por exemplo, na imagem a seguir, a exibição foi filtrada para baixo, para um pequeno subconjunto de polígonos, usando uma dimensão (Family Nam). A fonte de dados, de Lista de espécies ameaçadas da IUCN(O link abre em nova janela), contém dados sobre mamíferos ameaçados no mundo. Portanto, a dimensão Family Nam contém uma lista de nomes de famílias de mamíferos. Essa exibição foi reduzida em um nome de família: rinocerontes. Os polígonos somente para rinocerontes aparecem na exibição.
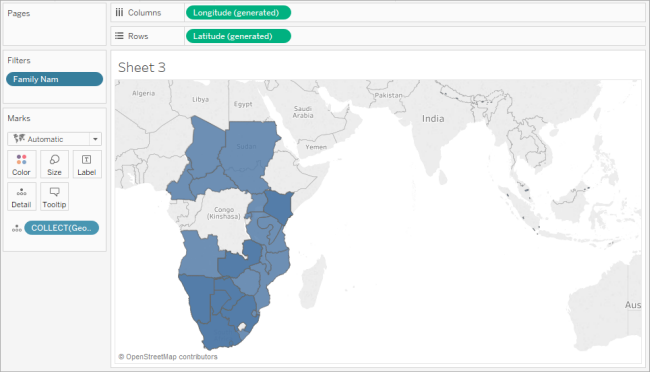
Sem o filtro, os polígonos de cada mamífero na fonte de dados aparecem no mundo inteiro, e a exibição levará mais tempo para renderizar sempre que você executar uma ação, como selecionar uma marca na exibição.
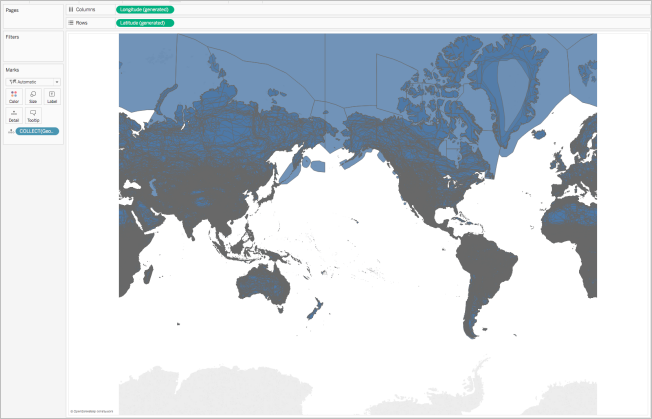
Adicionar níveis de detalhe à exibição
O campo Geometria é uma medida e, por padrão, é agregado a uma única marca usando a agregação COLLECT, quando está adicionado à exibição. Os polígonos ou as marcas aparecem na exibição, mas não funcionam como uma única marca. Por isso, é necessário:
Adicionar níveis de detalhe à exibição para dividi-la em marcas separadas (com base no nível de detalhe definido)
ou
Desagregar todos os dados para que cada marca (polígono ou ponto de dados) seja separada.
Para adicionar níveis de detalhes adicionais à exibição:
Em Dimensões, arraste um ou mais campos para Detalhe no cartão Marcas.
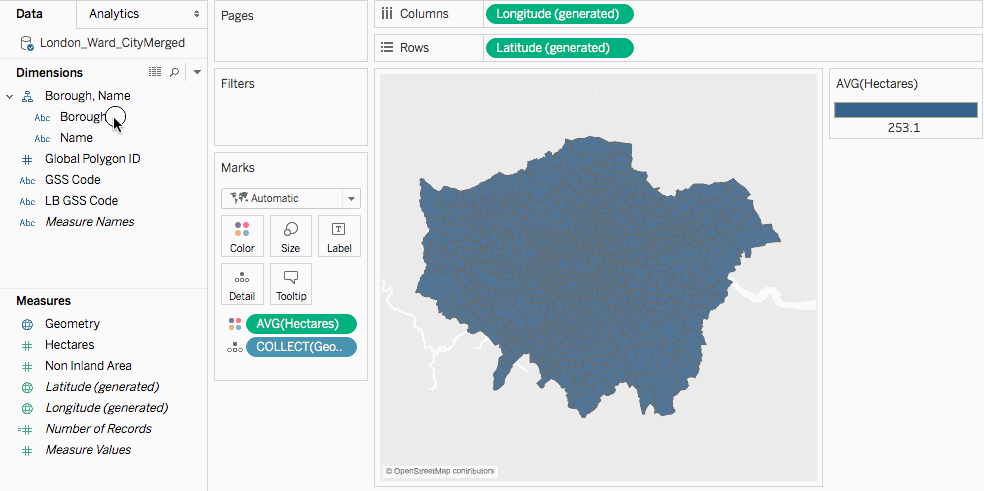
Para desagregar os dados:
Clique em Análise e, em seguida, desmarque Agregar medidas.
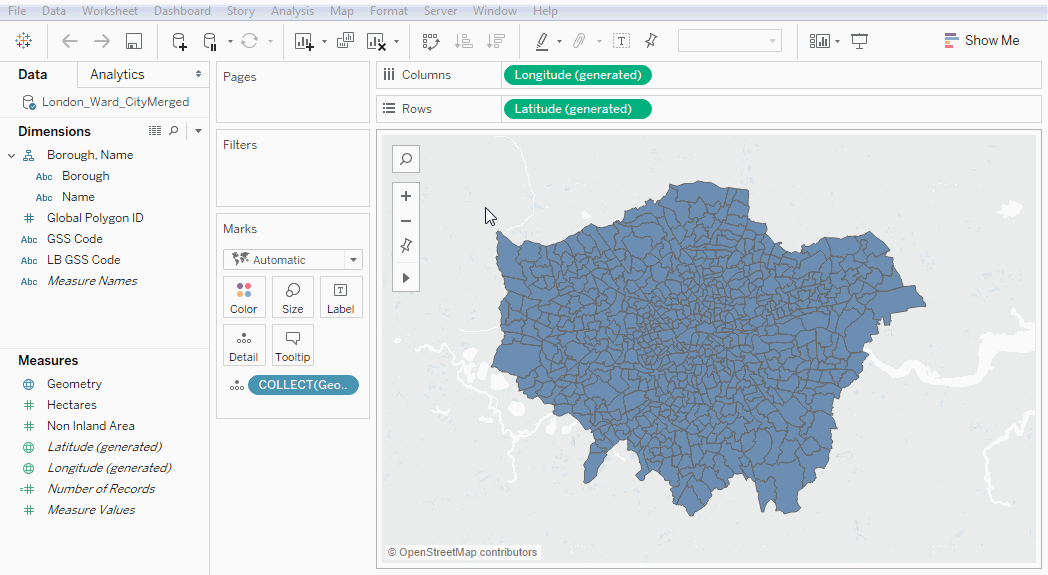
Personalizar a aparência de geometrias
É possível personalizar a aparência de pontos, polígonos e linhas ao adicionar cor, ocultar linhas de polígono, especificar quais polígonos ou pontos de dados estão sobrepostos e ajustar o tamanho dos pontos de dados.
Adicionar cor
Para adicionar cor aos pontos de dados ou polígonos, arraste uma dimensão ou medida para Cor no cartão Marcas.
Por exemplo, nas imagens anteriores, a dimensão (Presença) é colocada em Cor para representar a presença de um animal em uma determinada área.
Ocultar linhas do polígono
Por padrão, as linhas de polígono aparecem quando você cria um mapa de polígono de dados espaciais. Se você desejar uma exibição mais limpa, poderá removê-las.
Veja as imagens a seguir, por exemplo. A primeira imagem mostra linhas de polígono. A segunda imagem não mostra linhas de polígono.
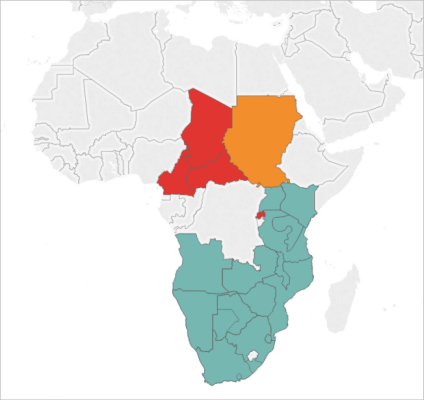

Para ocultar as linhas do polígono:
No cartão Marcas, clique em Cor.
Em Efeitos, selecione o menu suspenso Borda e, em seguida, clique em Nenhum.
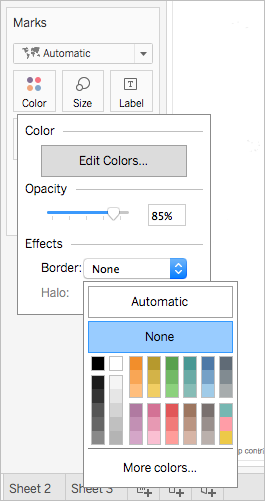
Especificar quais polígonos ou pontos de dados estão sobrepostos
Os polígonos ou pontos de dados podem se sobrepor ou cobrir uns aos outros. É possível especificar quais polígonos ou pontos de dados aparecem sobrepostos, caso exista uma legenda de tamanho e cor na exibição.
Por exemplo, na imagem abaixo, observe que há um polígono menor escondido atrás do polígono azul-petróleo maior, no sul da África.
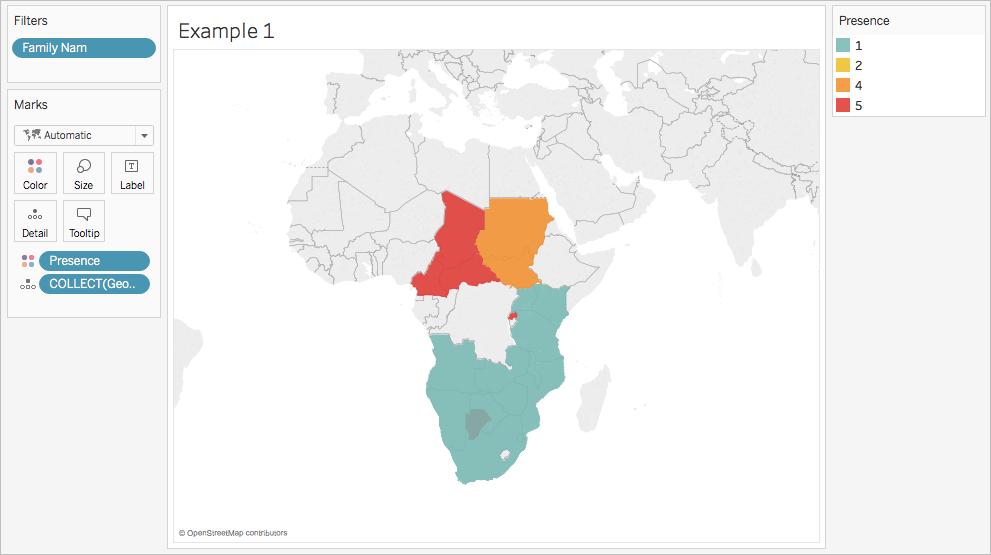
Você pode reorganizar os itens na legenda para controlar quais pontos de dados ou polígonos aparecem na parte superior. Para fazer isso, na legenda, selecione o item que deseja sobrepor e, em seguida, arraste-o para a parte superior da lista.
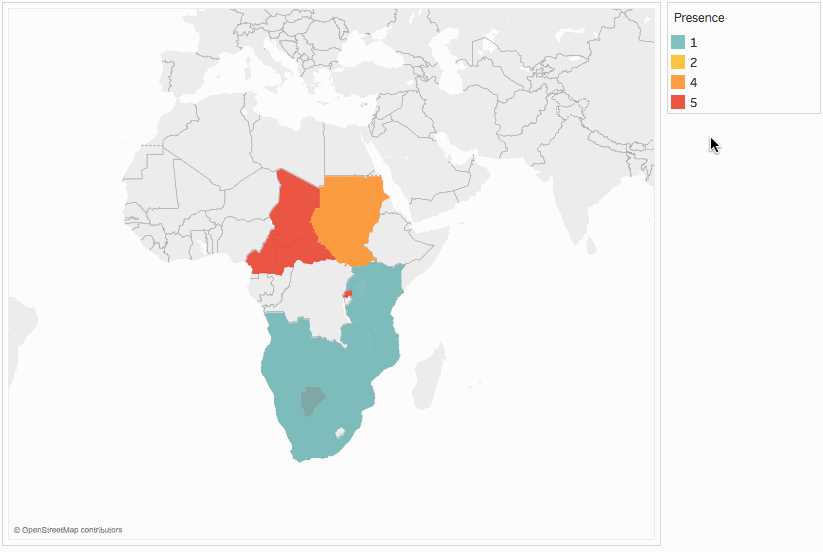
Ajustar o tamanho de pontos de dados
Se estiver usando geometrias pontuais, será possível ajustar o tamanho dos pontos na visualização de mapa. Isso será útil se você desejar ajustar os pontos de dados por valores quantitativos, como por média de vendas ou lucro.
Para ajustar o tamanho dos pontos de dados:
No painel Dados, arraste uma medida para Tamanho no cartão Marcas.
No cartão Marcas, clique na lista suspensa Tipo de marcas e selecione Círculo.
Opcional: no painel Dados, arraste uma ou mais dimensões para Detalhe no cartão Marcas para adicionar mais pontos de dados à exibição.
Observação: o nível de detalhe determina quais pontos de dados são dimensionados. Inclua mais dimensões em Detalhe no cartão Marcas para adicionar níveis de detalhe (mais pontos de dados); caso contrário, poderá ficar com um ponto de dados grande.
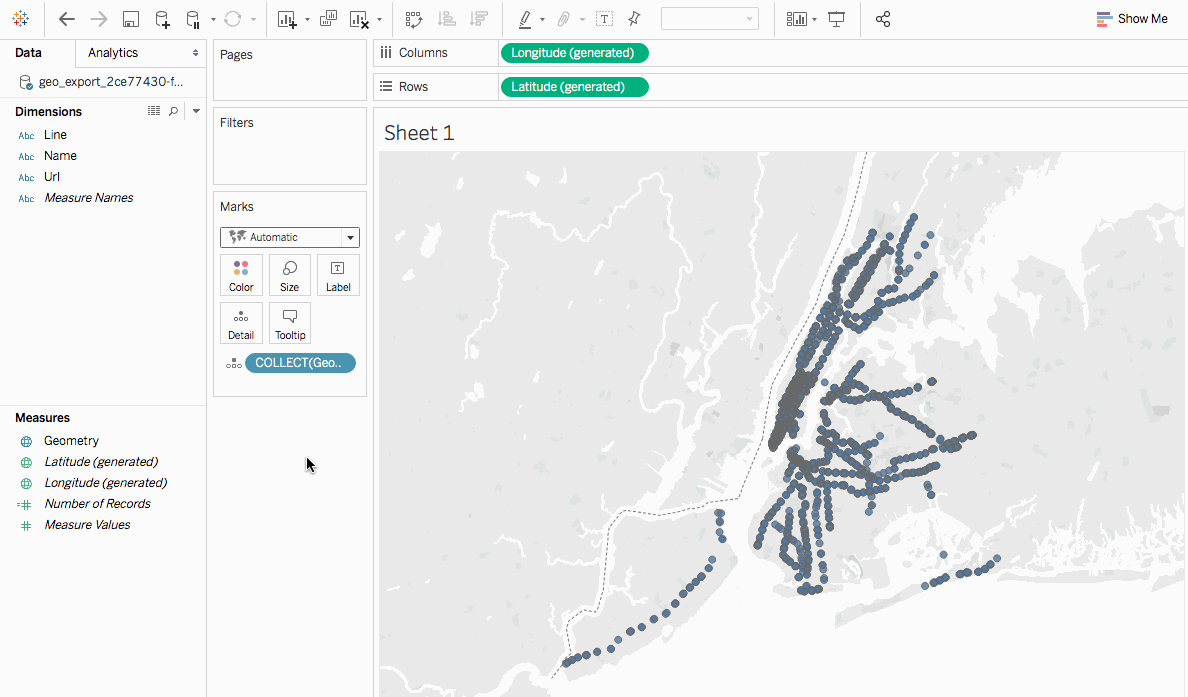
Para obter mais informações sobre como adicionar níveis de detalhe à exibição, consulte a seção Adicionar níveis de detalhe à exibição.
Criar um mapa de eixo duplo de dados espaciais
Se você unir um arquivo espacial com outro ou com um tipo de arquivo diferente, é possível criar um mapa de eixo duplo usando os dados geográficos desses arquivos. Isso possibilita a criação de mais de uma camada dos dados em um mapa.
Por exemplo, o seguinte exemplo é uma exibição de mapa de dois eixos que foi criada usando dois arquivos espaciais. Ela contém dois mapas; um mapa mostra os bairros da cidade de Nova York como polígonos e o outro mostra os pontos de dados para as entradas de metrô ao redor da cidade. Os dados de entrada do metrô estão sobrepostos nos polígonos de bairros da cidade.
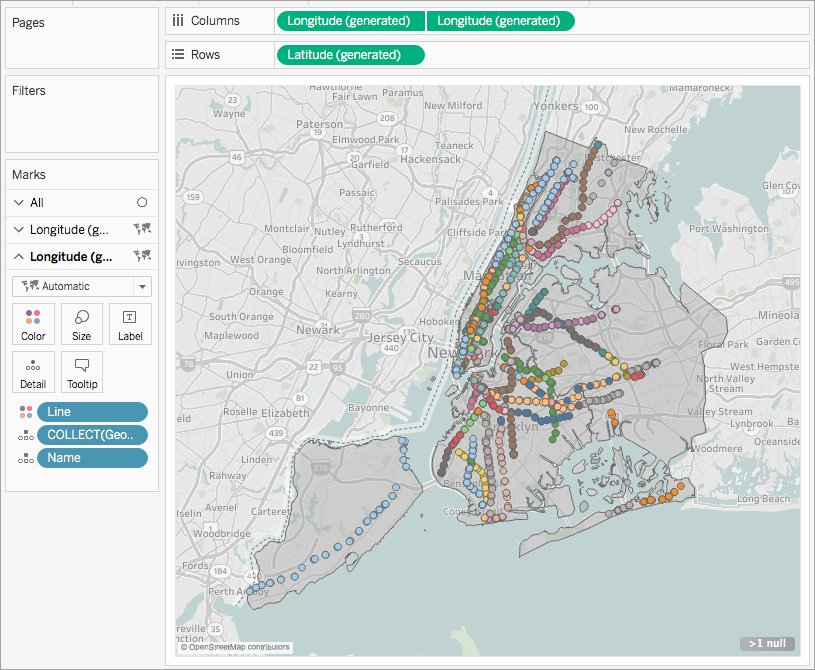
No Tableau Desktop, abra uma nova planilha.
Conecte-se às suas fontes de dados.
Crie a primeira visualização de mapa.
Consulte a seção Criar uma visualização de mapa de dados espaciais anterior para saber como criar uma visualização de mapa em arquivos espaciais.
Na divisória Colunas, arraste pressionando a tecla Ctrl (arraste pressionando a tecla command no Mac) o campo Longitude para copiá-lo e colocá-lo à direita do primeiro campo Longitude.
Importante: esse exemplo usa os campos Latitude (gerada) e Longitude (gerada) que o Tableau cria ao se conectar a dados espaciais. Se sua fonte de dados contiver seus próprios campos de Latitude e Longitude, é possível usá-las em vez de usar os campos gerados do Tableau ou em combinação com os campos gerados do Tableau. Para obter mais informações, consulte Criar mapas de eixo duplo (em camadas) no Tableau.
Agora você tem duas visualizações de mapa idênticas. Existem três guias no cartão Marcas: uma para cada exibição de mapa e uma para ambas as exibições (todas). É possível usá-las para controlar o detalhe visual das exibições de mapa. A guia Longitude superior corresponde ao mapa à esquerda da exibição e a guia Longitude inferior corresponde ao mapa à direita da exibição.
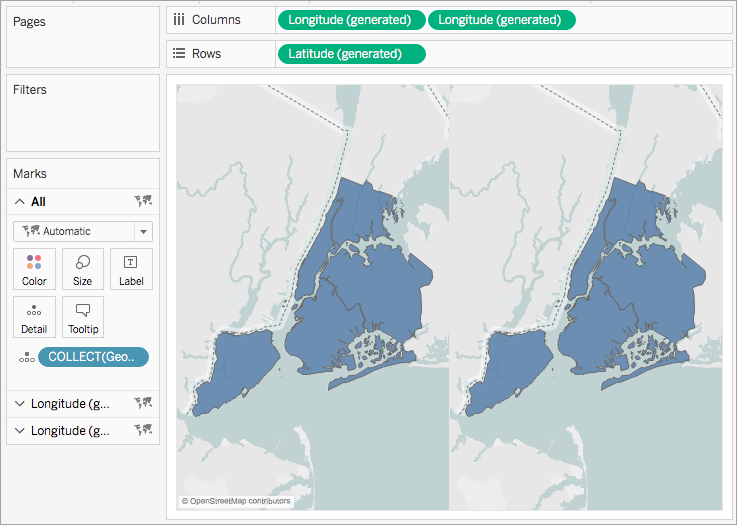
No cartão Marcas, clique em uma das guias Longitude e, em seguida, remova todos os campos nesta guia.
Uma das visualizações de mapa está em branco.
Crie a segunda visualização de mapa ao arrastar os campos adequados do painel Dados para a guia Longitude em branco no cartão Marcas.
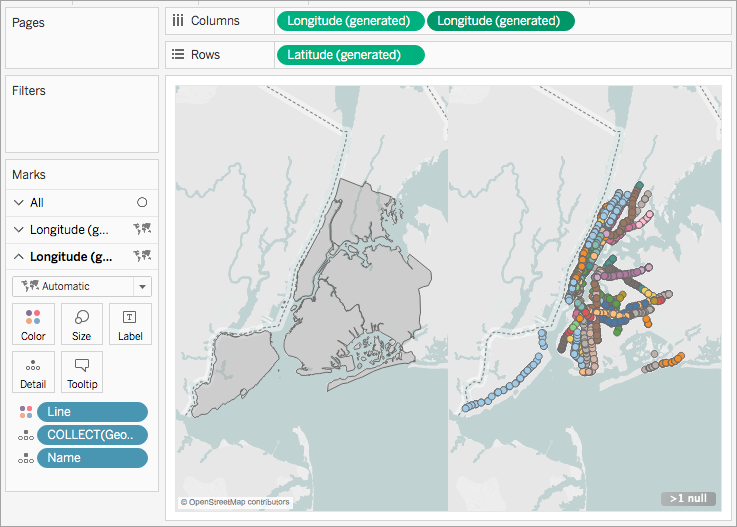
Quando as duas visualizações de mapa estiverem concluídas, na divisória Colunas, clique com o botão direito do mouse no campo Longitude à direita e selecione Eixo duplo.
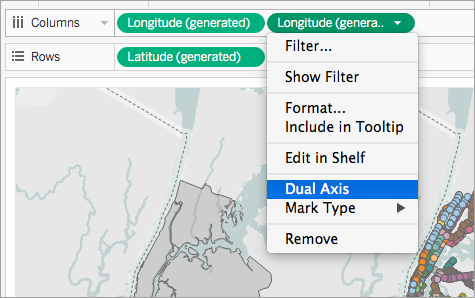
Os dados do mapa estão sobrepostos em uma visualização de mapa.
Para alterar quais dados aparecem na parte superior, na divisória Colunas, arraste o campo Longitude à direita e coloque-o em frente ao campo Longitude à esquerda.
Consulte também
Arquivo espacial(O link abre em nova janela)
Trate sua análise geoespacial com facilidade no Tableau 10.2(O link abre em nova janela) (post no blog do Tableau)
Unir arquivos espaciais no Tableau
Mapeamento de conceitos no Tableau(O link abre em nova janela)
