マップの外観のカスタマイズ
この記事では、Tableau のマップ ビューの外観をカスタマイズする方法をご説明します。
注: この記事で紹介する作業の多くで [マップ レイヤー] ペインを使用します。このペインを開くには、[マップ] > [マップ レイヤー] を選択します。古いバージョンの Tableau の場合は、[マップ] > [マップ オプション] を選択してください。
Tableau バックグラウンド マップのスタイルを選択
Tableau バックグラウンド マップへ接続している場合は、すでに用意されている 6 つのスタイル (標準、明るい、暗い、ストリート、アウトドア、サテライト) の中からバックグラウンド マップのスタイルを選択できます。これらのスタイルは下で確認できます。
| 標準 | 明るい | 暗い |
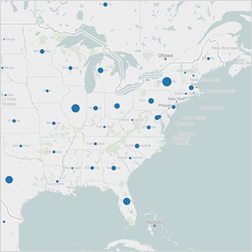 | 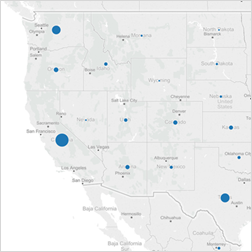 | 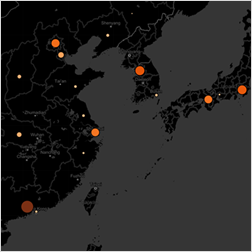 |
| ストリート | アウトドア | サテライト |
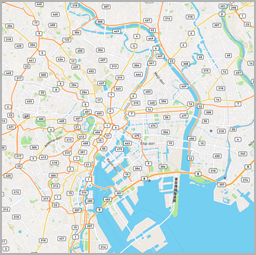 | 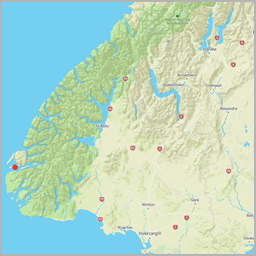 | 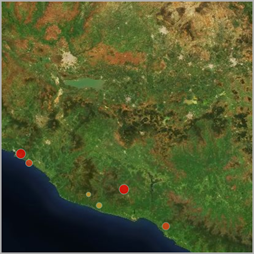 |
Tableau バックグラウンド マップのスタイルを選択する方法
[マップ] > [マップ レイヤー] の順に選択します。
ワークスペースの左側にある [マップ レイヤー] ペインの [バックグラウンド] のところで [スタイル] ドロップダウン メニューをクリックし、バックグラウンド マップのスタイルを選択します。

すでに用意されている Tableau バックグラウンド マップの詳細については、バックグラウンド マップの選択(新しいウィンドウでリンクが開く)を参照してください。
独自のバックグラウンド マップをインポート
用意されている Tableau バックグラウンド マップのスタイルが気に入らない場合は、Web Map Service (WMS) サーバーから独自のバックグラウンド マップを、あるいは Mapbox マップをインポートできます。
独自のバックグラウンド マップをインポートする方法
[マップ] > [バックグラウンド マップ] > [マップ サービス] の順に選択します。
[マップ サービス] ダイアログ ボックスで [追加] をクリックし、WMS サーバーあるいは Mapbox マップのどちらを追加するか選択します。
指示に従い、選択したマップ サービスに Tableau を接続します。
詳細については、Web Map Service (WMS) サーバーの使用(新しいウィンドウでリンクが開く)あるいはMapbox マップの使用(新しいウィンドウでリンクが開く)を参照してください。
終了したら、[閉じる] をクリックします。
[マップ] > [バックグラウンド マップ] の順に選択し、さらに使用するバックグラウンド マップを選択します。
マップが更新され、選択したバックグラウンド マップが含まれるようになります。
静的な背景画像の追加
独自のバックグラウンド マップをインポートできるだけでなく、ワークブックに静的な背景画像を追加して、データをその上に表示することもできます。たとえば Google Map の画像を用意して、データをその上に表示できます。
詳細については、次のトピックを参照してください。
- ビューで背景イメージを使用する(新しいウィンドウでリンクが開く)
- Tableau で Google マップおよび OpenStreetMap のイメージを背景イメージとして追加する(新しいウィンドウでリンクが開く)
- 背景イメージの座標を見つける(新しいウィンドウでリンクが開く)
マップ レイヤーの表示と非表示
Tableau バックグラウンド マップ、あるいはカスタム レイヤーを含む WMS マップあるいは Mapbox マップを使用している場合、バックグラウンド マップでレイヤーを表示または非表示にすることで、地理空間データを形成するバックグラウンド要素をカスタマイズすることができます。たとえば、道路/高速道路、あるいは郡境を地図に重ね、環境をデータに反映することができます。
マップ レイヤーを追加または削除する方法
[マップ] > [マップ レイヤー] の順に選択します。
[マップ レイヤー] ペインの [マップ レイヤー] セクションでマップ レイヤーを選択 (複数可) します。
注:一部のレイヤーは、特定のズーム レベルでのみ表示できます。現在のズーム レベルでマップ レイヤーを使用できない場合、灰色に表示されます。
利用できないレイヤーを使用するには、ビューでさらにズーム インします。
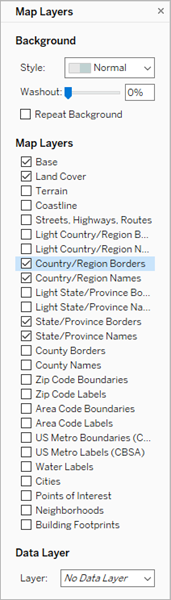
一部のマップ レイヤーは特定のスタイルで機能するように作成されています。以下は、使用可能なさまざまなマップ レイヤーの説明です。一部のレイヤーは特定のマップ スタイルを使用する場合にのみ使用できます。
| レイヤー名 | 説明 | 使用できるマップ スタイル |
|---|---|---|
| ベース | 海域や陸地を含むベース マップを表示します。 | すべて |
| 土地被覆 | 自然区域や公園などに陰影を付け、マップに奥行きを与えます。 | サテライト以外すべて |
| Terrain (地形) | 標高の変化を示すレリーフを表示します。 | サテライト以外すべて |
| 海岸線 | 海岸線を表示します。 | 明るい、暗い、標準 |
| 道路/高速道路 | 高速道路と細かい街路を示します。このレイヤーには、高速道路名と街路名も含まれています。 | すべて |
| 国境/地域境界 (薄色) | 国/地域の境界と名前に薄い灰色のアウトラインを表示します。 | 明るい、暗い、標準 |
| 国名/地域名 (薄色) | 国名と地域名を薄い灰色で表示します。 | 明るい、暗い、標準 |
| 国境/地域境界 | 国および地域の境界を濃い灰色でハイライトします。 | すべて |
| 国名/地域名 | 国および地域名を濃い灰色でハイライトします。 | すべて |
| 都道府県境/州境 (薄色) | 州境と州名に薄い灰色のアウトラインを表示します。 | 明るい、暗い、標準 |
| 都道府県名/州名 (薄色) | 都道府県/州名を薄い灰色で表示します。 | 明るい、暗い、標準 |
| 都道府県境/州境 | 都道府県/州境を濃い灰色でハイライトします。 | すべて |
| 都道府県名/州名 | 都道府県/州名を濃い灰色でハイライトします。 | すべて |
| 郡境 | 米国の郡の境界と第 2 レベルの行政境界をハイライトします。 | 明るい、暗い、標準 |
| 郡名 | 米国の郡名と第 2 レベルの行政名をハイライトします。 | 明るい、暗い、標準 |
| 郵便番号境界 | 米国および選択した国の郵便番号と郵便番号の境界をマークします。このレイヤーを表示するにはズームインする必要があります。 | 明るい、暗い、標準 |
| 郵便番号ラベル | 米国および選択した国の郵便番号と郵便番号の境界のラベルを表示します。このレイヤーを表示するにはズームインする必要があります。 | 明るい、暗い、標準 |
| 市外局番境界 | 米国の市外局番の境界をマークします。このレイヤーを表示するにはズームインする必要があります。 | 明るい、暗い、標準 |
| 市外局番ラベル | 米国の市外局番のラベルを表示します。このレイヤーを表示するにはズームインする必要があります。 | 明るい、暗い、標準 |
| 大都市圏境界 (米国/CBSA) | 米国の大都市圏と小都市圏の境界をマークします。 | 明るい、暗い、標準 |
| 大都市圏名ラベル (米国/CBSA) | 米国の大都市圏と小都市圏のラベルを示します。 | 明るい、暗い、標準 |
| 水域ラベル | 水塊のラベルを表示します。 | すべて |
| 市区町村 | 市区町村のラベルを表示します。 | すべて |
| 目標物 | 学校、公園、墓地、会社、重要建造物など、目標物のラベルを表示します。このレイヤーはズーム レベルに依存します。 | すべて |
| 地区 | 市区町村内の地区のラベルを表示します。このレイヤーを表示するにはズームインする必要があります。 | すべて |
| Subway and Train Stations (地下鉄と鉄道の駅) | 地下鉄と鉄道の駅の名前を表示します。このレイヤーを表示するにはズームインする必要があります。 | サテライト以外すべて |
| 建物形状 | 建物の輪郭を表示します (使用可能な場合)。このレイヤーを表示するにはズームインする必要があります。 | サテライト、ストリート、アウトドア |
| House Numbers (番地) | 建物形状を表示または非表示にして建物の番地を表示します。このレイヤーを表示するにはズームインする必要があります。 | ストリート、アウトドア |
| Contour Lines (等高線) | 標高の変化をメートル単位で示す線を表示します。このレイヤーはズーム レベルに依存します。 | アウトドア |
米国の人口統計データのレイヤーを追加する
Tableau バックグラウンド マップを使用している場合、米国国勢調査情報を表示するさまざまな事前定義済みのデータ レイヤーをオンにすることができます。これらのレイヤーのデータは、米国地域社会調査によって収集された人口統計データに関するものです。
注: マップ データ レイヤーは、米国内の場所にのみ利用できます。
必要な人口統計情報を含む WMS サーバーに接続することで、米国以外の場所にあるデータ レイヤーを追加することができます。詳細については、Web Map Service (WMS) サーバーの使用(新しいウィンドウでリンクが開く)を参照してください。
マップ ビューに米国データ レイヤーを追加する方法
[マップ] > [マップ レイヤー] の順に選択します
[マップ レイヤー] ペインの [データ レイヤー] のところで、次の作業を行います。
[レイヤー] ドロップダウン メニューをクリックし、データ レイヤーを選択します。
[対象] ドロップダウン メニューをクリックし、[州]、[郡]、[郵便番号]、[ブロック グループ] の中から、データ レイヤーの基準となる要素を選択します。
[次を使用] ドロップダウン メニューをクリックして配色を選択します。
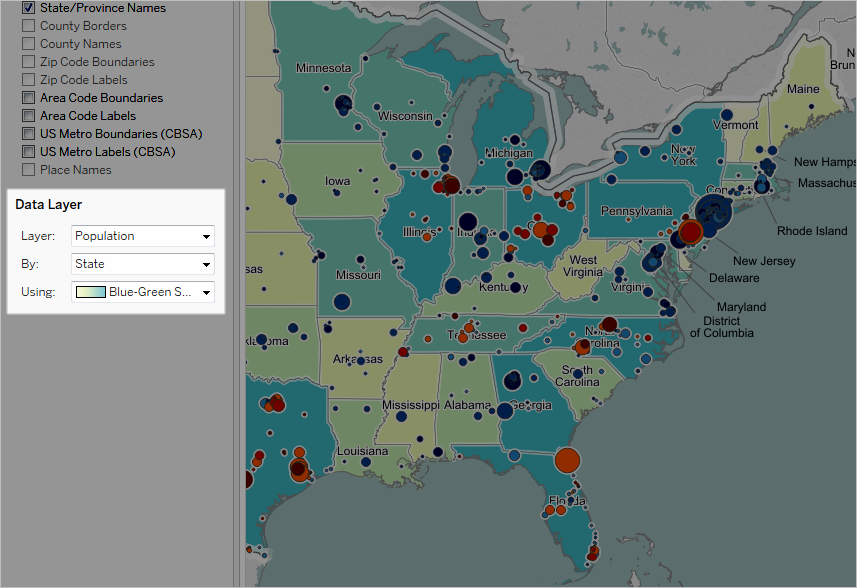
データ レイヤーを選択したら、レイヤーは地図に色の濃淡として追加され、レイヤーの各色を説明する凡例が表示されます。[マップ] > [地図の凡例] の順に選択すれば、いつでもこの凡例の表示、非表示を切り替えることができます。
マーク タイプの変更
既定では、地理的フィールドをビューに追加する際に、Tableau がポイント マップを作成します。また、これを多角形 (色塗り) マップ、線形マップ、または密度マップ (ヒートマップ) に変更することができます。
注: 市区町村や郵便番号のレベルでは、色塗りマップを利用できません。
ポイント マップを色塗りマップあるいは線形マップに変更する方法
[マーク] カードで、[マーク タイプ] ドロップダウンをクリックし、[マップ] を選択します。
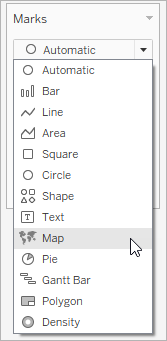
ポイント マップをヒートマップ (密度マップ) に変更する方法:
- [マーク] カードで、[マーク タイプ] ドロップダウンをクリックし、[密度] を選択します。

詳細レベルの追加
地図に詳細なレイヤーを追加することで、データの精度を上げることができます。たとえば、以下の例のように、肥満者の割合を州毎に確認したり、郡レベルで全体を把握したりすることもできます。詳細レベルを追加あるいは削除することで、地図上のデータ表示を変えることができます。

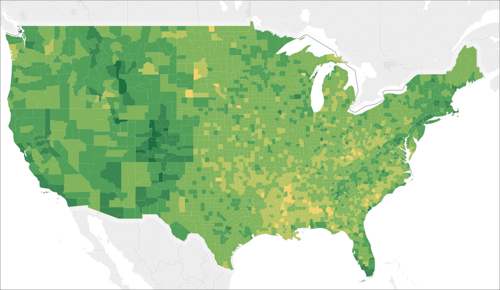
ビューに詳細レベルを追加する方法
- 地理的フィールドを [ディメンション] から [マーク] カードの [詳細] までドラッグします。
色の追加
マップ ビューに色を追加する方法は 2 種類あり、カテゴリ毎に、あるいは定量的に各場所に色を付けることができます。
地図の各場所をカテゴリ毎に色付けする方法
ディメンションを [データ] ペインから [マーク] カードの [色] にドラッグします。
次の画像は、地域毎 (西部、中部、南部、東部) に米国の各州を色付けしたものです。[マーク] カードの [色] には、[地域] というディメンションがあります。
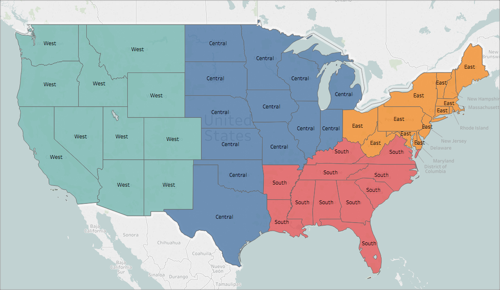
定量的に地図の各場所を色付けする方法
メジャーを [データ] ペインから [マーク] カードの [色] にドラッグします。
次の画像は、達成した売上を基準にして米国の各州を色付けしたものです。[マーク] カードの [色] には、[売上] というメジャーがあります。
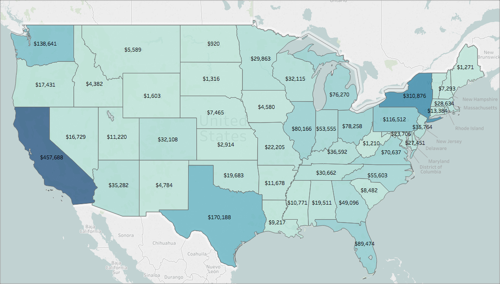
色の詳細については、カラー パレットと色効果(新しいウィンドウでリンクが開く)を参照してください。
ラベルの追加
各場所にラベルを追加し、コンテキストを充実させることができます。たとえば、場所の名前や売上といったラベルを追加できます。
データにラベルを追加するには、[データ] ペインから、ディメンションまたはメジャーを [マーク] カードの [ラベル] までドラッグします。
ラベルがその場所の中央 (多角形の場合)、あるいは脇 (データ ポイントの場合) に表示されます。
ラベルは複数追加できます。
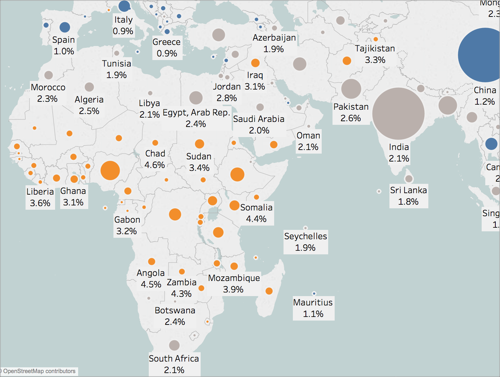
データ ポイントのサイズの調節
比較や区別をしやすくするためにデータ ポイントのサイズを調整したり、小さいデータ ポイントを作って閲覧しやすくしたりできます。
データ ポイントのサイズを一様に調節する方法
[マーク] カードで [サイズ] をクリックし、スライダーを左か右に動かして調整します。
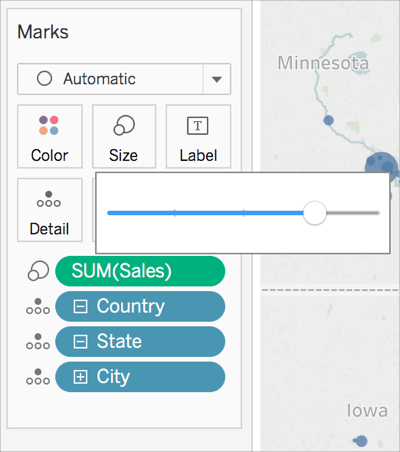
データ ポイントのサイズを定量的に決める方法
[メジャー] からフィールドを [マーク] カードの [サイズ] までドラッグします。
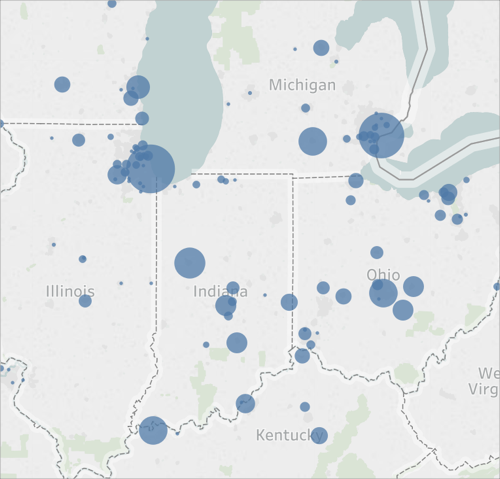
カスタム ツールヒントの作成
ユーザーが各場所にカーソルを合わせた、あるいはクリックした際に詳細情報を表示するカスタム ツールヒントを作成することができます。すべてのマークで表示する独自の情報を入力したり、各マークに固有の情報を基にして更新されるフィールドを追加したりできます。
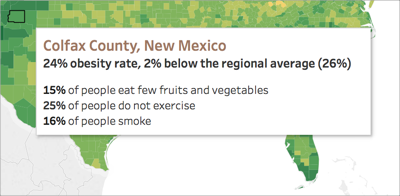
ツールヒントにフィールドを追加する方法
- フィールドを [データ] ペインから [マーク] カードの [ツールヒント] にドラッグします。
ツールヒントを編集するには:
[マーク] カードで、[ツールヒント] をクリックします。
[ツールヒントの編集] ダイアログ ボックスで、好みに合わせてツールヒントの外観を決定します。
ツールヒントのカスタマイズの詳細については、ツールヒントの書式設定(新しいウィンドウでリンクが開く)およびツールヒントをマークに追加(新しいウィンドウでリンクが開く)を参照してください。
関連項目:
Tableau でのマッピングの概念(新しいウィンドウでリンクが開く)
Web Map Service (WMS) サーバーの使用(新しいウィンドウでリンクが開く)
