ビューで背景イメージを使用する
背景イメージは、ビューのマークにさらにコンテキストを追加するために、データの下に表示するイメージです。背景イメージは一般的に、データの座標系に対応するカスタム マップ イメージを追加するために使用します。
たとえば、建物の複数のフロアに対応するデータがあるとします。背景イメージを使用して建物の実際の平面図にそのデータを重ねると、より多くのコンテキストを提供することができます。背景イメージを使用する例として他に、海底のモデルの表示、Web ログを解析するための Web ページのイメージの表示、テレビ ゲームのプレーヤーの統計を視覚化するためのテレビ ゲームのレベルの表示などがあります。
Tableau ではオンラインとオフラインのプロバイダーから動的マップを読み込むことができますが、背景イメージには、特殊なマップである独自のカスタム イメージや、データに対応する他のイメージを使用することができます。
背景イメージをワークブックに追加する
ビューに背景イメージを追加する場合は、データベースのフィールドの値に X 軸と Y 軸の両方をマッピングすることで、座標系を指定する必要があります。マップを追加する場合、X 軸と Y 軸は 10 進表記の経度と緯度にする必要があります。ただし、独自の座標系に基づく関連フィールドにも軸をマッピングすることができます。
背景イメージを追加するには
[マップ] > [背景イメージ] の順に選択し、データ ソースを選択します。
[背景イメージ] ダイアログ ボックスで、[イメージの追加] をクリックします。
[背景イメージの追加] ダイアログ ボックスで、次の操作を行います。
[名前] テキスト ボックスにイメージの名前を入力します。
[参照] をクリックし、背景に追加するイメージに移動して選択します。オンラインでホストされているイメージにリンクする URL を入力することもできます。
イメージの x 軸にマッピングするフィールドを選択し、左と右の値を指定します。マップを追加する場合は、度/分/秒または N/S/E/W ではなく 10 進値を使用して、経度値を x 軸にマッピングする必要があります。
イメージの y 軸にマッピングするフィールドを選択し、上と下の値を指定します。マップを追加する場合は、度/分/秒または N/S/E/W ではなく 10 進値を使用して、緯度値を y 軸にマッピングする必要があります。
ウォッシュアウト スライダーを使用してイメージの明度を調整することができます。データの背後に表示されるイメージは、スライダーを右に動かすほどより薄くなります。
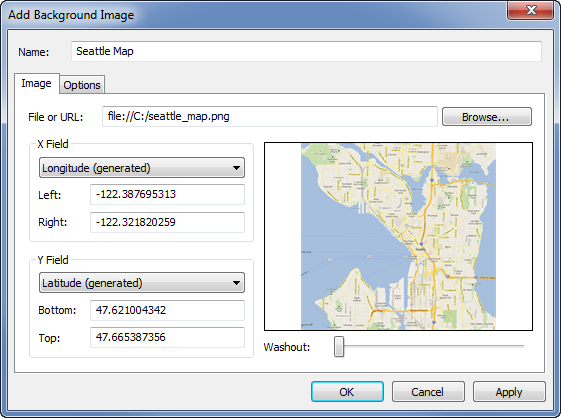
[オプション] タブを使用して、次のオプションを指定できます。
アスペクト比の固定 - 軸を操作する際にイメージの元のディメンションを維持するには、このオプションを選択します。このオプションの選択を解除すると、イメージの形状を歪ませることができます。
常にイメージ全体を表示 - データがイメージの一部のみを含む場合に画像のトリミングを避けるには、このオプションを選択します。ビューの両方の軸を固定すると、このオプションは無効になる場合があります。
イメージを表示する条件を追加します。条件の定義の詳細については、ビューからのデータのフィルター(新しいウィンドウでリンクが開く)を参照してください。
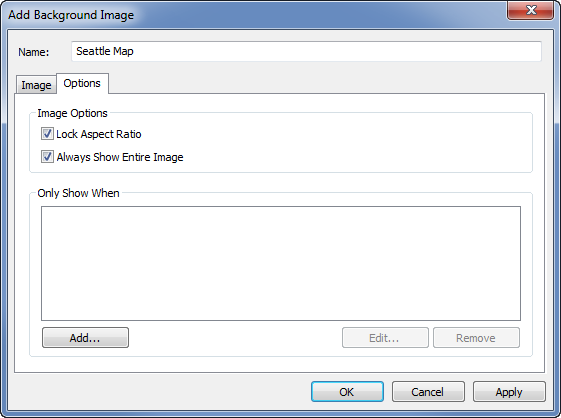
[OK] をクリックします。
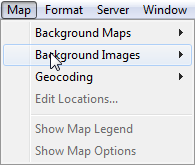
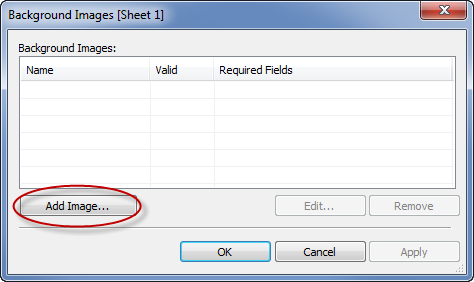
x フィールドと y フィールドをビューの行シェルフと列シェルフに追加すると、背景イメージはデータの後ろに表示されます。背景イメージが表示されない場合は、x と y フィールドに非集計のメジャーが使用されていることを確認してください。すべてのメジャーを非集計するには、 を選択します。各メジャーを個別に変更するには、シェルフ上のフィールドを右クリックし、[ディメンション] を選択します。最後に、生成された [緯度] フィールドと [経度] フィールドを x および y フィールドに使用した場合は、背景イメージが表示される前にビルトイン マップを無効にしますを無効にする必要があります。 を選択して、ビルトイン マップを無効にします。
ビュー内のマークを背景イメージ上に配置したときはっきりと見えるようにするため、各マークはハローと呼ばれる単色の対比色で囲まれています。マークのハローをオフにするには、[書式設定] > [マークのハローを表示] を選択します。
背景イメージを使用してビューを構築する
背景イメージを追加した後、イメージに指定した x および y のマッピングに合わせてビューを作成する必要があります。つまり、x および y に指定したフィールドは適切なシェルフにある必要があります。次の手順に従って、ビューを適切に設定します。
x 軸にマッピングしたフィールドを [列] シェルフに配置します。
マップで作業している場合は、経度フィールドを [列] シェルフに配置します。最初は逆に思えるかもしれませんが、[列] シェルフ上のフィールドによって x 軸に分布される値が決まります。
y 軸にマッピングしたフィールドを [行] シェルフに配置します。
マップで作業している場合は、緯度フィールドを [行] シェルフに配置します。最初は逆に思えるかもしれませんが、[行] シェルフ上のフィールドによって y 軸に分布される値が決まります。
背景イメージの編集
背景イメージを追加した後、いつでも編集画面に戻り、x および y フィールドのマッピングだけでなく、[オプション] タブのオプションも編集できます。
イメージを編集するには
[マップ] > [背景イメージ] の順に選択します。
[背景イメージ] ダイアログ ボックスで編集するイメージを選択し、[編集] をクリックします。またはイメージの名前をダブルクリックすることもできます。
[背景イメージの編集] ダイアログ ボックスで、イメージを変更し、[OK] クリックします。
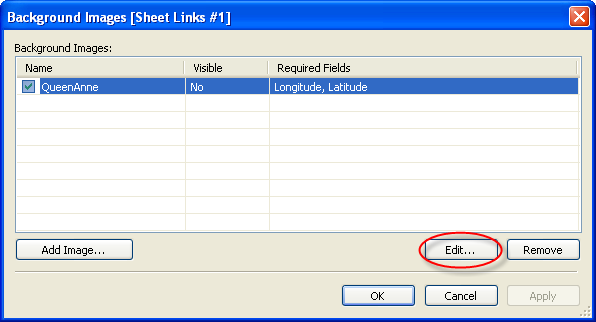
背景イメージを有効または無効にする
ワークブックには複数のイメージを追加できますが、イメージのサブセットを特定のワークシートのセットに対してのみ使用する必要がある場合があります。たとえば、1 つのビューに米国全体のマップを表示し、別のビューには個々の州のマップを表示する場合などです。
[背景イメージ] ダイアログ ボックスのチェック ボックスを使用して、現在のワークシートのイメージを有効または無効にします。1 つのワークシートで複数のイメージを有効にすることで、複数のイメージを表示できます。たとえば、背景に複数のイメージを並べて表示して大きな背景イメージを作成することができます。
背景イメージを有効または無効にするには
[マップ] > [背景イメージ] の順に選択します。
[背景イメージ] ダイアログ ボックスで、有効にするイメージの横にあるチェック ボックスをオンにします。
[OK] をクリックします。
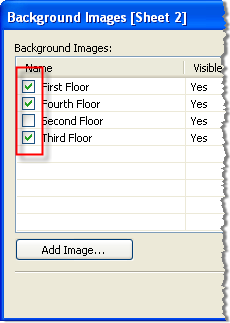
背景イメージに条件の表示および非表示を追加する
背景イメージを追加して有効にすると、ビューで使用する必須フィールドがあるワークシートに自動的にそのイメージが表示されます。すべてのワークシートにイメージが表示されることを避けるには、表示/非表示条件を指定します。表示/非表示条件は、イメージの表示条件を指定するために定義する条件ステートメントです。たとえば、高層建築の平面図のイメージがあるとします。それぞれのイメージが同じ座標 (建物の隅) に関連付けられている場合、3 階の情報を見るときは 1 階のマップを表示しないとします。この場合、"Floor (フロア)" フィールドが 1 のとき 1 階のイメージのみを表示する条件を指定できます。
表示/非表示条件を指定するには
の順に選択し、データ ソースを選択します。
[背景イメージ] ダイアログ ボックスで条件を追加するイメージを選択し、[編集] をクリックします。
次に表示されたダイアログ ボックスで、[オプション] タブを選択します。
ダイアログ ボックスの下部にある [追加] ボタンをクリックします。
条件の根拠になるフィールドを選択します。上記の例ではフィールドは "Floor (フロア)" です。
フィールドの値を選択することで、イメージをいつ表示するかを指定します。この例では 1 が選択されています。
[OK] をクリックします。
条件ステートメントがイメージに追加されます。建物の平面図の例では、条件ステートメントは "Floor (フロア)" が 1 の場合にのみイメージを表示します。
[OK] を 2 回クリックし、[背景イメージ] ダイアログ ボックスを閉じて変更を適用します。
![背景画像を設定するためのオプションが含まれた背景画像の追加ウィンドウ。[追加] ボタンが強調表示されています。](Img/bkimages_manage_conditions1.png)
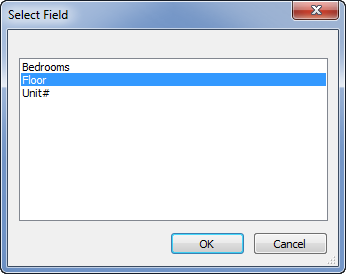
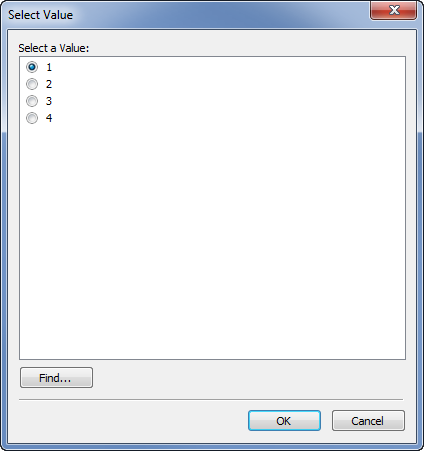
複数の条件を追加すると、背景イメージはすべての条件が満たされたときにのみ表示されます。たとえば、背景イメージに "Property Name (不動産物件名)" と "Floor (フロア)" の 2 つの条件がある場合、"Property (不動産物件)" が Greenwood Estates で "Floor (フロア)" が 3 のときにのみ表示されます。
背景イメージを削除する
背景イメージを使用しない場合は、これを無効にするか削除して、すべてのワークシートで使用できないようにすることができます。
イメージを削除するには
[マップ] > [背景イメージ] の順に選択します。
[背景イメージ] ダイアログ ボックスで、削除するイメージを選択し、[削除] をクリックします。
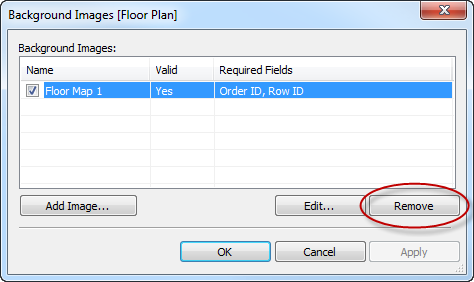
[OK] をクリックします。
