Tableau で Google マップおよび OpenStreetMap のイメージを背景イメージとして追加する
Google マップまたは OpenStreetMap のイメージを静止した背景イメージとして Tableau で追加してから、それらにデータ ポイントをプロットすることができます。Google マップまたは OpenStreetMap の背景イメージにデータ ポイントをプロットするには、データの緯度と経度の両方の座標が必要です。
このトピックでは、Google マップおよび OpenStreetMap の緯度と経度の座標を取得する方法と、Tableau で背景イメージにそれらをプロットする方法について説明します。
ステップ 1:マップ座標を見つける
次の手順に従って、Google マップまたは OpenStreetMaps のマップ座標を見つけます。
オプション 1:データ ポイントを Google マップにマッピングする
http://www.gorissen.info/Pierre/maps/googleMapLocation.php(新しいウィンドウでリンクが開く) にアクセスし、データ ポイントをプロットする地理的領域を見つけます。
必要な領域が見つかったら、その領域の東端にマウスのポインタを置き、経度座標 (マップの右下隅に表示される) をメモします。領域の西端についても同じ操作を行います。
領域の北端にマウスのポインタを置き、緯度座標をメモします。領域の南端についても同じ操作を行います。
これで 2 つの緯度座標 (上部と下部) と 2 つの経度座標 (西と東) が分かりました。
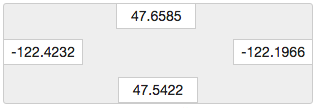
これらの座標を使用して、Tableau で背景イメージのスケールを定義し、経度および緯度座標を使用してこのイメージにデータ ポイントをプロットできることを確認します。
マップのスクリーンショットを撮って、コンピューターに保存します。
「ステップ 2:マップ イメージを背景イメージとして追加する」の手順に従って、Tableau で背景イメージとしてイメージを追加します。
オプション 2:データ ポイントを OpenStreetMap のマップにマッピングする
http://www.openstreetmap.org(新しいウィンドウでリンクが開く) にアクセスし、データ ポイントをプロットしたい地理的領域にズームインします。
一番上のメニュー バーで、Export をクリックします。
[エクスポート] ペインに、ビュー内の領域の緯度と経度が表示されます。これらの座標を編集して別の領域を選択することができます。
ボックスに表示されている座標をメモします。
ページの右側にある共有アイコンをクリックし、[ダウンロード] ボタンをクリックします。
「ステップ 2:マップ イメージを背景イメージとして追加する」の手順に従って、Tableau で背景イメージとしてイメージを追加します。
ステップ 2:マップ イメージを背景イメージとして追加する
Tableau Desktop を開き、マップ イメージ上にプロットしたいデータに接続します。
[マップ] > [背景イメージ] を選択し、背景イメージ上でデータをプロットするのに使用するデータ ソースを選択します。
[背景イメージ] ダイアログ ボックスで、[イメージの追加] をクリックします。
[背景イメージの追加] ダイアログ ボックスで、[参照] をクリックし、次のステップで作成したマップ イメージの場所に移動します:ステップ 1:マップ座標を見つける。
[背景イメージの追加] ダイアログ ボックスで、次の操作を行います。
[X フィールド] ドロップダウン リストで、[経度 (生成)] を選択します。
[左] ボックスに、マップ イメージの東端の経度を入力します。
[右] ボックスに、マップ イメージの西端の経度を入力します。
[Y フィールド] ドロップダウン リストで、[緯度 (生成)] を選択します。
[下] ボックスに、マップ イメージの南端の緯度を入力します。
[上] ボックスに、マップ イメージの北端の緯度を入力します。
完了したら、[背景イメージの追加] および [背景イメージ] ダイアログ ボックスの両方で [OK] をクリックします。
[マップ] > [バックグラウンド マップ] > [なし] を選択します。
背景イメージはバックグラウンド マップがない場合にのみ表示されます。
[メジャー] ペインから、[緯度 (生成)] を [行] シェルフまでドラッグし、[経度 (生成)] を [列] シェルフまでドラッグします。
背景イメージがビューに表示されます。表示されない、または間違ったスケールで表示される場合は、次の手順を完了して軸を固定します。
ビューで、Y 軸をダブルクリックします。
[軸の編集] ダイアログ ボックスの [範囲] で [固定] を選択します。
[開始値を固定] テキスト ボックスに、マップ イメージの一番下の経度を入力します。
[終了値を固定] テキスト ボックスに、マップ イメージの一番上の経度を入力します。
[OK] をクリックします。
もう一方の軸について手順 9 ~ 13 を繰り返します。
背景イメージにデータをプロットする方法については、背景イメージの座標を見つける(新しいウィンドウでリンクが開く)のステップ 1、2、4 を参照してください。
関連項目:
ビューで背景イメージを使用する(新しいウィンドウでリンクが開く)
背景イメージの座標を見つける(新しいウィンドウでリンクが開く)
Mapbox マップの使用(新しいウィンドウでリンクが開く)
