背景イメージの座標を見つける
多くのシナリオでは、データを Tableau マップの代わりに背景イメージにマッピングしたいと思う可能性があります。この記事では、データ ポイントを背景イメージにプロットする方法を説明します。
このプロセスには、次の複数の手順が含まれます。
データ ソースで X および Y 座標を示す表を作成する。
Tableau Desktop でデータ ソースに接続し、座標の表を残りのデータと結合する。
背景イメージをインポートしてビューを構築する。
背景イメージにポイント注釈を付ける。
データ ソース内の座標の表に座標を追加する。
Tableau でデータ ソースを更新する。
ステップ 1: 座標の表を作成する
データ ソースで、固有のマークを識別する列が含まれる表を作成します。この例では、次の 3 つの列があります。
最初の列は、各マークの固有の識別子を保持します。
他の 2 つの列は、X および Y 座標を示します。
列を作成した後、この新しい座標の表を元のデータ ソースに結合します。この結合は、元のデータ ソースと座標の表の両方で使用される固有の識別子 (単一のマークを表す識別子) に基づいて行われます。
背景イメージに適したスケールを選択します。イメージの幅が高さを超える場合は、X:0-100 と Y:0-50 を使用します。
この例では、Tableau リポジトリにある Excel ファイル "Sample Superstore (サンプル - スーパーストア)" を Excel で開き、新しいシート タブを選択します。
新しいタブで、固有の識別子のいずれかと 2 つのスケール用に選択した X および Y エンド ポイントが含まれる行を作成します。
この例では、"Product Sub-category (商品サブカテゴリ)" は "Sample - Superstore (サンプル - スーパーストア)" 内の列であり、"Tables (テーブル)" はそのメンバーの 1 つです。これは背景イメージ用のスケールであるため、X エンドポイントは 100 であり、Y エンドポイントは 50 です。
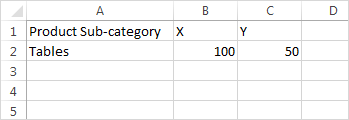
タブ名を「Coords」(座標) に変更してファイルを保存します。
ステップ 2: 座標の表に接続する
新しい Tableau ワークブックで、[データに接続] を選択します。
[データに接続] ダイアログ ボックスで、[Microsoft Excel] を選択して [次へ] をクリックします。
データ ソース ページで次の手順を行います。
"Orders (オーダー)" シートを結合エリアにドラッグします。
"Coords (座標)" シートを結合エリアにドラッグします。
結合アイコンをクリックして既存の結合を変更します。
開いた [結合] ダイアログ ボックスで、[左] を選択してから、"データ ソース" 列で "Product Sub-Category (商品サブカテゴリ)"、"Coords (座標)" 列で "Product Name (Coords) (商品名 (座標))" を選択します。
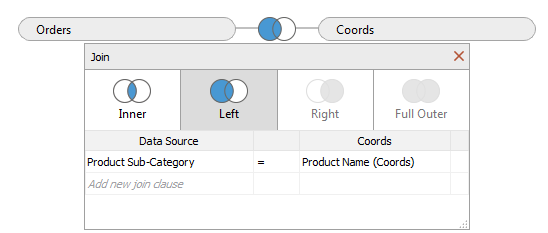
[結合] ダイアログ ボックスを閉じてから、シート タブを選択してワークシートに移動します。
ステップ 3: 背景イメージをインポートする
新しいワークシートで、[マップ] > [背景イメージ] > [サンプル - スーパーストア] を選択します。[背景イメージ] ダイアログ ボックスが開きます。
[背景イメージ] ダイアログ ボックスで、[イメージの追加] をクリックします。
[背景イメージの追加] ダイアログ ボックスで、ファイルを参照して選択します。
[X フィールド] で、リストから "X" を選択します。
注:リストに "X" フィールドがない場合、"X" フィールドを連続数に変更する必要があることを意味します。
フィールドを数値に変更するには、[データ] ペインで "X" フィールドを右クリックして [データ型の変更] > [数値 (整数)] を選択します。フィールドを連続数に変更するには、[データ] ペインで "X" フィールドを右クリックして [連続に変換] を選択します。
"Y" フィールドについて、上の手順を繰り返します。[右] テキスト ボックスに「100」と入力します (100 は座標の表で使用した数です)。
[Y フィールド] で、リストから "Y" を選択します。
[上] テキスト ボックスに「50」と入力します (50 は座標の表で使用した数です)。必ず正しいテキスト ボックスに入力してください。
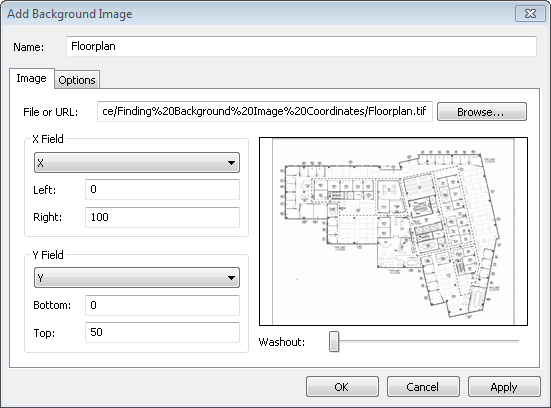
[OK] をクリックしてから、[背景イメージ] ダイアログ ボックスで [OK] をクリックします ([背景イメージ] ダイアログ ボックスの [有効] 設定が [いいえ] になっていることは無視してください)。
ステップ 4: 座標を見つける
[データ] ペインから、"X" を [列] シェルフに、"Y" を [行] シェルフにドラッグします。
[列] シェルフで、"X" を右クリックして [ディメンション] を選択します。
[行] シェルフで、"Y" を右クリックして [ディメンション] を選択します。
注:この手順が必要なのは、"X" と "Y" のフィールドがメジャーとして Tableau に読み込まれた場合だけです。
背景イメージがビューに表示されます。
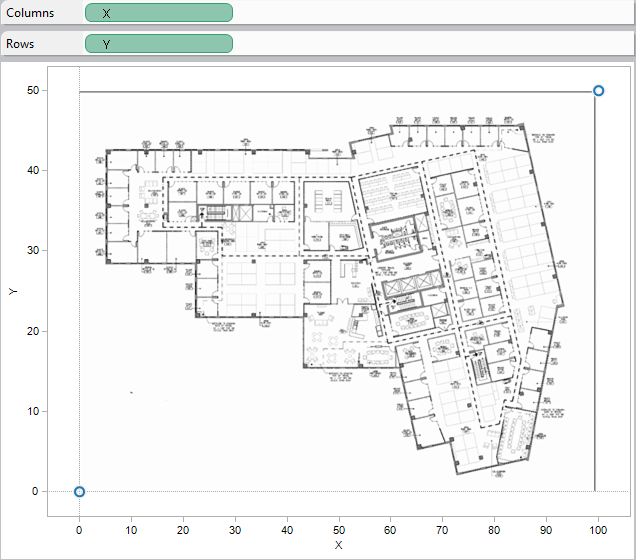
X 軸を右クリックし、[軸の編集] を選択します。
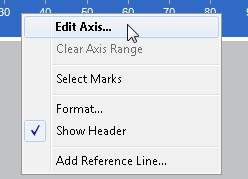
[軸の編集] ダイアログ ボックスで、[固定] を選択した後、[開始] テキスト ボックスに「0」と入力し、[終了] テキスト ボックスに「100」と入力します。
[OK] をクリックします。
Y 軸を右クリックし、[軸の編集] を選択します。
[軸の編集] ダイアログ ボックスで、[固定] を選択した後、[開始] テキスト ボックスに「0」と入力し、[終了] テキスト ボックスに「50」と入力します。
[OK] をクリックします。
両軸の始点がゼロになります。
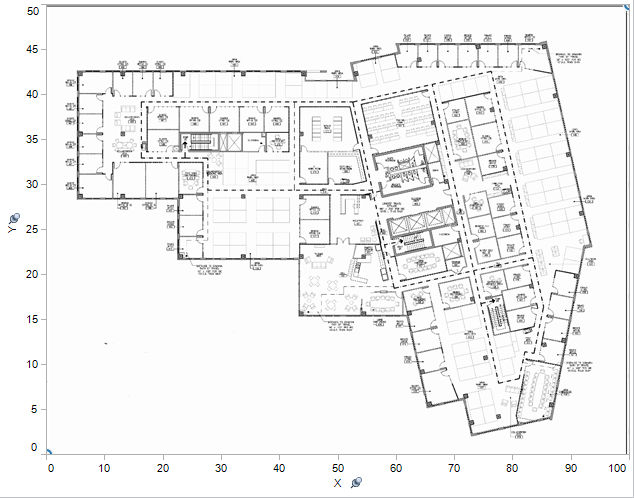
イメージ内の座標を知りたい場所を右クリックし、[注釈を付ける] > [ポイント] を選択します。
ビューにマークやポイントを付ける方法の詳細については、Tableau ヘルプの注釈の追加(新しいウィンドウでリンクが開く)のトピックを参照してください。
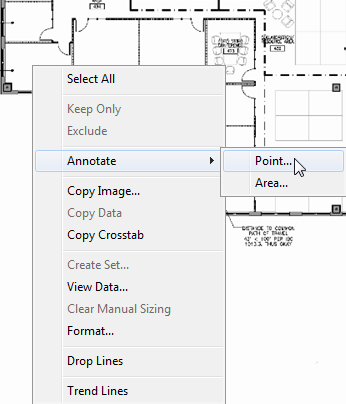
[注釈の編集] ダイアログ ボックスで、[OK] をクリックします。
注釈を付けるポイントごとに手順 10 および 11 を繰り返します。
座標は背景イメージにコールアウトとして表示されます。コールアウトは、クリックしてドラッグすることにより、見やすい位置に移動できます。いずれかのサイズ ハンドルをドラッグすることにより、コールアウトのサイズを変更することもできます。矢印の先をクリックしてドラッグすると、座標ポイントを移動できます。コールアウト内の座標は新しい位置を反映するように変化します。
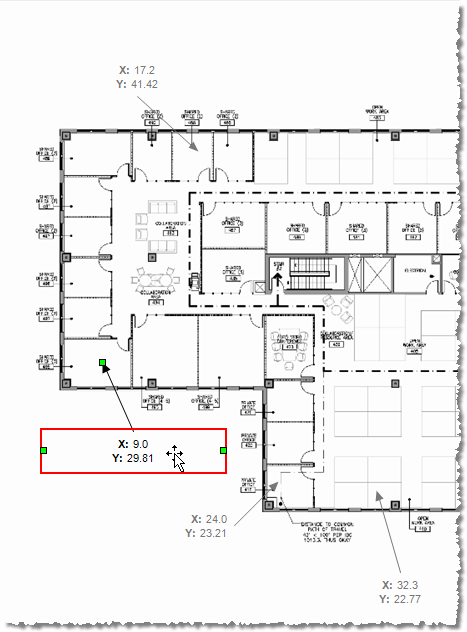
次の座標をサンプル - スーパーストアExcel ファイルの "Coords (座標)" シートに追加し、変更を保存します。
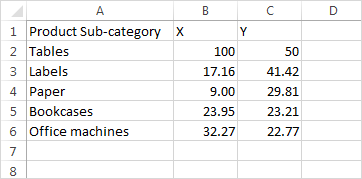
Tableau で、[データ] > [サンプル - スーパーストア] > [更新] を選択します。
更新されたビューでは、座標の位置にマークが表示されます。
コールアウトを表示する必要がない場合は、背景イメージで選択して削除できます。
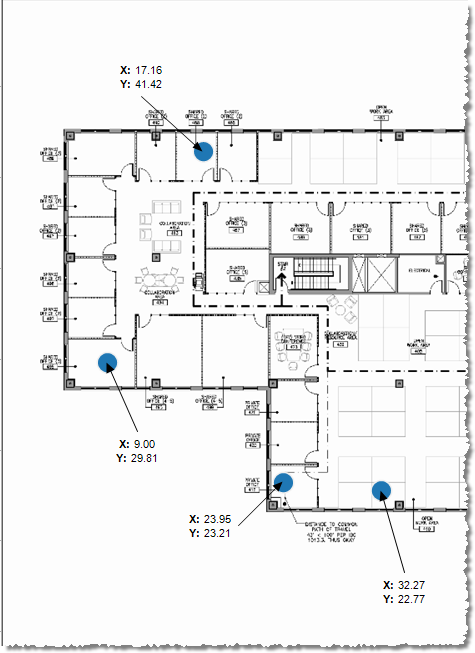
その他のアイデア
[サイズ] シェルフに別のメジャーをドラッグしてみたり、[マーク] カードの [色] にディメンションやメジャーをドラッグしたりできます。独自のカスタム形状を追加することもできます。このビューと他の分析の間でアクションを作成することにより、強力な独自の分析を開発してください。
X や Y のスケールを非表示にするには、[列] または [行] シェルフでそれぞれのフィールドを右クリックして [ヘッダーの表示] をオフにします。
