ビューからのデータのフィルター
フィルターリングはデータ分析に不可欠な部分です。この記事では、ビューからデータをフィルターできる多くの方法について説明します。また、ビューにインタラクティブ フィルターを表示したり、ビュー内でフィルターを書式設定したりする方法についても説明します。
操作のフィルター順序
Tableau でのデータのフィルターを開始する前に、ワークブック内で Tableau がフィルターを実行する順序を把握しておくことが重要です。
Tableau は、ビューの操作を特定の順序で実行できます。これを「操作順序」と言います。フィルターは以下の順序で実行されます。
- 抽出フィルター
- データ ソース フィルター
- コンテキスト フィルター
- ディメンションに対するフィルター ([フィルター] シェルフまたはビュー内のフィルター カードのいずれか)
- メジャーに対するフィルター ([フィルター] シェルフまたはビュー内のフィルター カードのいずれか)
詳細については、Tableau の操作の順序(新しいウィンドウでリンクが開く)を参照してください。
注: 不連続ディメンションを [フィルター] シェルフにドラッグする場合、[フィルター] ダイアログ ボックスにはフィルターリングのための次の 4 つのタブが表示されます: [全般]、[ワイルドカード]、[条件]、[上位]。これらの各タブでの設定は加算的なもので、[全般] タブから開始となります。各タブでの設定内容は、右側にある各タブでのフィルター結果に影響します。[フィルター] ダイアログ ボックスの詳細については、ディメンション、メジャー、および日付フィールドを [フィルター] シェルフまでドラッグするおよびカテゴリー データ (ディメンション) のフィルターを参照してください。
ビューにデータ ポイントを含めるか、データを除外するよう選択します
ビューから個別の日付ポイント (マーク)、または選択したデータ ポイントをフィルターできます。たとえば、外れ値が入った散布図がある場合、残りのデータに集中できるように、それらの外れ値を削除する場合に便利です。
ビューからマークをフィルターするには、1 つのマーク (データ ポイント) を選択するか、ビューをクリック アンド ドラッグして複数のマークを選択します。表示されるツールヒントで、次を実行できます。
ビュー内で選択したオプションのみを保持するには、[選択したデータのみを保持] を選択します。
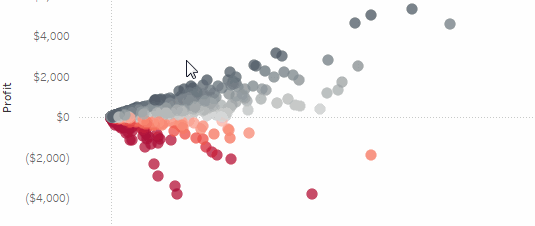
[除外] を選択し、選択したマークをビューから削除します。

注: 同じフィールドにワイルドカード照合フィルターが既に指定されている場合、これらのフィルター オプションは使用できません。ワイルドカード照合フィルターの詳細については、ディメンション、メジャー、および日付フィールドを [フィルター] シェルフまでドラッグする(新しいウィンドウでリンクが開く)を参照してください。
ヘッダーを選択してデータをフィルターする
ヘッダーを選択してそれらをビューからフィルターすることもできます。
ビューからデータの行や列全体をフィルターするには、ビューのヘッダーを選択します。表示されたツールヒントで、選択したデータの [除外] または [選択したデータのみを保持] を選択します。
階層の一部である表のヘッダーを選択すると、次のレベルのヘッダーもすべて選択されます。たとえば、下に示したビューは、[列] シェルフに配置された 2 つの無関係のディメンションと、[行] シェルフに配置された同じ階層の 2 つのレベルで構成されます。
選択された行ヘッダーには "Category (カテゴリー)" ディメンションの "Furniture (家具)" メンバー、および "Sub-category (サブカテゴリー)" ディメンションの "Binders (バインダー)" メンバーと "Labels (ラベル)" メンバーが含まれます。"Furniture (家族)" が選択されると、階層内の次 (内側) のレベルからすべてのメンバーが自動的に選択されます。この場合、"Bookcases (本箱)"、"Chairs (椅子)"、"Furnishings (家具)"、および "Tables (テーブル)" メンバーを表します。
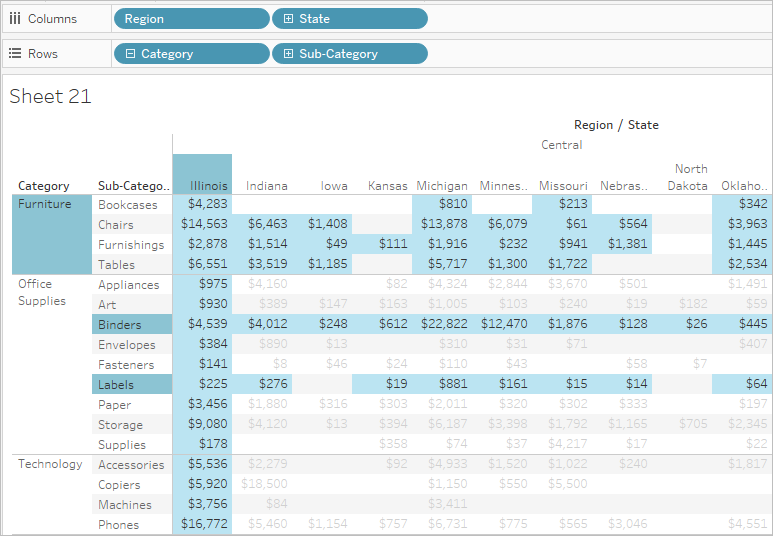
ディメンション、メジャー、および日付フィールドを [フィルター] シェルフまでドラッグする
フィルターを作成するもう 1 つの方法として、[フィルター] シェルフに [データ] ペインのフィールドを直接ドラッグできます。
![テーブルを [フィルター] カードにドラッグします。](Img/filtering-drag.gif)
フィールドを [フィルター] シェルフに追加すると、[フィルター] ダイアログ ボックスが開き、フィルターを定義できます。フィルターの対象がカテゴリー データ (ディメンション)、定量的データ (メジャー)、日付フィールドのいずれであるかにより、[フィルター] ダイアログ ボックスは異なります。
カテゴリー データ (ディメンション) のフィルター
ディメンションには、不連続のカテゴリー データが格納されるため、この種類のフィールドをフィルターするには、包含または除外する値を選択する必要があります。
Tableau Desktop で [データ] ペインから [フィルター] シェルフにディメンションをドラッグすると、次の [フィルター] ダイアログ ボックスが表示されます。
![リストから選択する、カスタム値リストを入力する、またはすべての値を使用するオプションと、サマリー情報および [OK] ボタンを含むフィルター ウィンドウ。](Img/filtering-drag1.png)
全般: [全般] タブを使用して、包含または除外する値を選択します。
ワイルドカード: フィルタリング対象となるパターンを定義するには、[ワイルドカード] タブを使用します。たとえば、電子メール アドレスをフィルターする場合、特定のドメインからのメールのみを含めることができます。Google の電子メールアドレスのみを含めるために、"@gmail.com" で終わるワイルドカード フィルターを定義できます。
条件:フィルター基準となるルールを定義するには、[フィルター] ダイアログ ボックスの [条件] タブを使用します。たとえば、一連の製品の平均単価を表示するビューでは、平均単価が 25 ドル以上の製品のみを表示する場合があります。ビルトインのコントロールを使用して条件を作成したり、カスタム式を作成したりできます。
上位: [フィルター] ダイアログ ボックスの [上位] タブを使用して、ビューに含まれるデータを計算する式を定義します。たとえば、一連の製品の平均配達所要時間を示すビューで、売上高ごとに上位 (または下位) 15 位 の製品のみを表示するように指定できます。特定の売上高範囲 ($100,000 より高いなど) を定義する代わりに、フィールド (製品) 内の他のメンバーを基準とした制限値 (上位 15) を定義できます。
重要な注意事項: 各タブでは、フィルターに定義が追加されます。たとえば、[全般] タブから値を除外し、[上位] タブの下に制限を追加することもできます。両方のタブの選択内容と構成がフィルターに適用されます。
いつでも、[全般] タブの [サマリー] の下でフィルターの定義を確認できます。
定量的データ (メジャー) のフィルター
メジャーには、定量的データが格納されるため、この種類のフィールドをフィルターするには、含める値の範囲を選択する必要があります。
Tableau Desktop では、[データ] ペインから [フィルター] シェルフにメジャーをドラッグすると、次のダイアログ ボックスが表示されます。
![売上データをフィルタリングするためのオプションを備えた [フィルター フィールド] ダイアログ ボックス。](Img/filtering-drag2.png)
フィールドの集計方法を選択してから、[次へ] をクリックします。
次に表示されるダイアログ ボックスで、4 種類の定量的フィルターを作成するオプションを選択できます。
[値の範囲]: ビューに含める範囲の最小値と最大値を指定するには、[値の範囲] オプションを選択します。指定した値は範囲に含まれます。
最小: 指定した最小値以上のすべての値を含めるには、[最小] オプションを選択します。この種類のフィルターは、データが頻繁に変更されるために上限の指定が困難な場合に便利です。
最大: 指定した最大値以下のすべての値を含めるには、[最大] オプションを選択します。この種類のフィルターは、データが頻繁に変更されるために下限の指定が困難な場合に便利です。
特別: Null 値をフィルターする [特別] オプションを選択します。[NULL 値のみ]、[NULL 以外の値のみ]、または [すべての値] を含めます。
注: データ ソースが大きい場合、メジャーをフィルターすると、パフォーマンスが大幅に低下します。メジャーを含むセットを作成してから、そのセットにフィルターを適用する方が、はるかに効率的な場合もあります。セットの作成の詳細については、セットの作成(新しいウィンドウでリンクが開く)を参照してください。
日付のフィルター
Tableau Desktop では、[データ] ペインから [フィルター] シェルフに日付フィールドをドラッグすると、次の [フィールドのフィルター] ダイアログ ボックスが表示されます。
![オーダー日に基づいてフィルタリングするためのオプションを含む [フィルタ フィールド] ダイアログ ボックス。](Img/filtering-drag3.png)
相対日付でフィルターするかどうか、日付範囲の間をフィルターするかどうか、ビューからフィルターする不連続の日付または個別の日付を選択するかどうかを選択できます。
相対的日付のフィルター: [相対日付] をクリックすると、ビューを開いた日付と時刻に基づいて、更新する日付の範囲を定義できます。たとえば、今年度の累計売上高、過去 30 日間のすべてのレコード、先週処理したバグの情報などを表示するとします。相対日付フィルターは、当日ではなく特定のアンカー日付を基準とすることもできます。
日付範囲のフィルター: 日付の範囲を選択し、フィルター対象となる固定範囲の日付を定義します。たとえば、2009 年 3 月 1 日と 2009 年 6 月 12 日の間のすべての注文を表示することができます。
不連続の日付のフィルター: 日付レベル全体を含める場合は、ダイアログ ボックスの不連続の日付を選択します。たとえば、"Quarters (四半期)" を選択すると、年に関係なく、ビューから特定の四半期 (例:Q1、Q2、Q3、Q4) をフィルターするよう選択できます。
最新の日付のプリセット: ワークブックが共有されているか、開かれているときに、フィルターでデータ ソース内の最新の日付のみが選択されるように確保する場合は、月/日/年または個別の日付などの不連続の日付を選択し、その後、[全般] タブで [ワークブックを開いたときに最新の日付値にフィルターします] を選択します。
![個別の日付のオプションを選択してオーダー日でフィルタリングするためのオプションを含む [フィルター フィールド] ダイアログ ボックス。](Img/filterpreset-discretedate-1.png)
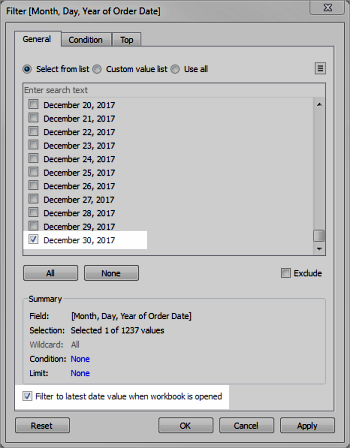
注:最新の日付値をフィルターする場合は、この設定をワークブック内のデータ ソース フィルターのみに適用します。
操作の順序で、最新の日付フィルターはワークブックにグローバルに適用されますが、コンテキスト フィルターはワークシートごとに適用されます。最新の日付は、ワークブックを開いて初めて使用した直後、データ ソース フィルターの後、コンテキスト フィルターの前に決まります。その時点で日付が設定され、最新の日付プリセットがディメンション フィルターとして使用されます。
ビュー内で追加のフィルターを使用しており (相対日付フィルターやコンテキスト フィルターを含む)、それらの追加のフィルターがデータベース内の最新の日付からデータを選択しない場合、最新の日付値設定はデータのない空のビューとなることがあります。
Tableau Server および Tableau Cloud では、ビューを初めてブラウザーに読み込んだときにプリセットが適用されますが、ブラウザーまたはデータの更新時は適用されません。個別の日付のフィルター: 個別の日付を選択し、ビューから特定の日付をフィルターします。
その他の日付フィルター オプション: [相対日付] または [日付範囲] を選択すると、[フィルター] ダイアログ ボックスが開きます。そのダイアログ ボックスで、[開始日] または [終了日] を定義できます。[特別] を選択し、[NULL の日付]、[NULL でない日付]、または [すべての日付] を含めることもできます。
表計算のフィルター
表計算のフィルターを作成するには、計算されたフィールドを作成してから、そのフィールドを [フィルター] シェルフに配置します。
表計算フィルターは操作順序の最後に適用されるため、表計算に基づくフィルターはデータ セット内の参照元データをフィルターしません。つまり、Tableau は最初のビュー内のあらゆる表計算を評価し、その後、現在のビューの結果に表計算フィルターを適用します。
表計算フィルターの合計への適用
ビュー内に合計を表示し、表計算フィルターを合計に適用する場合は、そのフィルターのドロップダウン メニュー ([フィルター] シェルフ上) で [合計に適用] を選択できます。このオプションを使用して、表計算フィルターが合計に適用されるタイミングを決定できます。
![[合計に適用] オプションを表示するフィルター ピルのドロップダウン メニュー](Img/table_calc_filter_applytototals2.png)
![[合計に適用] オプションが選択されたフィルター ピルのドロップダウン メニュー](Img/table_calc_filter_applytototals3.png)
このオプションは、ビュー内に合計を表示しており、ビューに表計算フィルターを追加している場合に使用できます。合計を含む表内のすべての結果に表計算フィルターを適用するには、[合計に適用] を選択します。
ビューでインタラクティブ フィルターを表示する
インタラクティブ フィルターが表示されている場合は、ビューにデータを迅速に含めたり、除外したりすることができます。
注: Web 作成では、フィールドを [フィルター] シェルフにドラッグすると、自動的にビューにインタラクティブ フィルターが追加されます。
ビューでフィルターを表示するには:
- ビューでフィールド ドロップダウン メニューをクリックし、[フィルターを表示] を選択します。
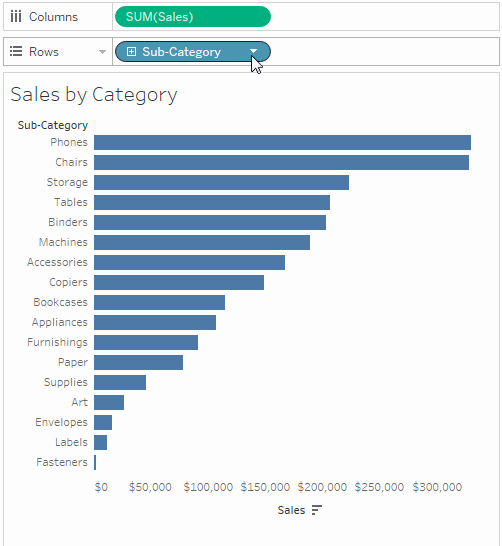
フィールドは自動的に [フィルター] シェルフに追加され (まだフィルターされていない場合)、フィルター カードがビューに表示されます。カードを操作してデータをフィルターします。
注: Tableau Desktop では、現在、ビューで使用されていないフィールド用のインタラクティブ フィルターをビューに追加できます。そのためには、[データ] ペインでフィールド ドロップダウン メニューをクリックし、[フィルターを表示] を選択します。
フィルター カードの操作と外観のオプションを選択する
フィルターを表示すると、フィルターの機能とその外観を制御するためのさまざまなオプションがあります。これらのオプションには、ビュー内のフィルター カードの右上隅にあるドロップダウン メニューをクリックしてアクセスできます。
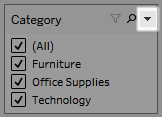
一部のオプションは、あらゆる種類のフィルターで使用できますが、その他のオプションはフィルターの対象がカテゴリー フィールド (ディメンション) か、定量的フィールド (メジャー) かによって異なります。
ビューやダッシュボードでのフィルターの表示方法、または Tableau Server や Tableau Cloud にパブリッシュする場合のフィルターの表示方法をカスタマイズすることができます。
一般的なフィルター カード オプションには、次のようなものがあります。
[フィルターの編集] - このオプションを選択すると、メインの [フィルター] ダイアログ ボックスが開き、条件や制限を追加することでフィルターをさらに絞り込むことができます。
[フィルターの削除] - [フィルター] シェルフからフィルターを削除し、ビュー内のフィルター カードを削除します。
[ワークシートに適用] - フィルターを現在のワークシートにのみ適用するか、複数のワークシートで共有するかを指定できます。詳細については、フィルターを複数のワークシートに適用するを参照してください。
[フィルターの書式設定] (Tableau Desktop のみ) - ビュー内のすべてのフィルター カードのフォントと色をカスタマイズします。
[関連値のみ] - フィルターに表示する値を指定します。このオプションを選択すると、他のフィルターが考慮され、それらのフィルターを通過した値のみが表示されます。たとえば、"State (州)" のフィルターで "Region (地域)" のフィルターを使用すると、東部の州のみが表示されます。フィルター カードの上部のトグルを使用すると、このオプションと [データベース内のすべての値] オプションを切り替えることができます。
[階層内のすべての値] - フィルターに表示する値を指定します。階層フィールドからフィルターを作成する場合、既定でこのオプションが選択されます。フィルター値は、階層内の親子関係の関連性に基づいて表示されます。
[データベース内のすべての値] - フィルターに表示する値を指定します。このオプションを選択すると、ビューのその他のフィルターにかかわらず、データベース内のすべての値が表示されます。
[コンテキスト内のすべての値] (Tableau Desktop のみ) - ビュー内のフィルターの 1 つがコンテキスト フィルターである場合、異なるフィルターでこのオプションを選択すると、コンテキスト フィルターを通過する値のみが表示されます。詳細については、コンテキスト フィルターの使用を参照してください。
[値を含める] - このオプションを選択すると、フィルター カードの選択項目がビューに含められます。
[除外値] - このオプションを選択すると、フィルター カードの選択項目がビューから除外されます。
[カードの非表示] (Tableau Desktop のみ) - フィルター カードを非表示にしますが、フィルターは [フィルター] シェルフから削除されません。
カード モードのフィルター
フィルター カード モードを選択し、ビュー内のフィルター カードの外観や操作をコントロールできます。
フィルター カード モードを選択するには、フィルター カードのドロップダウン メニューをクリックし、リストからモードを選択します。
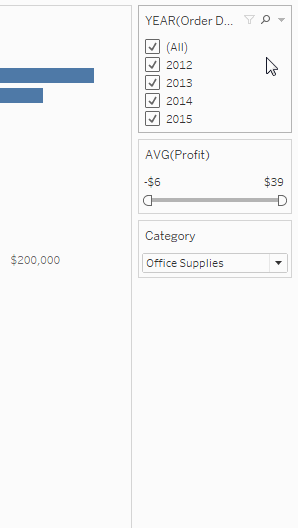
オプションのリストに表示されるフィルター カード モードの種類は、フィルターの対象がディメンションであるかメジャーであるかによって異なります。次の表に、ディメンションやフィルター カードで利用可能なフィルター カード モードの種類の短い説明を示します。
ディメンションの場合は、次のフィルター モードから選択できます。
単一値 (リスト): フィルターの値は、一度に 1 つの値のみを選択できるラジオ ボタンのリストとして表示されます。
単一値 (ドロップダウン): フィルターの値は、一度に 1 つの値のみを選択できるドロップダウン リストに表示されます。
単一値 (スライダー): フィルターの値は、スライダーの範囲に沿って表示されます。度に選択できる値は 1 つのみです。このオプションは、日付などの暗黙的な順序のあるディメンションに役立ちます。
[複数の値 (リスト)] - フィルターの値は、複数の値を選択するためのチェック ボックスのリストとして表示されます。
[複数の値 (ドロップダウン)]:フィルターの値は、一度に複数の値を選択できるドロップダウン リストに表示されます。
複数値 (カスタム リスト): 数文字を入力して値を検索できるテキスト ボックスが表示されます。または、値のリストをテキスト ボックスに入力するか貼り付けて、含める値のカスタム リストを作成することもできます。
ワイルドカード一致: 数文字を入力できるテキスト ボックスが表示されます。それらの文字に一致するすべての値が自動的に選択されます。ワイルドカード文字としてアスタリスク文字を使用できます。たとえば、「tab」という文字で始まるすべての値を選択するには、「tab*」と入力します。パターン照合では、大文字と小文字は区別されません。多次元データ ソースを使用している場合は、単一レベルの階層と属性をフィルターするときにのみ、このオプションを使用できます。
メジャーの場合は、次のフィルター モードから選択できます。
[値/日付の範囲] - フィルターされた値が、その他の値を含める/除外するよう調節できる 2 つのスライダーとして表示されます。値を含めたり除外したりするには、スライダーを調整します。手動で値を入力するには、上限および下限の読み出しをクリックします。
スライダーの範囲内の暗い部分をデータ バーと呼びます。このバーには、ビュー内のデータ ポイントが実際に位置する範囲が示されます。このインジケーターを使用して、データ ソース内のデータに適したフィルターを決定してください。たとえば、200,000 ~ 500,000 ドルの値のみを含む "Sales (売上高)" フィールドをフィルターできますが、ビューには 250,000 ~ 320,000 ドルの値のみが含まれるとします。ビューに表示されるデータの範囲は、データ バーで示されますが、フィルター範囲はスライダーで示されます。
注: データ バーは、フィルターされたフィールドもビュー内で使用されているフィルター内のみで表示され (たとえば、列、行、マーク カード上など)、[フィルター] シェルフのフィールドと同じ集計レベルです。たとえば、SUM(Sales) のフィルターは、SUM(Sales) フィールドがビューで使用される場合に、データバーのみを表示します。AVG(Sales) がビューで使用されると表示されません。どちらのシナリオでも、フィルターされた [Sales (売上高)] フィールドがビューで使用され、後者の場合の集計はフィルターの集計とは異なります。
[最小/開始日] - 固定した最小値の単一のスライダーが表示されます。上限または下限を指定しない範囲を使用してフィルターを作成するには、このオプションを使用します。
[最大/終了日] - 固定した最大値のスライダーが表示されます。上限または下限を指定しない範囲を使用してフィルターを作成するには、このオプションを使用します。
[現在を基準にする] - ビューを開いた日時に基づき、更新される動的な日付範囲を定義するためのコントロールが表示されます。このオプションは、連続日付フィールドのあるフィルターにのみ利用できます。
[期間を参照] - 過去の日、週、月、3 か月、1 年、5 年など、一般的な日付範囲が表示されます。このオプションは、連続日付フィールドのあるフィルターにのみ利用できます。
注: メジャーバリューまたはメジャーネーム用のフィルターを単一値のリストとして公開する場合、[すべて] を選択することでフィルターが自動的に複数値のリストに変換されます。メジャー バリューとメジャー ネームの詳細については、メジャー バリューとメジャー ネームを参照してください。
フィルター カードのカスタマイズ
一般的なフィルター オプションやフィルター モードに加え、ワークシートやダッシュボードでのフィルターの表示方法、または Web にパブリッシュするとき、さらに Tableau Desktop でパブリッシュするときのフィルターの表示方法を制御することができます。
フィルターをカスタマイズするには、フィルター カード ドロップダウン メニューをクリックして [カスタマイズ] を選択します。
![[カスタマイズ] の下のフィルターの編集メニューとオプション](Img/filter_settings.png)
次のオプションから選択できます。
["すべて" の値を表示] - 複数値のリストおよび単一値のリストで既定で表示される [すべて] オプションの表示と非表示を切り替えます。
[[検索] ボタンを表示] - フィルターの上部の [検索] ボタンの表示と非表示を切り替えます。
[[含める/除外する] を表示] - フィルター カード メニューの [値を含める] コマンドと [値を除外] コマンドの表示と非表示を切り替えます。表示すると、ユーザーは包含モードと除外モード間でフィルターを切り替えることができます。
[コントロール タイプの表示] - ユーザーが表示されたクイック フィルターのタイプを変更できるようにするかどうかを切り替えます。たとえば、表示した場合、ユーザーは複数値のリストをコンパクト リストに変更することができます。
[[増やす/減らす] ボタンを表示] - フィルターの上部の [増やす/減らす] ボタン
 の表示と非表示を切り替えます。
の表示と非表示を切り替えます。[すべての値を表示] ボタン - フィルター カードでの [すべての値を表示] ボタン
 の表示と非表示を切り替えます。
の表示と非表示を切り替えます。ファイルターでデータが除外されている場合は常に、小さな赤い "x" が [すべての値を表示] ボタンに表示されます。すべての値が表示されている場合は、赤い "x" が非表示になります。
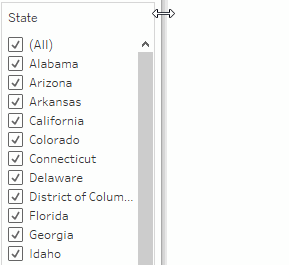
[[適用] ボタンを表示] - フィルターの下部の [適用] ボタンの表示と非表示を切り替えます。表示される場合、フィルターへの変更は、ボタンをクリックした後にのみ適用されます。保留中の変更は緑色で表示されます。このオプションは、複数値のリストとドロップダウンでのみ使用することができます。このオプションは Web 作成で使用可能です。
[読み出しを表示] - 範囲の上に最小値と最大値をテキストとして表示するかどうかを制御します。読み出しを使用すると、スライダーを使用する代わりに新しい値を手動で入力することができます。
[スライダーを表示] - スライダーを表示するかどうかを制御します。このオプションがオフの場合、フィルターには読み出しのみが表示されます。
[NULL コントロールを表示] - フィルターでの NULL 値の処理方法を制御するためのドロップダウン リストを表示します。範囲内の値、範囲内の値と NULL 値、NULL 値のみ、NULL 以外の値、またはすべての値を選択できます。
注: 上記のオプションには、Tableau Server または Tableau Cloud に対してパブリッシュされたビューで利用できないものもあります。
