フィールドをビューにドラッグしてビジュアライゼーションの構築を開始する
各ビューの基本的な構造は、[行] および [列] シェルフ、ならびに [マーク] カードのさまざまなプロパティに配置されたディメンションとメジャーから成ります。
[データ] ペイン内のフィールドをビューに追加して、ビジュアライゼーションを構築します。ビジュアライゼーションを構築すると、ビュー内のさまざまなエリアに必要なだけフィールドを追加して、データの探索時にこれらのフィールドを移動することができます。
ビューの作成を開始するための異なる方法
ビューを構成する際、[データ] ペインのフィールドを追加します。これはさまざまな方法で行うことができます。例は次のとおりです。
- [データ] ペインからフィールドをドラッグし、各 Tableau ワークシートの一部であるカードとシェルフにドロップすることができます。
- [データ] ペインで 1 つ以上のフィールドをダブルクリックできます。
- [データ] ペインで 1 つ以上のフィールドを選択し、その後、選択したフィールドに適したグラフ タイプを特定する [表示形式] からグラフ タイプを選択することができます。詳細については、表示形式を使用したビューの開始を参照してください。
- tabular パースペクティブからビューを作成し始めるには、フィールドを [ここにフィールドをドロップ] グリッドにドロップします。

Tableau でデータの探索を開始すると、ビューを作成するさまざまな方法があることがわかります。Tableau は極めて柔軟で、非常に寛容でもあります。ビューを作成する際に、質問に回答していないパスを通ると、常に、探索の直前のポイントに戻すことができます。
- 元に戻すまたはやり直すには、ツールバーで [元に戻す]
 または [やり直す]
または [やり直す]  をクリックします。
をクリックします。
ワークブックを開いた最終時点まで遡って元に戻すことができます。何度でも元に戻す、またはやり直すことができます。
基本要素のドラッグ
空白のワークシートに新しいデータ ビューを作成する場合は、[データ] ペインからフィールドをドラッグしてシェルフではなくビュー内に直接ドロップします。
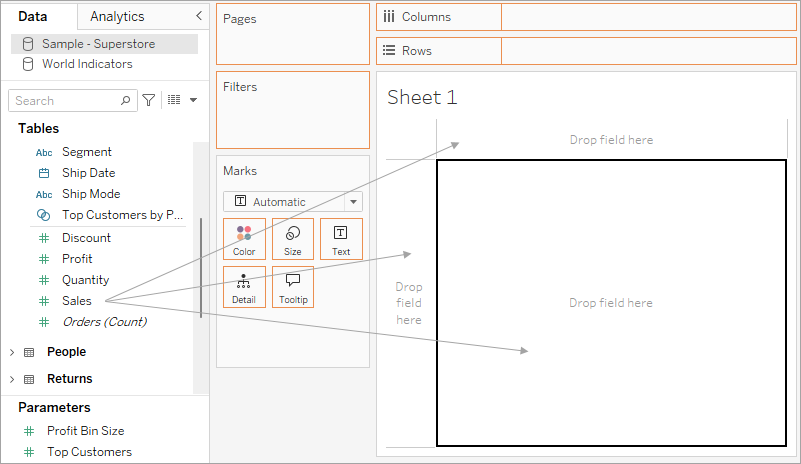
Tableau Desktop では、フィールドをドラッグしている途中、ビュー内の異なるエリアをポイントし、ビューの構造にフィールドがどのように組み込まれるかを確認することができます。たとえば、一般にディメンションは行と列ヘッダーをビューに追加し、メジャーは連続軸を追加します。以下は、フィールドがどのようにビューに追加されるかの例です。
- ディメンションにはヘッダーが追加され、青いドロップ領域があります
- メジャーには軸が追加され、緑色のドロップ領域があります
- 表示形式はベスト プラクティスに従ってフィールドを自動的に追加します

ディメンションとメジャーの詳細については、ディメンションとメジャー、青と緑を参照してください。
フィールドをビュー内のアクティブ エリアの 1 つにドロップすると、フィールドがビューに追加され、シェルフまたはカードの 1 つにも追加されます。たとえば、次のビューでは [セグメント] ディメンションは [行] シェルフに追加され、[利益] メジャーは [列] シェルフに追加されています。そして自動的に集計され、データ内の値が合計されています。

もちろんフィールドをビュー内のアクティブ エリアの代わりにシェルフに直接ドラッグすることもできます。また、あるシェルフから別のシェルフにフィールドをドラッグすることもできます。フィールドをシェルフから削除するには、ワークシートからドラッグして外すか、フィールドメニュー (ビュー内でフィールドを右クリック (Mac では Control を押しながらクリック) すると表示されます) の[削除] を選択します。Tableau Desktop で、複数のフィールドをシェルフからすばやく削除するには、シェルフを右クリック (Mac では Control を押しながらクリック) し、[シェルフのクリア] を選択します。
ヘッダーの追加
不連続な (青色の) ディメンションをドラッグして既存のヘッダーの隣または軸の左側にドロップすることで、ヘッダーをビューに追加できます。たとえば、下のビューでは、[地域] ディメンションを追加するには、ドラッグしてさまざまな場所にドロップします。
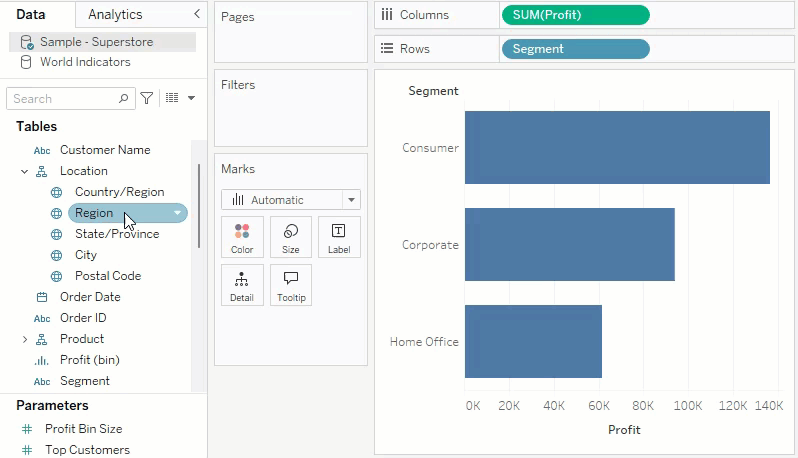
ビューをポイントすると、ヘッダーを追加できるアクティブ エリアを示す黒い点線が表示されます。
軸の追加
連続メジャー (緑色) をドラッグしてビューのアクティブなエリアにドロップすることで、軸を追加することができます。ビュー内に軸が既に存在する場合は、その軸を置換したり、新しいメジャーと既存の軸をブレンドしたり、セカンダリ軸として追加したりできます。
既存の軸の置き換え
新しいメジャーをビュー内の軸の左上にドラッグします。小さな正方形のドロップゾーンと単一軸のアイコンが表示され、メジャーをドロップすると 1 つの軸が残ることを示します。この場合、1 つのメジャー ("Sales (売上高)") を別のメジャー ("Profit (収益)") と置換しています。

1 つの軸でのメジャーのブレンド
既存の軸の上に新しいメジャーをドラッグすることによって、1 つの軸に複数のメジャーを表示することができます。メジャーのブレンドには、[メジャー ネーム] および [メジャー バリュー] フィールドを使用します。詳細については、メジャー バリューとメジャー ネームを参照してください。
次のイメージでは 2 つ目のメジャー ("Profit (収益)") を軸上の既存のメジャー ("Sales (売上高)") に追加しています。
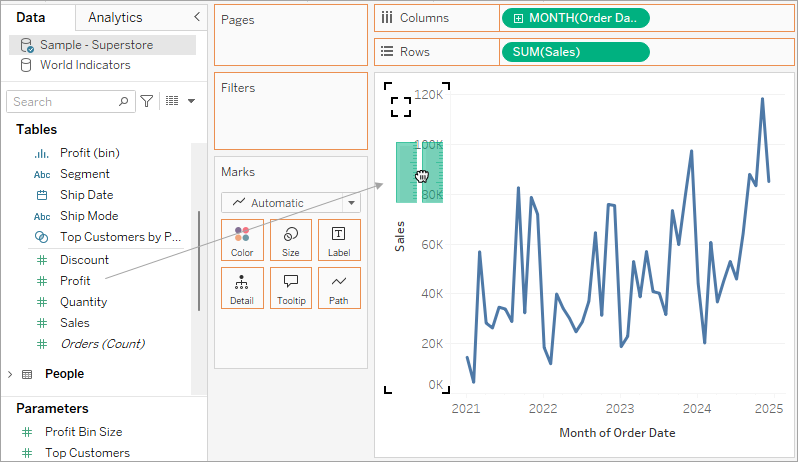
その結果、1 つの軸に両方のメジャーがプロットされたビューが表示されます。この場合は、"Sales (売上高)" がオレンジ色で表示され、"Profit (収益)" が青色で表示されています。
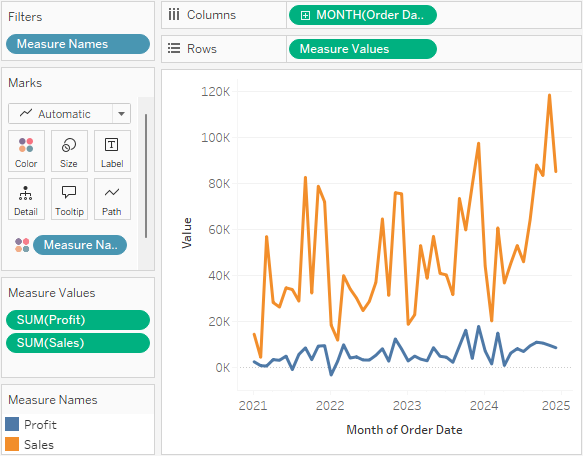
二重軸の追加
フィールドをビューの右側にドラッグして、メジャーを二重軸として追加します。二重軸は、異なるスケールを使用する 2 つのフィールドを比較する際に役立ちます。この場合、2 つの軸をブレンドすると、ビューが不正確になることがあります。その代わりに、二重軸を追加することができます。
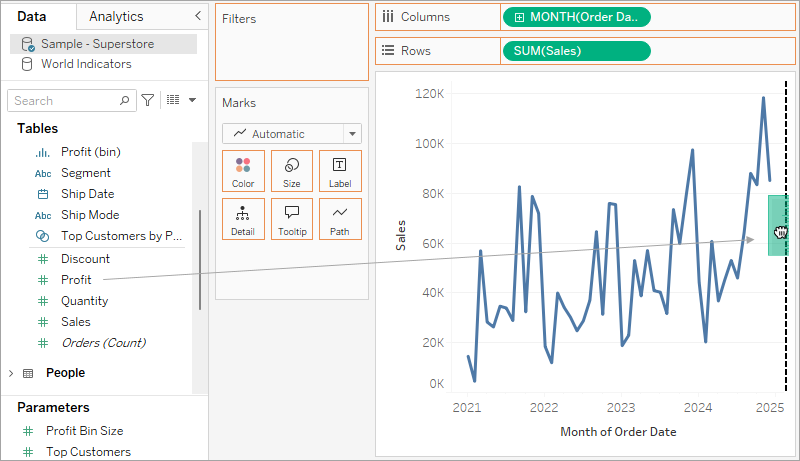
その結果、"利益" 軸が青色の線に対応し、"売上" 軸がオレンジ色の線に対応する二重軸が表示されます。
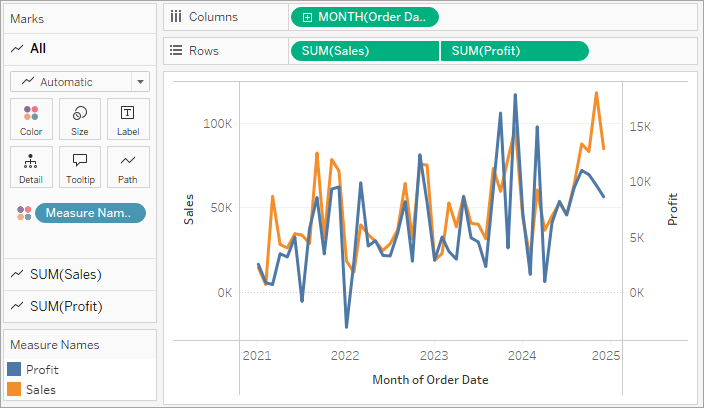
二重軸の使用
- 最大 4 つの軸をビューに追加できます。
- メジャーを二重軸に変更するには、[行] または [列] シェルフでフィールドを右クリック (Mac では Control を押しながらクリック) し、[二重軸] を選択します。
- 二重軸を同期する (両方の縦軸を維持しながら目盛りを合わせる) には、右側の軸 (この場合は [利益]) を右クリックし、[軸を同期] を選択します。
- マークの積み重ね順序を変更するには、いずれかの軸を右クリックして、[マークを前に移動] または [マークを後ろに移動] のいずれかを選択します。
行と列の再配置
[行] シェルフまたは [列] シェルフでフィールドの順序を変更するか、ヘッダーまたは軸の枠線を選択してドラッグすることで、ビューの行と列を再配置できます。
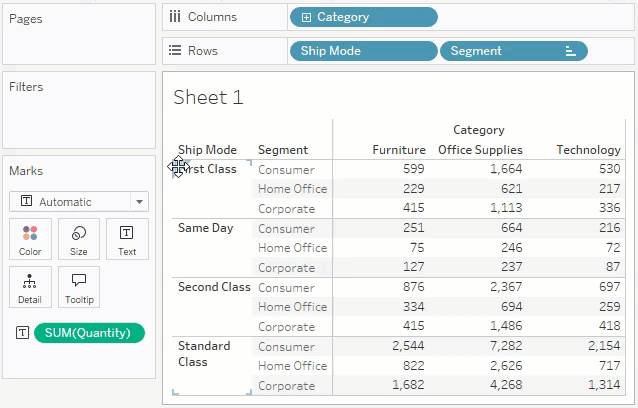
ダブルクリックでフィールドをビューに自動的に追加する
Tableau では、自動ダブルクリックと呼ばれるデータのビューを自動的に生成するための追加の方法をサポートしています。この方法を使用するには、[データ] ペインで目的のフィールドをダブルクリックします。自動的に各フィールドがビューに追加されます。つまり、ダブルクリックするたびにフィールドがシェルフに自動制御されて追加されます。表示形式と同様に、この機能はデータの表示方法において合理的な最善の提案を行います。ダブルクリックをすると、変更を行わずに使用することができるビューが作成される場合があります。大抵の場合、理想的な結果を得るために後で編集できる開始点を指定することができます。
- [データ] ペインの "Profit (収益)" メジャーをダブルクリックすると、そのフィールドがビューに自動制御されて追加されます。

- [データ] ペインの "Category (カテゴリー)" ディメンションをダブルクリックすると、"Profit (収益)" が既に [行] シェルフにあるため、そのフィールドがビューに自動的に追加されます。

- [データ] ペインの "Order Date (発注日)" ディメンションをダブルクリックすると、ビューのその他のフィールドの配置に基づいて、そのフィールドが [列] シェルフに自動的に追加されます。フィールドをダブルクリックすると、順番にビューに追加されます。フィールドをクリックする順序によって、作成されるビューの種類が決まります。

次の表では、[データ] ペイン内のフィールドのダブルクリックによるビューの自動作成に使用されるいくつかのルールを説明します。
| テキスト テーブル | 最初にディメンションを追加すると、テキスト テーブル (またはクロス集計) が生成されます。その後にフィールドをクリックすると、テキスト テーブルが微調整されます。 |
| 棒グラフ | 最初にメジャーを追加し、次にディメンションを追加すると、棒グラフのビューが生成されます。その後のクリックでは棒グラフのビューが微調整されますが、日付のディメンションを追加するとその時点でビューは折れ線グラフに変わります。 |
| 折れ線グラフ | メジャーを追加し、次に日付ディメンションを追加すると、折れ線グラフのビューが生成されます。その後のクリックでは折れ線グラフのビューが微調整されます。 |
| 連続折れ線グラフ | 連続ディメンションを追加し、次にメジャーを追加すると、連続折れ線グラフのビューが生成されます。その後にディメンションを追加すると、連続折れ線グラフのビューが微調整されます。メジャーを追加するとビューに定量的軸が追加されます。 |
| 散布図 | メジャーを追加し、次に別のメジャーを追加すると、散布図ビューが生成されます。その後にディメンションを追加すると、散布図ビューが微調整されます。メジャーを追加すると散布図マトリックスが生成されます。 |
| マップ | 地理的フィールドを追加すると、軸が緯度および経度で [詳細レベル] シェルフに地理的フィールドを持つマップ ビューが生成されます。その後にディメンションを追加するとビューに行が追加されますが、メジャーを追加するとサイズおよび色のエンコードが追加されてマップが微調整されます。 |
