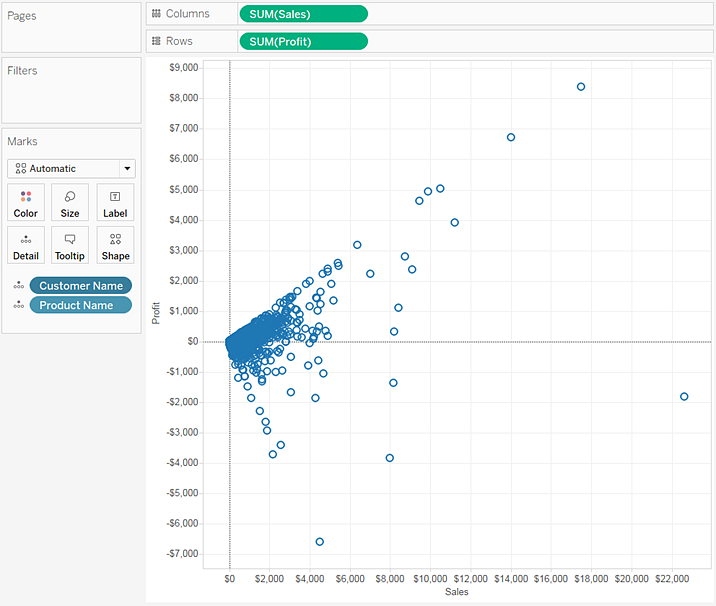表示形式を使用したビューの開始
表示形式は、ビューで既に使用されているフィールドと、[データ] ペインで選択されているフィールドに基づいてビューを作成します。表示形式を開くには、ツールバー ![ツールバーの [表示形式] ボタン。](Img/environ_showmebutton.png) の [表示形式] をクリックします。
の [表示形式] をクリックします。
選択したフィールドに基づくビューの開始
表示形式を使用するには、[データ] ペインで分析するフィールドを選択し、[表示形式] ペインで、作成するビューのタイプを選択します。Tableau は選択されたフィールドを自動的に評価し、これらのフィールドに適切ないくつかの種類のビューのオプションを示します。
- [データ] ペインで、分析したいフィールドを選択します。複数選択を行うには、Ctrl キー (Mac では Command キー) を押しながら選択します。
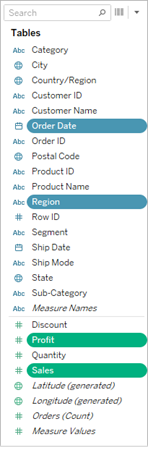
- ツールバーの [表示形式] をクリックして、作成するビューの種類を選択します。
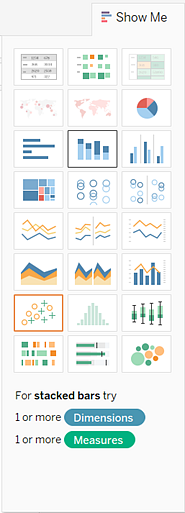
各 Viz のタイプにカーソルを合わせると、各 Viz のタイプの最小要件を示す説明が表示されます。この例では、積み重ね棒グラフが選択されています。
- Tableau は自動的にデータのビューを作成します。
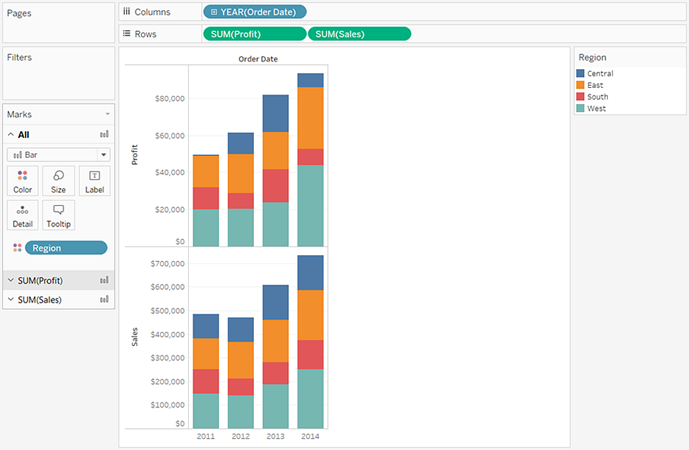
データ ソースのフィールドに基づくビューの開始
バージョン 25.2 以降の Tableau では、ワークシートにデータがほとんどない、またはまったくない場合でも、データ ソースのフィールドを使用して Viz を構築できます。データ ソースが [データ] ペインで選択されていることを確認してください。
作成する Viz のタイプを選択し、[Choose for me (自動作成)] を選択します。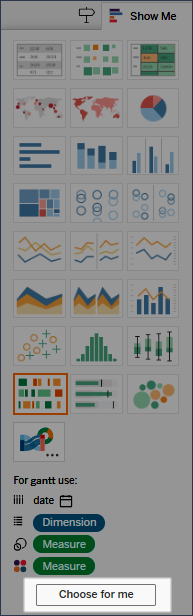
Tableau は、データ ソースのフィールドを使用して自動的に Viz を作成します。Viz にフィールドをドラッグして、ビューをさらに調整できます。
表示形式を使用した折れ線グラフの作成
この例では、表示形式を使って、収益を時間の関数として表示する折れ線グラフを作成します。
- [データ] ペインで、[Order Date (オーダー日)] と [Profit (収益)] を選択します。フィールドを選択する際、Ctrl キー (また Mac では Command キー) を押したままにします。
- [表示形式] カードが表示されていない場合、ツール バーの [表示形式] をクリックすると表示されます。
- [表示形式] ペインで、Tableau が推奨するビューのタイプをオレンジ色の枠線を使用して表示します。
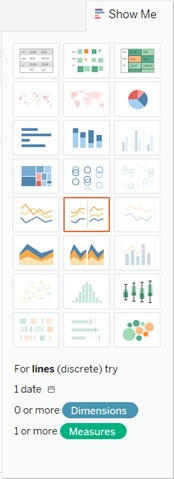
日付ディメンションとメジャーが選択されているため、Tableau は折れ線グラフ ビューを構築することをお勧めします。たいていの場合、一定の期間にわたってメジャー バリューの変化を観察するには、折れ線グラフが最適な方法です。
以下のビューは結果のグラフを示しています。線上の各点は、対応する年の収益の合計を表しています。
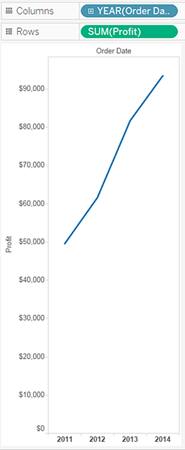
ツール バーの [マーク ラベルを表示] ボタンをクリックすると、ポイントがもっと見やすくなります。
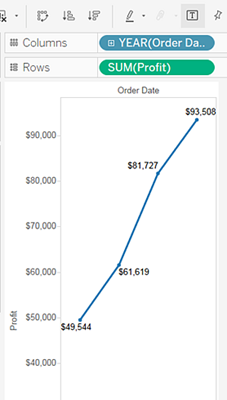
表示形式を使用した散布図の作成
この例では、表示形式を使用して、製品および顧客ごとの売上高と利益の比較を示す散布図を構築します。
- [データ] ペインで、[Customer Name (顧客名)] と [Product Name (製品名)] ディメンション フィールド、[Profit (収益)] と [Sales (売上)] メジャー フィールドを選択します。複数のフィールドを選択する際、Ctrl キー (また Mac では Command キー) を押したままにしてフィールドをクリックします。
- ツールバーの [表示形式] をクリックします。
- [表示形式] から散布図のグラフ タイプを選択します。
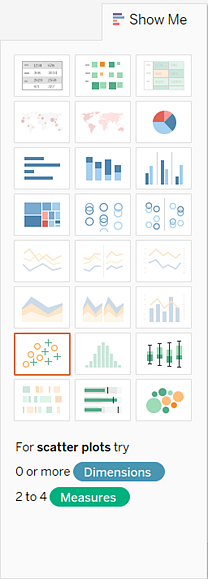
Tableau は選択したフィールドを使用して散布図を作成します。Viz にフィールドをドラッグして、ビューをさらに調整できます。