Créer des cartes Tableau à partir de fichiers de données spatiales
Dans Tableau Desktop, vous pouvez vous connecter aux types de fichiers de données spatiales suivants : fichiers de forme, tables MapInfo, fichiers KML (Keyhole Markup Language), fichiers GeoJSON, fichiers TopoJSON et bases de données géographiques de fichiers Esri. Vous pouvez alors créer des cartes à points, lignes ou polygones en utilisant les données de ces fichiers.
Si vous disposez d’une licence Creator dans Tableau Cloud ou Tableau Server, vous pouvez télécharger des formats de fichiers de données spatiales qui ne nécessitent qu’un seul fichier (KML, GeoJSON, TopoJSON, fichiers de formes Esri compressés dans un fichier .zip et géodatabases fichier Esri avec l’extension .gdb.zip) dans l’onglet Fichiers lorsque vous créez un nouveau classeur et que vous vous connectez aux données.
Remarque : dans les versions actuelles de Tableau, vous ne pouvez vous connecter qu’à des géométries de points, à des géométries linéaires ou à des polygones. Vous ne pouvez pas vous connecter à des types de géométries mixtes.
Où trouver les fichiers de données spatiales
Si vous n’avez pas encore de fichiers spatiaux, vous les trouverez sur de nombreux portails open data. Vous pouvez également les trouver sur des sites Web pour votre ville ou pour une organisation particulière, s’ils les fournissent.
Voici quelques exemples :
- LONDON DATASTORE(Le lien s’ouvre dans une nouvelle fenêtre)
- EGIS South Africa(Le lien s’ouvre dans une nouvelle fenêtre)
- U.S. Energy Information Administration(Le lien s’ouvre dans une nouvelle fenêtre)
- USGS Water Resources(Le lien s’ouvre dans une nouvelle fenêtre)
- Geospatial Information Authority of Japan(Le lien s’ouvre dans une nouvelle fenêtre)
- Data.gov(Le lien s’ouvre dans une nouvelle fenêtre)
- Census.gov(Le lien s’ouvre dans une nouvelle fenêtre)
Se connecter à des fichiers de données spatiales
- Dans Tableau Desktop : cliquez sur l’icône Nouvelle source de données et sélectionnez Fichier de données spatiales.
Dans Tableau Cloud ou Tableau Server (rôle Creator) : Sélectionnez Créer > Classeur. Sélectionnez l’onglet Fichiers. Accédez au dossier contenant vos données spatiales, sélectionnez le fichier de données spatiales auquel vous souhaitez vous connecter, puis cliquez sur Ouvrir.
Remarque : pour vous connecter aux fichiers de données spatiales, vous devez inclure tous les fichiers suivants dans le même répertoire :
Pour les fichiers de formes Esri : Le dossier doit contenir des fichiers
.shp,.shx,.dbfet.prj, ainsi que des fichiers.zip. Lors de la connexion à des fichiers de formes Esri dans Tableau Cloud ou Tableau Server, le fichier doit être compressé dans un.zip.Pour les géodatabases fichier Esri : Le dossier doit contenir des fichiers
.gdbou.zipdu fichier.gdb.de géodatabase fichier. Lors de la connexion à des fichiers de formes Esri dans Tableau Cloud ou Tableau Server, la géodatabase fichier Esri doit être compressée avec l’extension.gdb.zip.Pour les tables MapInfo (Tableau Desktop uniquement) : Le dossier doit contenir des fichiers
.TAB,.DAT,.MAPet.IDou.MIDet.MIF.Pour les fichiers KML : Le dossier doit contenir le fichier
.kml. (Aucun autre fichier n’est requis.)Pour les fichiers GeoJSON : Le dossier doit contenir le fichier
.geojson(aucun autre fichier n’est requis.)Pour les fichiers TopoJSON : Le dossier doit contenir le fichier
.jsonou.topojson. (Aucun autre fichier n’est requis.)
Comment Tableau interprète vos données spatiales
Dès que vous vous connectez à vos données spatiales, Tableau lit les informations de références spatiales de l’ensemble de données et transforme les données en coordonnées de latitude et longitude. Toutes les données, quel que soit le système de références spatiales, sont transformées en WGS84 (EPSG:4326).
Remarque : si vos données n’affichent pas les diacritiques (accents sur les caractères) correctement, vérifiez que le fichier est encodé UTF-8.
Champ Géométrie
Lorsque vous vous connectez à des données spatiales, Tableau crée un champ Géométrie pour vos géométries de points ou vos polygones. Vous utilisez le champ Géométrie pour créer une carte contenant vos données spatiales.
Les valeurs de ce champ affichent la primitive géométrique, par exemple Point pour les géométries des points, Chaîne de ligne ou Chaîne de ligne multiple pour les géométries linéaires, et Polygone ou Multipolygone pour les polygones, mais il s’agit simplement d’un alias pour les données spatiales sous-jacentes.
Pour plus d’informations sur la création d’une carte avec le champ Géométrie, consultez la section Créer une carte à partir de données spatiales.
Lier des données spatiales
Il arrive que vos données spatiales incluent uniquement les informations de géométrie, sans inclure de données démographiques ou autres informations. Dans ce cas, vous pouvez lier une source de données spatiales avec un autre type de source de données, ou même un autre fichier de données spatiales incluant les données supplémentaires dont vous avez besoin pour votre analyse, dès lors que les fichiers ont une colonne (ou un champ) en commun.
Par exemple, vous pouvez lier un fichier KML qui contient des géographies personnalisées pour des circonscriptions scolaires dans l’Oregon, avec un tableur Excel contenant des informations démographiques sur ces circonscriptions scolaires.
Pour plus d’informations sur les différentes manières de lier des données spatiales, consultez Lier des fichiers de données spatiales dans Tableau.
Créer une carte à partir de données spatiales
Ouvrez une nouvelle feuille de calcul.
Dans le volet Données, sous Mesures, double-cliquez sur le champ Géométrie.
Le champ Géométrie est ajouté à Détails sur la fiche Repères, et les champs Latitude (générée) et Longitude (générée) sont ajoutés aux étagères Colonnes et Lignes. Une carte est créée.
Filtrer les géométries afin d’améliorer les performances des vues
Lorsque vous utilisez de grands ensembles de données spatiales, le rendu de votre vue peut prendre un certain temps. Si tel est le cas, vous pouvez filtrer le nombre de géométries ajoutées à la vue en utilisant une autre dimension dans votre source de données. Pour plus d’informations sur le filtrage des données, consultez Filtrer des données dans vos vues(Le lien s’ouvre dans une nouvelle fenêtre).
Par exemple, dans l’image ci-dessous, la vue a été filtrée de manière à n’afficher qu’un petit sous-ensemble de polygones utilisant une dimension (Nom de famille). La source de données, provenant du document Liste rouge mondiale des espèces menacées - UICN(Le lien s’ouvre dans une nouvelle fenêtre), contient les données relatives aux mammifères menacés à travers le monde. Ainsi, la dimension Nom de famille contient la liste des noms de familles de mammifères. Cette vue a été réduite à un nom de famille : rhinocéros. Les polygones correspondant aux rhinocéros uniquement sont affichés dans la vue.
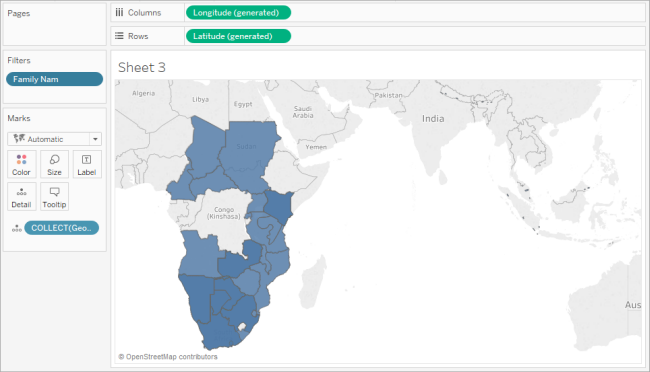
Sans le filtre, les polygones de chaque mammifère de la source de données s’affichent sur toute la planète, et le rendu de la vue demande beaucoup de temps chaque fois que vous exécutez une action, par exemple sélectionner un repère dans la vue.
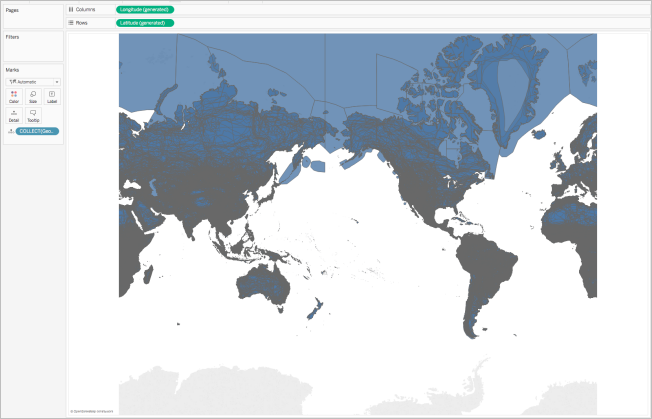
Ajouter des niveaux de détail à la vue
Le champ Géométrie est une mesure, et, par défaut, elle est agrégée en un seul repère à l’aide de l’agrégation COLLECT lors de son ajout à la vue. Tous vos polygones ou repères figureront dans la vue, mais fonctionneront comme un seul repère. Voici donc ce que vous devez faire :
Ajoutez des niveaux supplémentaires de détail à la vue pour les répartir en repères séparés (basés sur le niveau de détail que vous spécifiez)
ou
Désagrégez les données dans leur ensemble afin que chaque repère (polygone ou point de données) soit séparé.
Ajouter des niveaux de détail supplémentaires à la vue :
Dans Dimensions, faites glisser un ou plusieurs champs vers Détails sur la fiche Repères.
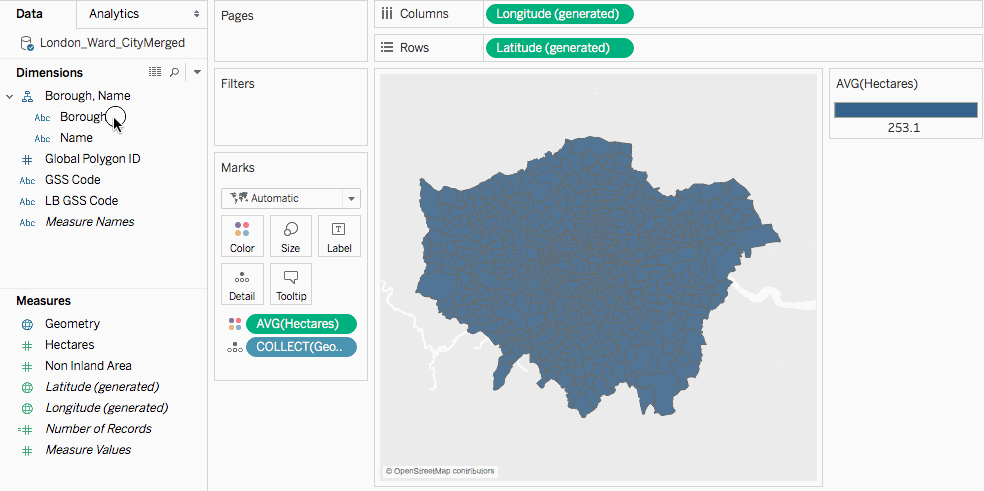
Pour désagréger les données :
Cliquez sur Analyse, puis désélectionnez Agréger les mesures.
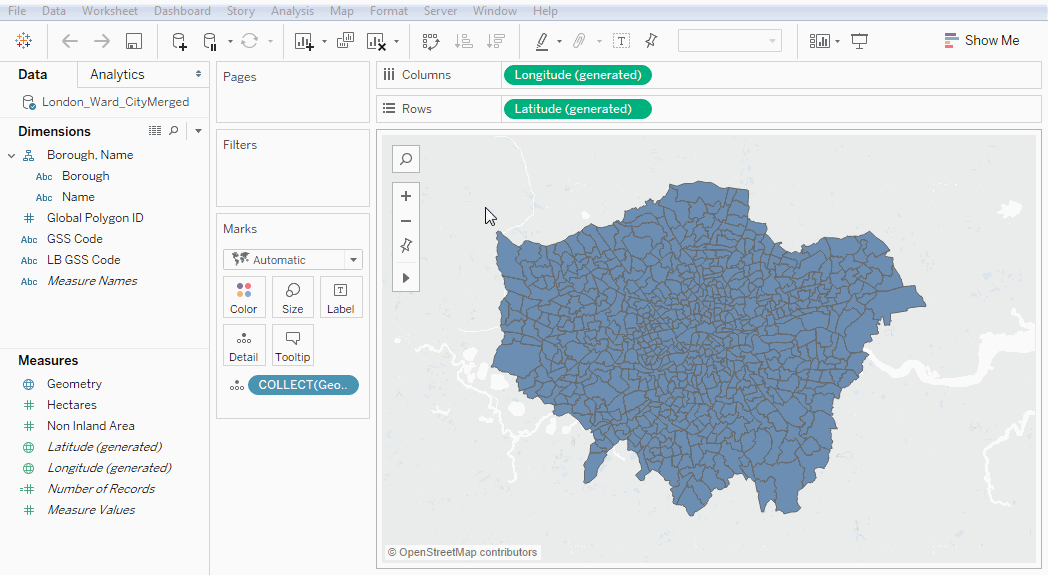
Personnaliser l’apparence de vos géométries
Vous pouvez personnaliser l’aspect des points, des polygones et des lignes en ajoutant de la couleur, en masquant les lignes de polygone, en spécifiant les polygones ou points de données qui apparaissent sur le dessus, et en ajustant la taille de vos points de données.
Ajouter une couleur
Pour ajouter une couleur à vos points de données ou à vos polygones, faites glisser une dimension ou une mesure vers Couleur sur la fiche Repères.
Par exemple, dans les images ci-dessus, la dimension (Présence) est placée sur Couleur pour représenter la présence d’un animal dans une zone spécifique.
Masquer les lignes de polygone
Par défaut, les lignes de polygone s’affichent lorsque vous créez une carte de polygone à partir des données spatiales. Si vous souhaitez une vue plus claire, vous pouvez les supprimer.
Prenez les images suivantes, par exemple. La première image affiche les lignes de polygones. La seconde image n’affiche pas les lignes de polygone.
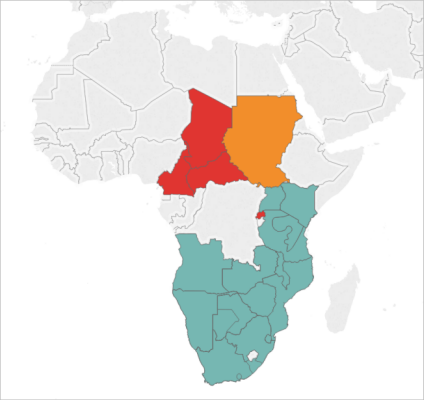

Pour masquer les lignes de polygone :
Sur la fiche Repères, cliquez sur Couleur.
Sous Effets, sélectionnez le menu déroulant Bordure puis cliquez sur Aucune.
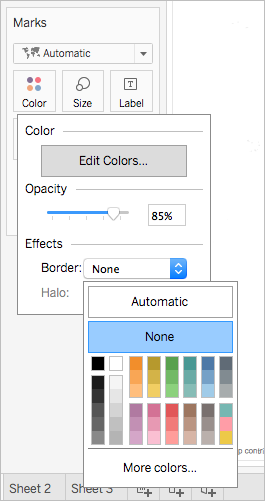
Spécifier quels polygones ou points de données apparaissent sur le dessus
Il arrive parfois que vos polygones ou vos points de données se chevauchent ou se superposent les uns aux autres. Vous pouvez spécifier les polygones ou points de données qui doivent apparaître sur le dessus avec une couleur ou une légende des tailles dans la vue.
Par exemple, dans l’image ci-dessous, notez qu’un polygone de plus petite taille est masqué derrière le polygone de plus grande taille couleur bleu sarcelle en Afrique du Sud.
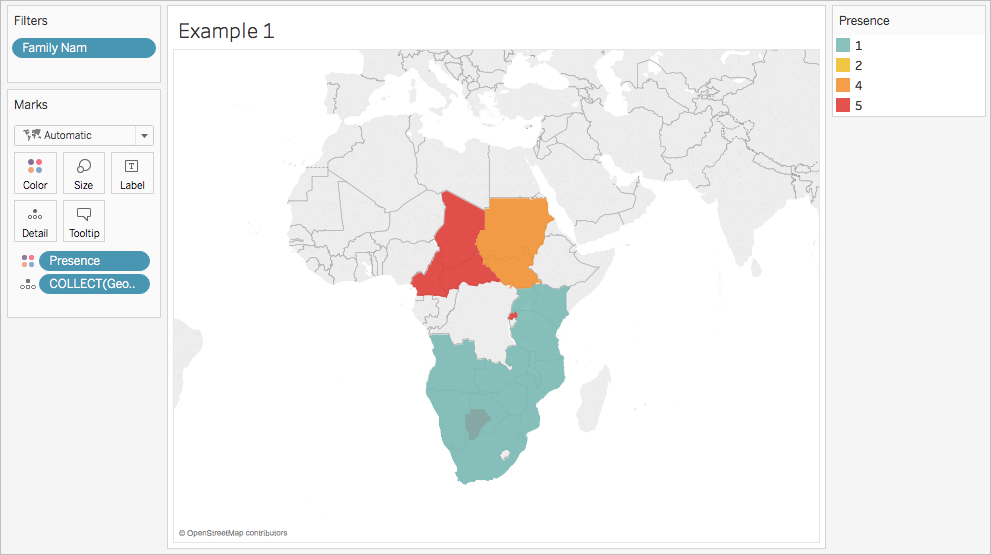
Vous pouvez réorganiser les éléments de votre légende afin de contrôler quels points de données ou polygones apparaissent sur le dessus. Pour cela, dans la légende, sélectionnez l’élément à placer sur le dessus, puis faites-le glisser sur le dessus de la liste.
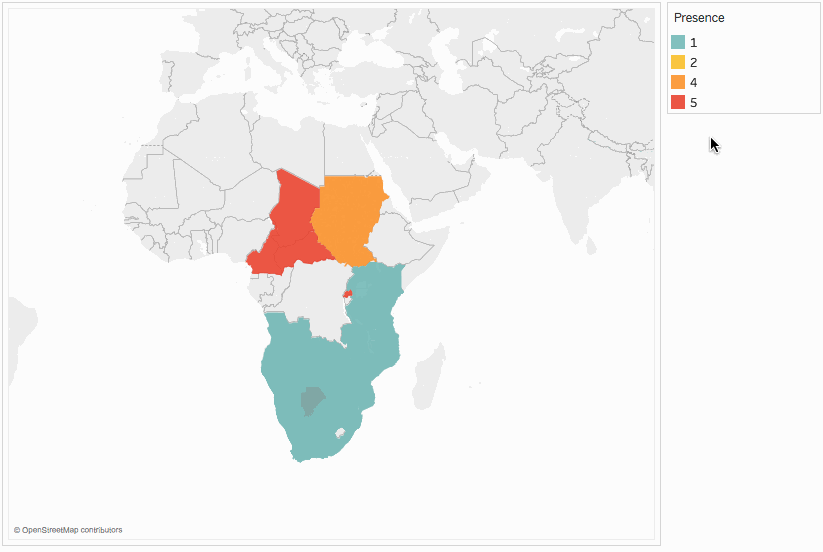
Ajuster la taille de vos points de données
Si vous utilisez des géométries de points, vous pouvez ajuster la taille des points dans la vue Carte. Cette option est utile si vous souhaitez proportionner vos points de données par valeurs quantitatives, par exemple des ventes moyennes ou des bénéfices.
Pour ajuster la taille de vos points de données :
Depuis le volet Données, faites glisser une mesure vers Taille sur la fiche Repères.
Sur la fiche Repères, cliquez sur la liste déroulante Type de repère et sélectionnez Cercle.
Facultatif : depuis le volet Données, faites glisser une ou plusieurs dimensions vers Détails sur la fiche Repères pour ajouter d’autres points de données à votre vue.
Remarque : le niveau de détail détermine la taille des points de données. Ajoutez des dimensions supplémentaires à Détails sur la fiche Repères pour ajouter des niveaux de détail (d’autres points de données). Sinon, le résultat sera un point de données de grande dimension.
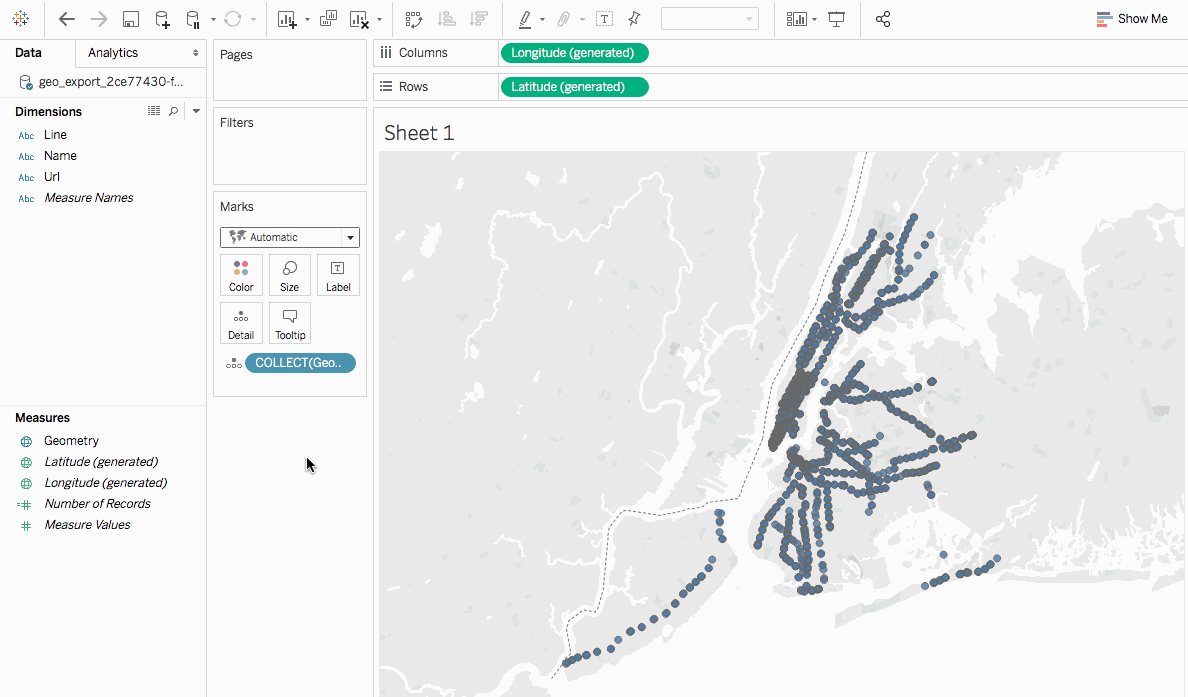
Pour plus d’informations sur l’ajout de niveaux de détail à la vue, consultez la section Ajouter des niveaux de détail à la vue.
Créer une carte à axe double à partir de données spatiales
Si vous liez un fichier de données spatiales avec un autre fichier de données spatiales ou un type de fichier différent, vous pouvez créer une carte à axe double à l’aide des données géographiques de ces fichiers. Vous pouvez ainsi créer plus d’une couche de données sur une carte.
Par exemple, la vue Carte à axe double ci-après a été créée à l’aide de deux fichiers de données spatiales. Elle contient deux cartes. Une carte affiche les quartiers de New York City sous forme de polygones, et l’autre affiche des points de données correspondant aux bouches de métro dans la ville. Les données concernant les bouches de métro sont superposées sur les polygones des quartiers de la ville.
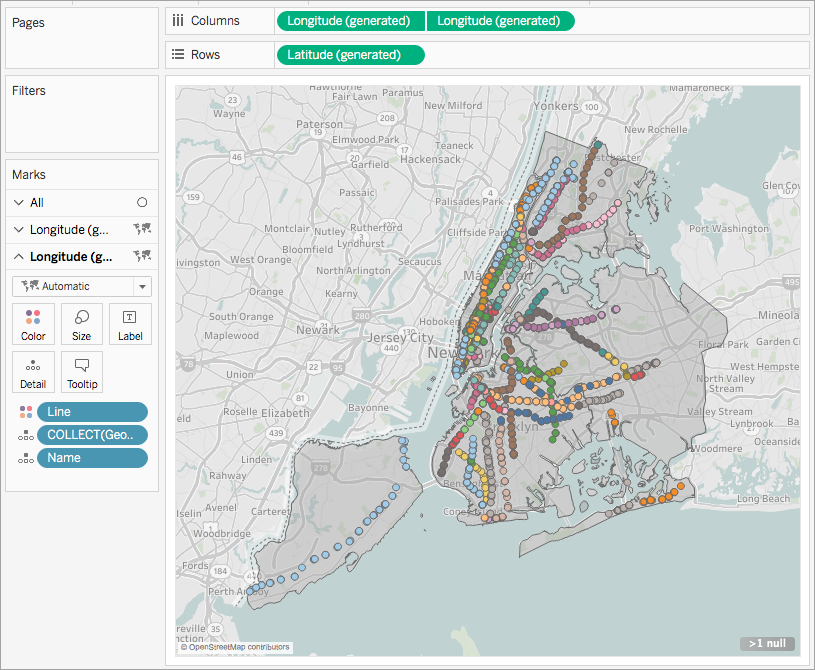
Dans Tableau Desktop, ouvrez une nouvelle feuille de calcul.
Connectez-vous à vos sources de données.
Créez la première carte Vue.
Consultez Créer une carte à partir de données spatiales ci-dessus pour savoir comment créer une vue Carte à partir de fichiers de données spatiales.
Dans l’étagère Colonnes, appuyez sur CTRL et faites glisser (Commande+faites glisser sur Mac) le champ Longitude pour le copier, et placez-le à droite du premier champ Longitude.
Important : Cet exemple utilise les champs Latitude (générée) et Longitude (générée) que Tableau crée lorsque vous vous connectez à des données spatiales. Si votre source de données contient ses propres champs Latitude et Longitude, vous pouvez les utiliser au lieu des champs générés par Tableau, ou en combinaison avec les champs générés par Tableau. Pour plus d’informations, consultez Créer des cartes à axe double (superposées) dans Tableau.
Vous avez maintenant deux cartes identiques. La fiche Repères comprend maintenant trois onglets : un pour chaque carte, et un pour les deux vues (Tout). Vous pouvez les utiliser pour contrôler les détails visuels des cartes. L’onglet supérieur Longitude correspond à la carte à gauche de la vue, et l’onglet inférieur Longitude correspond à la carte à droite de la vue.
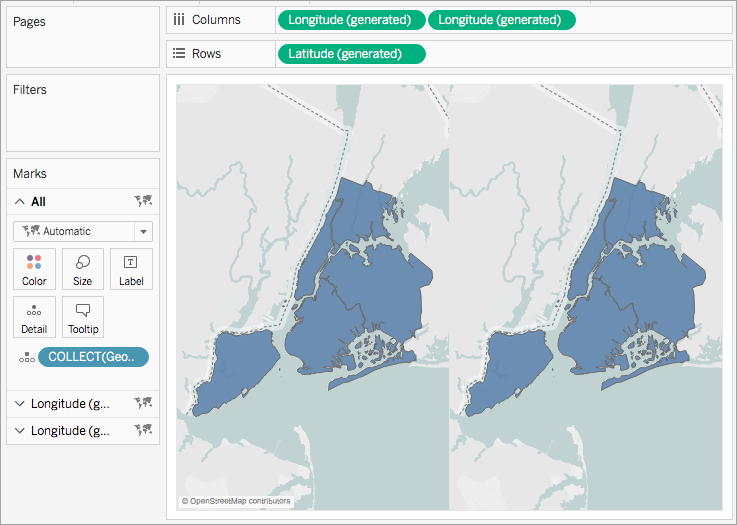
Sur la fiche Repères, cliquez sur l’un des onglets Longitude, puis supprimez tous les champs de cet onglet.
L’une de vos vues Carte est désormais vide.
Créez la seconde vue Carte en faisant glisser les champs appropriés depuis le volet Données vers l’onglet Longitude sur la fiche Repères.
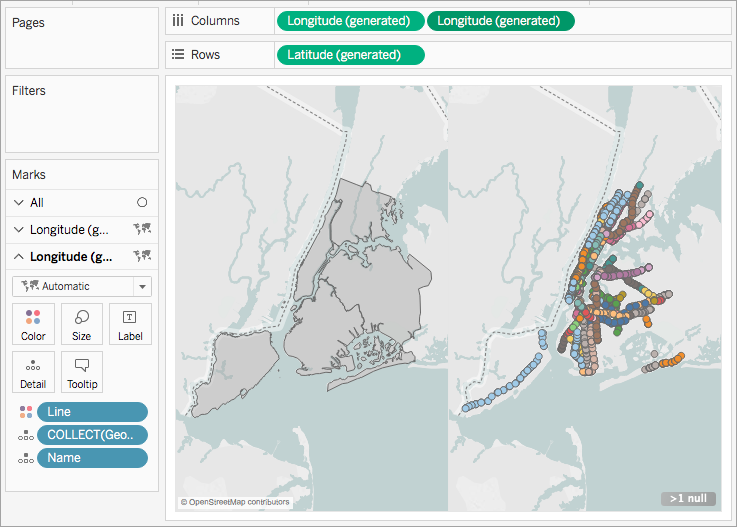
Lorsque vos deux vues Carte sont terminées, sur l’étagère Colonnes, faites un clic droit sur le champ Longitude à droite et sélectionnez Axe double.
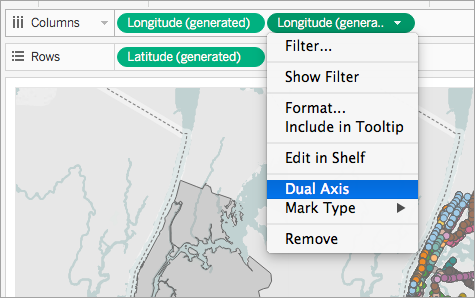
Vos données de carte sont maintenant superposées sur une vue Carte.
Pour modifier les données qui apparaissent en haut, dans l’étagère Colonnes, faites glisser le champ Longitude sur la droite et placez-le devant le champ Longitude sur la gauche.
Voir également
Fichier de données spatiales(Le lien s’ouvre dans une nouvelle fenêtre)
Mener facilement à bien votre analyse géospatiale dans Tableau 10.2(Le lien s’ouvre dans une nouvelle fenêtre) (billet du blog Tableau)
Lier des fichiers de données spatiales dans Tableau
Concepts de cartographie dans Tableau(Le lien s’ouvre dans une nouvelle fenêtre)
