Personnaliser l’aspect de votre carte
Cet article décrit comment personnaliser l’aspect d’une carte dans Tableau.
Remarque : un grand nombre des tâches décrites dans cet article utilise le volet Couches de carte. Pour ouvrir ce volet, sélectionnez Carte > Couches de carte. Dans des versions plus anciennes de Tableau, sélectionnez Carte > Options de carte.
Sélectionner un style de carte d’arrière-plan Tableau
Lorsque vous êtes connecté à la carte d’arrière-plan Tableau, vous pouvez choisir entre six styles de cartes d’arrière-plan intégrées : Normal, Clair, Foncé, Rues, Extérieur et Satellite. Vos pouvez voir ces styles ci-dessous :
| Normal | Clair | Foncé |
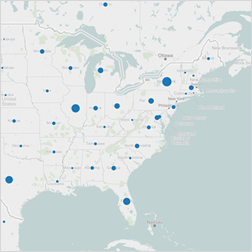 | 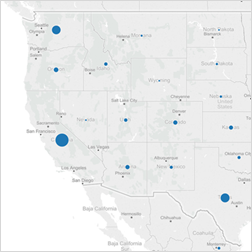 | 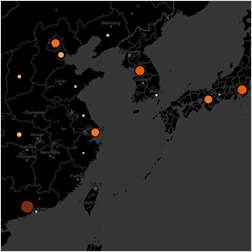 |
| Rues | Extérieur | Satellite |
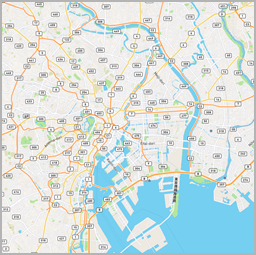 | 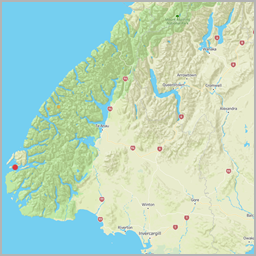 | 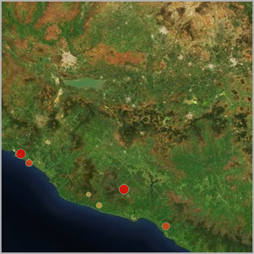 |
Pour sélectionner un style de carte d’arrière-plan Tableau :
Sélectionnez Carte > Couches de carte.
Dans le volet Couches de carte sur le côté gauche de l’espace de travail, sous Arrière-plan, cliquez sur le menu déroulant Style puis sélectionnez un style de carte d’arrière-plan.
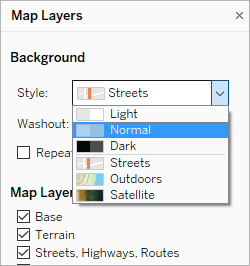
Pour plus d’informations sur les cartes d’arrière-plan intégrées de Tableau, consultez Sélectionner des cartes d’arrière-plan(Le lien s’ouvre dans une nouvelle fenêtre).
Importer votre propre carte d’arrière-plan
Si les styles de cartes d’arrière-plan intégrées de Tableau ne répondent pas à vos besoins, vous pouvez importer votre propre carte d’arrière-plan depuis un serveur Web Map Service (WMS) ou une carte Mapbox.
Pour importer votre propre carte d’arrière-plan :
Sélectionnez Carte > Cartes d’arrière-plan > Services de cartes.
Dans la boîte de dialogue Services de cartes, cliquez sur Ajouter, puis choisissez d’ajouter des serveurs WMS ou des cartes Mapbox.
Suivez les invites pour connecter Tableau au service de carte de votre choix.
Pour plus d’informations, consultez Utiliser les serveurs WMS (Web Map Service)(Le lien s’ouvre dans une nouvelle fenêtre) ou Utiliser des cartes Mapbox(Le lien s’ouvre dans une nouvelle fenêtre).
Une fois que vous avez fini, cliquez sur Fermer.
Sélectionnez Carte > Cartes d’arrière-plan, puis sélectionnez la carte d’arrière-plan que vous souhaitez utiliser.
La carte est mise à jour de manière à inclure la carte d’arrière-plan que vous choisissez.
Ajouter une image d’arrière-plan statique
Outre l’importation de votre propre carte d’arrière-plan, vous pouvez ajouter une image d’arrière-plan statique à votre classeur et tracer vos données dessus. Par exemple, vous pouvez prendre une image de Google Maps et tracer vos données dessus.
Pour plus d’informations, consultez les rubriques suivantes :
- Utiliser des images d’arrière-plan dans vos vues(Le lien s’ouvre dans une nouvelle fenêtre)
- Ajouter des images de Google Maps et OpenStreetMap comme images d’arrière-plan dans Tableau(Le lien s’ouvre dans une nouvelle fenêtre)
- Détecter les coordonnées d’image d’arrière-plan(Le lien s’ouvre dans une nouvelle fenêtre)
Afficher ou masquer les couches de carte
Si vous utilisez une carte d’arrière-plan Tableau, ou bien une carte WMS ou Mapbox qui contient des couches personnalisées, vous pouvez afficher ou masquer des couches sur votre carte d’arrière-plan afin de personnaliser les éléments d’arrière-plan structurant vos données géospatiales. Par exemple, superposez les rues et les autoroutes, ou encore les frontières des comtés sur la carte pour fournir du contexte à vos données.
Pour ajouter ou supprimer des couches de carte :
Sélectionnez Carte > Couches de carte.
Dans le volet Couches de carte, sous la section Couches de carte, sélectionnez une ou plusieurs couches de carte.
Remarque : Certaines couches de carte sont visibles à des niveaux de zoom spécifiques uniquement. Si une couche de carte n’est pas disponible à votre niveau de zoom actuel, elle apparaîtra en grisé.
Pour utiliser des couches qui ne sont pas disponibles, continuez à zoomer dans la vue.
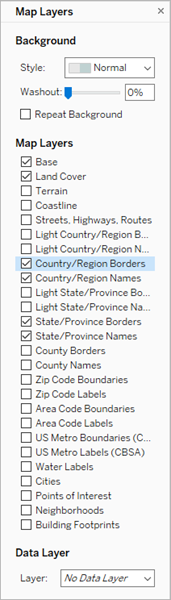
Certaines couches de carte sont conçues pour fonctionner avec certains styles. Vous trouverez ci-après une description des différentes couches de carte disponibles. Certaines de ces couches ne sont disponibles que pour certains styles de cartes.
| Nom de la couche | Description | présent dans le style de la carte |
|---|---|---|
| Base | Affiche la carte de base, y compris les zones immergées et émergées. | Tout |
| Couverture terrestre | Applique une couleur sur les zones naturelles et les parcs pour apporter plus de profondeur à la carte. | Tout sauf satellite |
| Relief | Affiche un relief des changements d’élévation verticale. | Tout sauf satellite |
| Littoraux | Affiche les littoraux. | Clair, Foncé, Normal |
| Rues, autoroutes, routes | Marque les autoroutes ainsi que les petites rues des villes. Cette couche inclut également les noms des rues et des autoroutes. | Tout |
| Frontières claires des pays/régions | Affiche le contour des frontières et noms des pays/régions en gris clair. | Clair, Foncé, Normal |
| Noms clairs des pays/régions | Affiche les noms des régions et des pays en gris clair. | Clair, Foncé, Normal |
| Frontières des pays/régions | Surligne les frontières des pays et des régions en gris plus foncé. | Tout |
| Noms des pays/régions | Surligne les noms des pays et des régions en gris plus foncé. | Tout |
| Frontières claires des États/provinces | Affiche le contour des frontières et noms d’États en gris clair. | Clair, Foncé, Normal |
| Noms clairs des États/provinces | Affiche les noms d’États et de provinces en gris clair. | Clair, Foncé, Normal |
| Frontières des États/provinces | Surligne les frontières des États et des provinces en gris plus foncé. | Tout |
| Noms des États/provinces | Surligne les noms des États et des provinces en gris plus foncé. | Tout |
| Frontières des comtés | Surligne les frontières administratives de deuxième niveau et les frontières des comtés américains. | Clair, Foncé, Normal |
| Noms des comtés | Surligne les noms d’administrations de deuxième niveau et les noms de comtés américains. | Clair, Foncé, Normal |
| Limites de codes postaux | Marque le code postal et les limites des codes postaux pour les États-Unis et certains pays. Pour visualiser cette couche, vous devez effectuer un zoom avant. | Clair, Foncé, Normal |
| Étiquettes des codes postaux | Affiche les étiquettes de code postal et les limites des codes postaux pour les États-Unis et certains pays. Pour visualiser cette couche, vous devez effectuer un zoom avant. | Clair, Foncé, Normal |
| Limites des indicatifs régionaux | Marque les limites des indicatifs régionaux des États-Unis. Pour visualiser cette couche, vous devez effectuer un zoom avant. | Clair, Foncé, Normal |
| Étiquettes des indicatifs régionaux | Affiche les étiquettes des indicatifs régionaux des États-Unis. Pour visualiser cette couche, vous devez effectuer un zoom avant. | Clair, Foncé, Normal |
| Frontières métropolitaines des États-Unis (CBSA) | Repère les régions statistiques métropolitaines et les frontières des régions « micropolitaines » des États-Unis. | Clair, Foncé, Normal |
| Étiquettes des zones métropolitaines des États-Unis (CBSA) | Affiche les étiquettes des régions statistiques métropolitaines et des régions « micropolitaines » des États-Unis. | Clair, Foncé, Normal |
| Étiquettes des plans d’eau | Affiche les étiquettes des plans d’eau. | Tout |
| Villes | Affiche les étiquettes des villes. | Tout |
| Points d’intérêt | Affiche des étiquettes pour les points d’intérêt comme les écoles, les parcs, les cimetières, les entreprises et les bâtiments importants. Cette couche dépend du niveau de zoom. | Tout |
| Quartiers | Affiche des étiquettes pour les quartiers des villes. Pour visualiser cette couche, vous devez effectuer un zoom avant. | Tout |
| Stations de métro et gares | Affiche les noms des stations de métro et des gares. Pour visualiser cette couche, vous devez effectuer un zoom avant. | Tout sauf satellite |
| Empreinte du bâti | Affiche le contour des bâtiments, le cas échéant. Pour visualiser cette couche, vous devez effectuer un zoom avant. | Satellite, Rues, Extérieur |
| Numéro des habitations | Affiche les numéro des habitations des bâtiments, avec et sans empreinte du bâti. Pour visualiser cette couche, vous devez effectuer un zoom avant. | Rues, Extérieur |
| Lignes de contour | Affiche les lignes indiquant le changement d’élévation verticale en mètres. Cette couche dépend du niveau de zoom. | Extérieur |
Ajout de couches pour les données démographiques américaines
Si vous utilisez la carte d’arrière-plan Tableau, vous pouvez activer plusieurs couches de données prédéfinies affichant des informations de recensement pour les États-Unis. Les données de ces couches sont des données démographiques recueillies dans le cadre du recensement de l’AEC aux États-Unis.
Remarque : les couches de données de carte sont uniquement disponibles pour les emplacements situés aux États-Unis.
Pour ajouter des couches de données pour des emplacements en-dehors des États-Unis, vous pouvez vous connecter à un serveur WMS contenant les informations démographiques souhaitées. Pour plus d’informations, consultez Utiliser les serveurs WMS (Web Map Service)(Le lien s’ouvre dans une nouvelle fenêtre).
Pour ajouter une couche de données américaines à votre carte :
Sélectionnez Carte > Couches de carte
Dans le volet Couches de carte, sous Couche de données, procédez comme suit :
Cliquez sur le menu déroulant Couche et sélectionnez une couche de données.
Cliquez sur le menu déroulant Par puis choisissez de superposer les données par État, Comté, Code postal ou Pâté de maisons.
Cliquez sur le menu déroulant À l’aide de pour sélectionner un thème de couleur.
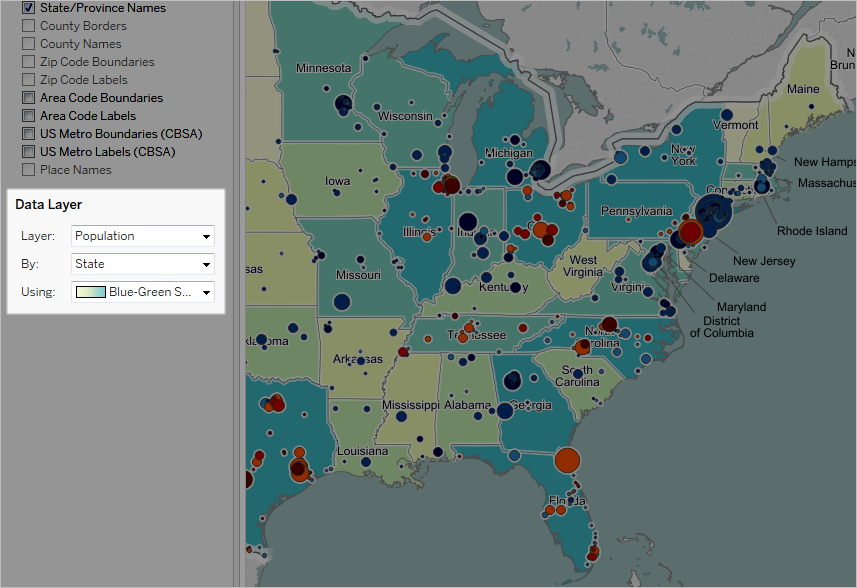
Après que vous avez sélectionné une couche de données, elle est ajoutée sous la forme de trame de fond de carte et une légende s’affiche pour expliquer les couleurs. Pour masquer ou afficher cette légende à tout moment, sélectionnez Carte > Légende de la carte.
Modifier le type de repère
Par défaut, lorsque vous ajoutez un champ géographique à la vue, Tableau crée une carte à points. Vous pouvez la modifier en une carte de polygone (pleine), une carte à lignes ou une carte de densité (carte de chaleur).
Remarque : les cartes pleines ne sont pas disponibles au niveau de la ville ou du code postal.
Pour modifier une carte à points en une carte pleine ou à lignes :
Sur la fiche Repères, cliquez sur le menu déroulant Type de repère et sélectionnez Carte.
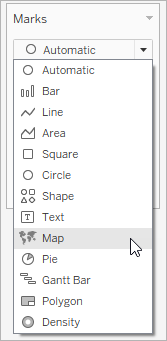
Pour modifier une carte à points en une carte de chaleur (carte de densité) :
- Sur la fiche Repères, cliquez sur le menu déroulant Type de repère et sélectionnez Densité.

Ajouter des niveaux de détail
Avec les cartes, plus vous ajoutez de niveau de détail, plus vos données deviennent granulaires. Par exemple, vous pouvez examiner les taux d’obésité au niveau d’un État, ou descendre dans la hiérarchie du niveau de comté, comme dans les exemples ci-dessous. L’ajout ou la soustraction de niveaux de détail modifie la constitution de votre carte.
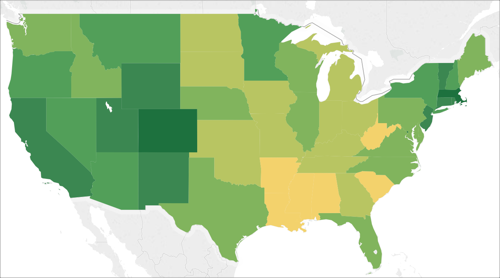
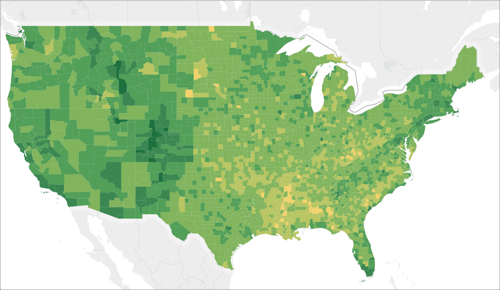
Pour ajouter des niveaux de détail à la vue :
- Depuis Dimensions, faites glisser un champ géographique vers Détails sur la fiche Repères.
Ajouter une couleur
Vous pouvez ajouter de la couleur à votre carte de deux manières : vous pouvez colorer les emplacements de manière catégorielle ou de manière quantitative.
Pour colorer les emplacements de manière catégorielle :
Depuis le volet Données, faites glisser une dimension vers Couleur sur la fiche Repères.
L’image ci-dessous montre chaque État américain coloré par région : Ouest, Central, Sud et Est. La dimension, Région, est sur Couleur dans la fiche Repères.
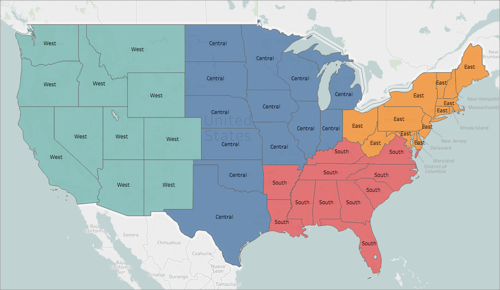
Pour colorer chaque emplacement de votre carte de manière quantitative :
Depuis le volet Données, faites glisser une mesure vers Couleur sur la fiche Repères.
L’image ci-dessous montre chaque État américain coloré en fonction des montants de ventes réalisés. La mesure, Ventes, est sur Couleur dans la fiche Repères.
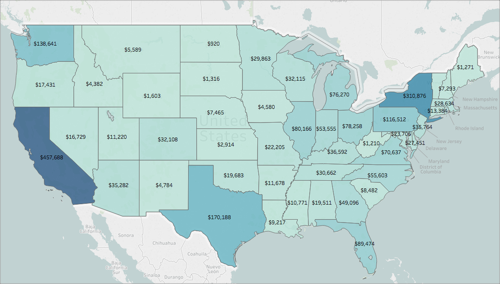
Pour plus d’informations sur la couleur, consultez Palettes de couleurs et effets(Le lien s’ouvre dans une nouvelle fenêtre).
Ajouter des étiquettes
Vous pouvez ajouter des étiquettes à vos emplacements afin de fournir davantage de contexte. Par exemple, vous pouvez ajouter des étiquettes pour les noms des emplacements et les ventes.
Pour ajouter des étiquettes à vos données, depuis le volet Données, faites glisser une dimension ou une mesure vers Étiquette sur la fiche Repères.
Une étiquette apparaît au centre de l’emplacement (s’il s’agit d’un polygone), ou sur le côté de l’emplacement (s’il s’agit d’un point de données).
Vous pouvez ajouter plusieurs étiquettes.
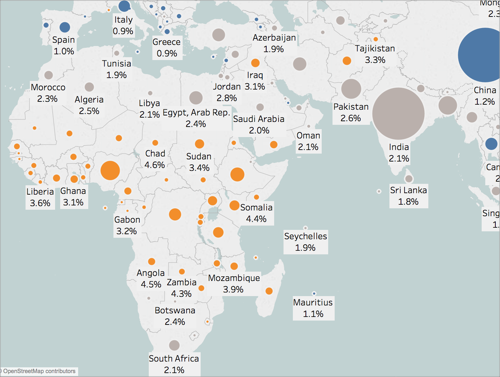
Ajuster la taille de vos points de données
Vous pouvez ajuster la taille de vos points de données afin de les comparer ou de faire ressortir les contrastes, ou encore rendre plus visibles les points de données de plus petite taille.
Pour ajuster uniformément la taille de vos point de données :
Sur la fiche Repères, cliquez sur Taille, et déplacez le curseur vers la gauche ou la droite.
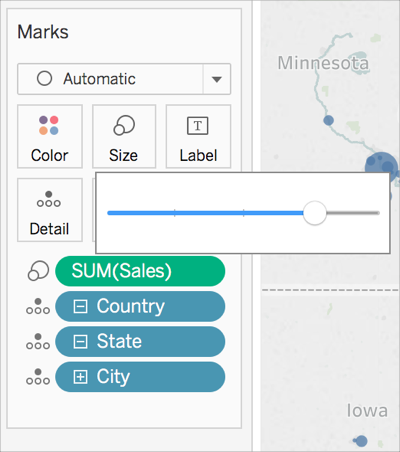
Pour dimensionner vos point de données de manière quantitative :
Depuis Mesures, faites glisser un champ Taille sur la fiche Repères.
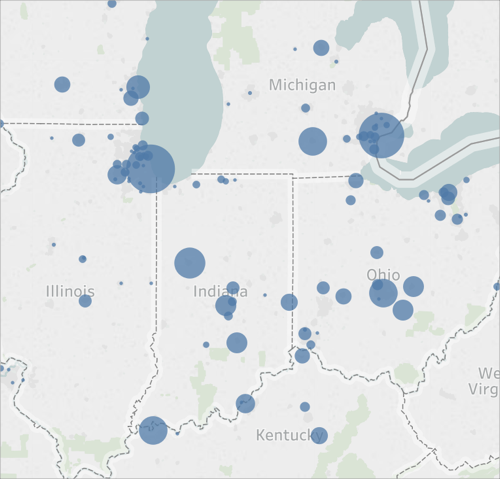
Créer des infobulles personnalisées
Vous pouvez créer des infobulles personnalisées afin d’afficher des informations supplémentaires à propos de vos emplacements lorsque votre public les survole ou clique dessus. Vous pouvez saisir vos propres informations pour qu’elles apparaissent pour tous les repères, ou ajouter un champ qui sera mis à jour avec les informations spécifiques à chaque repère.
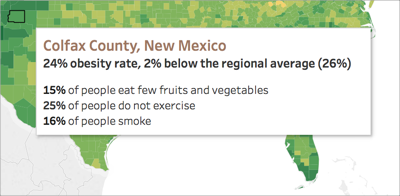
Pour ajouter un champ à une infobulle :
- Depuis le volet Données, faites glisser le champ vers Infobulle sur la fiche Repères.
Pour modifier une infobulle :
Sur la fiche Repères, cliquez sur Infobulle.
Dans la boîte de dialogue Créer une infobulle, mettez en forme l’infobulle en fonction de l’aspect recherché.
Pour plus d’informations sur la personnalisation des infobulles, consultez Formater les infobulles(Le lien s’ouvre dans une nouvelle fenêtre) et Ajouter des infobulles aux repères(Le lien s’ouvre dans une nouvelle fenêtre).
Voir également :
Concepts de cartographie dans Tableau(Le lien s’ouvre dans une nouvelle fenêtre)
Utiliser les serveurs WMS (Web Map Service)(Le lien s’ouvre dans une nouvelle fenêtre)
Utiliser des cartes Mapbox(Le lien s’ouvre dans une nouvelle fenêtre)
Sélectionner des cartes d’arrière-plan(Le lien s’ouvre dans une nouvelle fenêtre)
