Utiliser des images d’arrière-plan dans vos vues
Les images d’arrière-plan sont des images que vous affichez sous vos données pour ajouter plus de contexte aux repères de la vue. Les images d’arrière-plan sont généralement utilisées pour ajouter des images de carte personnalisées correspondant à un système de coordonnées de vos données.
Par exemple, vous pouvez avoir des données correspondant à plusieurs étages d’un bâtiment. Vous pouvez utiliser des images d’arrière-plan pour superposer ces données sur le plan d’étage actuel du bâtiment pour apporter plus de contexte. Les images utilisées pour afficher un modèle de carte du fond des mers, les images de pages Web utilisées pour l’analyse de blogs et même les images de niveaux de jeux vidéo utilisées pour la visualisation des statistiques des joueurs sont d’autres exemples d’images d’arrière-plan.
Tandis que Tableau vous permet de charger des cartes dynamiques à partir d’un fournisseur en ligne et hors ligne, les images d’arrière-plan vous permettent d’utiliser vos propres images personnalisées, qu’il s’agisse de cartes spécifiques ou de toute autre image correspondant à vos données.
Ajouter des images d’arrière-plan à votre classeur
Lorsque vous ajoutez une image d’arrière-plan à la vue, vous devez indiquer un système de coordonnées en mappant les axes X et Y aux valeurs des champs de votre base de données. Si vous ajoutez une carte, les axes X et Y doivent correspondre à la longitude et la latitude exprimées sous la forme d’un nombre décimal. Toutefois, vous pouvez mapper les axes à n’importe quel champ adéquat en fonction de votre propre système de coordonnées.
Pour ajouter une image d’arrière-plan :
Cliquez sur Cartes > Images d’arrière-plan, puis sélectionnez une source de données.
Dans la boîte de dialogue Images d’arrière-plan, cliquez sur Ajouter une image.
Dans la boîte de dialogue Ajouter une image d’arrière-plan, procédez comme suit :
Saisissez un nom pour l’image dans la zone de texte Nom.
Cliquez sur Parcourir pour rechercher et sélectionner l’image que vous souhaitez ajouter à l’arrière-plan. Vous pouvez également entrer un lien URL vers une image hébergée en ligne.
Sélectionnez le champ à mapper à l’axe X de l’image et indiquez les valeurs de gauche et de droite. Lors de l’ajout d’une carte, les valeurs de longitude doivent être mappées à l’axe X à l’aide de valeurs décimales (au lieu des valeurs de degrés/minutes/secondes ou N/S/E/O).
Sélectionnez le champ à mapper à l’axe Y de l’image et indiquez les valeurs du haut et du bas. Lors de l’ajout d’une carte, les valeurs de latitude doivent être mappées à l’axe Y à l’aide de valeurs décimales (au lieu des valeurs de degrés/minutes/secondes ou N/S/E/O).
Vous pouvez régler l’intensité de l’image à l’aide du curseur d’estompage. Plus vous déplacez le curseur vers la droite, et plus l’image apparaît estompée derrière vos données.
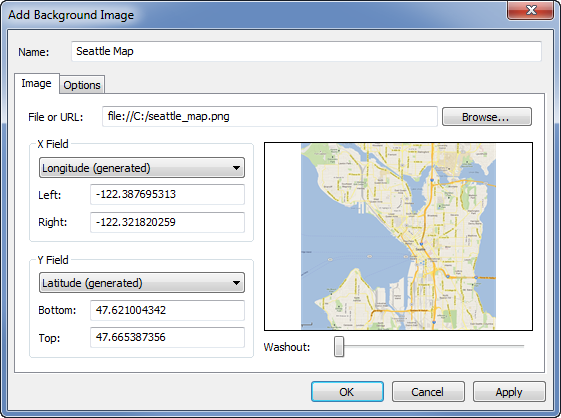
Vous pouvez définir les options suivantes dans l’onglet Options :
Verrouiller les proportions : sélectionnez cette option pour conserver les dimensions d’origine de l’image lors de la manipulation des axes. Si vous désélectionnez cette option, l’image pourra être déformée.
Toujours afficher l’image entière : sélectionnez cette option pour éviter de couper l’image lorsque les données ne comprennent qu’une partie de l’image. Si vous verrouillez les deux axes de la vue, cette option peut être désélectionnée.
Ajoutez des conditions pour définir quand afficher l’image. Consultez Filtrer des données dans vos vues(Le lien s’ouvre dans une nouvelle fenêtre) pour en savoir plus sur la définition des conditions.
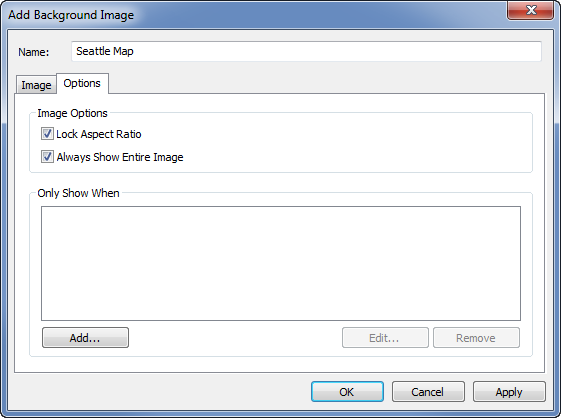
Cliquez sur OK.
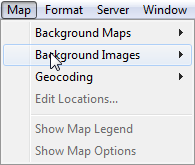
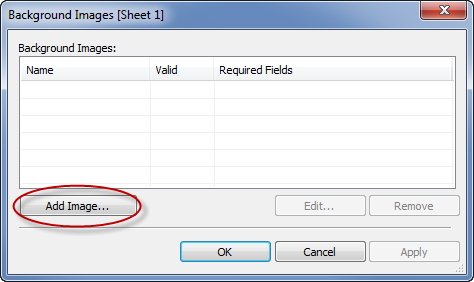
Lorsque vous ajoutez les champs X et Y à l’étagère des lignes et des colonnes dans la vue, l’image d’arrière-plan s’affiche derrière les données. Si elle ne s’affiche pas, assurez-vous que vous utilisez les mesures désagrégées pour les champs X et Y. Pour désagréger toutes les mesures, sélectionnez . Pour modifier chaque mesure, cliquez avec le bouton droit sur le champ de l’étagère et sélectionnez Dimension. Enfin, si vous avez utilisé les champs de latitude et de longitude générés pour les champs X et Y, vous devrez désactiver les cartes intégrées avant que votre image d’arrière-plan ne s’affiche. Sélectionnez pour désactiver les cartes intégrées.
Pour rendre les repères d’une vue plus visibles lorsqu’ils sont placés sur une image d’arrière-plan, chaque repère doit être entouré d’une couleur de contraste appelée halo. Vous pouvez désactiver les halos de repère en sélectionnant Format > Afficher les halos de repère.
Créer une vue utilisant une image d’arrière-plan
Lorsque vous ajoutez une image d’arrière-plan, vous devez construire la vue d’une manière correspondant aux mappages X et Y que vous avez spécifiés pour l’image. Autrement dit, les champs que vous avez indiqués pour X et Y doivent être sur les étagères appropriées. Suivez les étapes suivantes pour paramétrer la vue correctement.
Placez le champ mappé à l’axe X sur l’étagère des colonnes.
Si vous travaillez avec des cartes, le champ Longitude doit se trouver sur l’étagère des colonnes. Il peut tout d’abord sembler en arrière, toutefois, les champs de l’étagère des colonnes déterminent les valeurs distribuées sur l’axe X.
Placez le champ mappé à l’axe Y sur l’étagère des lignes.
Si vous travaillez avec des cartes, le champ Latitude doit se trouver sur l’étagère des lignes. Il peut tout d’abord sembler en arrière, toutefois, les champs de l’étagère des lignes déterminent les valeurs distribuées sur l’axe Y.
Modifier une image d’arrière-plan
Une fois que vous avez ajouté une image d’arrière-plan, vous pouvez toujours revenir en arrière et modifier les mappages des champs X et Y, ainsi que des options de l’onglet Options.
Pour modifier une image :
Sélectionnez Cartes > Images d’arrière-plan.
Dans la boîte de dialogue Images d’arrière-plan, sélectionnez l’image que vous souhaitez modifier et cliquez sur Modifier (vous pouvez également double-cliquer sur le nom de l’image).
Dans la boîte de dialogue Modifier l’image d’arrière-plan, effectuez vos modifications, puis cliquez sur OK.
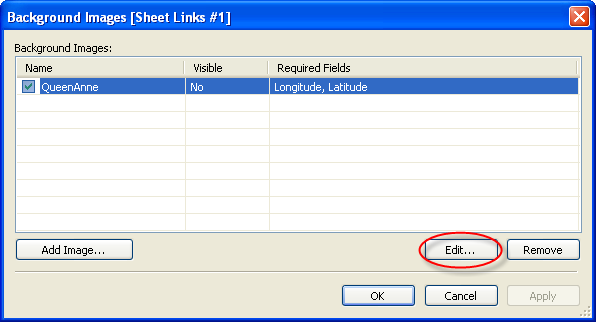
Activer ou désactiver les images d’arrière-plan
Bien que vous puissiez ajouter plusieurs images dans un classeur, il est également possible de n’utiliser qu’un sous-ensemble des images pour un ensemble de feuilles de calcul spécifique. Vous pouvez par exemple afficher une carte de la totalité des États-Unis sur une vue et des cartes individuelles de chaque état dans d’autres vues.
Utilisez les cases à cocher de la boîte de dialogue Images d’arrière-plan pour activer et désactiver les images pour la feuille de calcul actuelle. Vous pouvez afficher plusieurs images en activant plusieurs images sur une seule feuille de calcul. Vous pouvez par exemple disposer plusieurs images en mosaïque dans l’arrière-plan pour créer une plus grande image d’arrière-plan.
Pour activer ou désactiver une image d’arrière-plan :
Sélectionnez Cartes > Images d’arrière-plan.
Dans la boîte de dialogue Images d’arrière-plan, sélectionnez les cases à cocher en regard des images que vous souhaitez activer.
Cliquez sur OK.
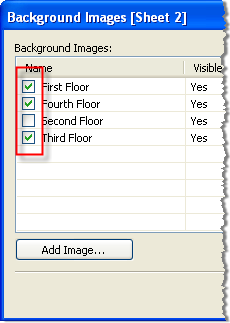
Ajouter les conditions d’affichage et de masquage aux images d’arrière-plan
Lorsque vous ajoutez une image d’arrière-plan et que vous l’activez, celle-ci s’affiche automatiquement sur toutes les feuilles de calcul dont la vue utilise des champs obligatoires. Pour éviter qu’une image ne s’affiche sur toutes les feuilles de calcul, vous pouvez définir des conditions d’affichage/de masquage. Les conditions d’affichage/de masquage sont des instructions de condition que vous définissez pour indiquer quand afficher l’image. Vous pouvez par exemple avoir une image de plan d’étage pour un bâtiment comprenant plusieurs étages. Chaque image est associée aux mêmes coordonnées (les coins du bâtiment) ; cependant, vous ne voulez pas afficher la carte du rez-de-chaussée lorsque vous examinez les informations concernant le troisième étage. Dans ce cas, vous pouvez définir une condition pour afficher l’image du rez-de-chaussée uniquement lorsque le champ Étage est égal à 1.
Pour définir des conditions d’affichage/de masquage :
Cliquez sur , puis sélectionnez une source de données.
Dans la boîte de dialogue Images d’arrière-plan, sélectionnez l’image pour laquelle vous souhaitez ajouter une condition et cliquez sur Modifier.
Dans la boîte de dialogue suivante, sélectionnez l’onglet Options.
Cliquez sur le bouton Ajouter en bas de la boîte de dialogue.
Sélectionnez un champ sur lequel baser la condition. Dans l’exemple présenté ci-dessus, le champ en question est Étage.
Indiquez quand vous voulez afficher l’image en sélectionnant une valeur du champ. Pour cet exemple, la valeur 1 est sélectionnée.
Cliquez sur OK.
Une instruction de condition est ajoutée à l’image. Dans l’exemple du plan d’étage du bâtiment, l’instruction de condition est Afficher uniquement lorsque Étage est égal à 1.
Cliquez sur OK à deux reprises pour fermer les boîtes de dialogue Image d’arrière-plan et appliquer les modifications.
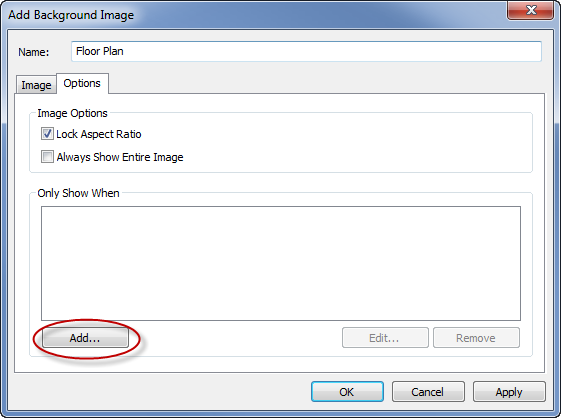
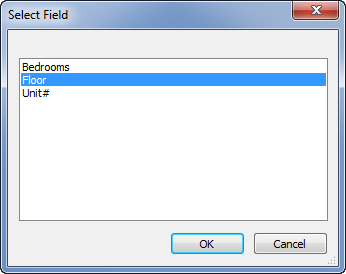
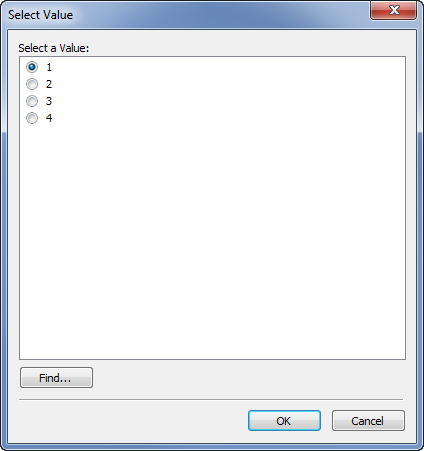
Lorsque vous ajoutez plusieurs conditions, l’image d’arrière-plan s’affiche uniquement lorsque toutes les conditions sont remplies. Par exemple, si une image d’arrière-plan possède deux conditions basées sur le Nom de propriété et l’Étage, elle s’affiche uniquement lorsque la valeur de la propriété correspond à Greenwood Estates et celle de l’étage à 3.
Supprimer une image d’arrière-plan
Lorsque vous ne souhaitez plus utiliser d’image d’arrière-plan, vous pouvez soit la désactiver, soit la supprimer, ce qui la rend alors inutilisable pour toutes les feuilles de calcul.
Pour supprimer une image :
Sélectionnez Cartes > Images d’arrière-plan.
Dans la boîte de dialogue Images d’arrière-plan, sélectionnez les images que vous souhaitez supprimer et cliquez sur Supprimer.
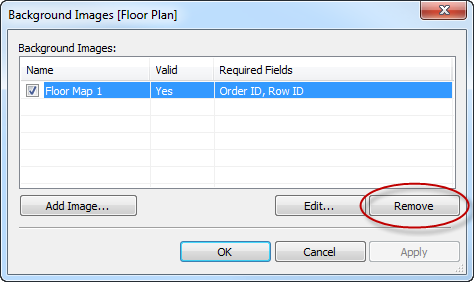
Cliquez sur OK.
