Détecter les coordonnées d’image d’arrière-plan
Dans de nombreux scénarios, vous souhaiterez peut-être mapper vos données sur une image d’arrière-plan et non sur une carte Tableau. Cet article explique comment tracer des points de données sur une image d’arrière-plan.
Il y a plusieurs étapes à ce processus :
Créez une table dans votre source de données pour les coordonnées X et Y.
Connectez-vous à votre source de données dans Tableau Desktop et liez la table de coordonnées avec le reste de vos données.
Importez votre image d’arrière-plan et créez la vue.
Annotez les points sur l’image d’arrière-plan.
Ajoutez les coordonnées à la table de coordonnées dans votre source de données.
Actualisez votre source de données dans Tableau.
Étape 1 : Créer la table de coordonnées
Créez une table dans votre source de données qui contient des colonnes pour identifier une marque unique. Dans cet exemple, il y a trois colonnes :
La première colonne contient l’identifiant unique pour chaque repère.
Les deux autres colonnes sont pour les coordonnées X et Y.
Après la création de vos colonnes, joignez la nouvelle table de coordonnées à la source de données d’origine. La liaison est basée sur l’identifiant unique utilisé à la fois dans la source de données d’origine et la table de coordonnées (l’identifiant qui représente un repère unique).
Sélectionnez une échelle appropriée pour votre image d’arrière-plan. Si l’image est plus large que haute, utilisez X : 0-100 et Y : 0-50.
Pour cet exemple, ouvrez le fichier Excel Sample Superstore de votre référentiel Tableau dans Excel et sélectionnez un nouvel onglet de feuille.
Sur le nouvel onglet, placez une seule ligne dans une table qui contient un des identifiants uniques et les points finaux X et Y sélectionnés pour vos deux échelles.
Dans ce cas, la Sous-catégorie de produits correspond à une colonne dans Sample Superstore et un de ses membres est Tables. Le point final X est 100 et le point final Y est 50 parce qu’il s’agit de l’échelle pour l’image d’arrière-plan.
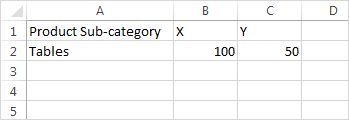
Changez le nom de l’onglet pour Coords et enregistrez le fichier.
Étape 2 : Se connecter à la table de coordonnées
Dans un nouveau classeur Tableau, sélectionnez Se connecter aux données.
Dans la boîte de dialogue Se connecter aux données, sélectionnez Microsoft Excel, puis cliquez sur Suivant.
Dans le volet Source de données, procédez comme suit :
Faites glisser la feuille Commandes vers la zone Liaison.
Faites glisser la feuille Coordonnées vers la zone Liaison.
Cliquez sur l’icône de liaison pour modifier la liaison existante.
Dans la boîte de dialogue Liaison qui s’ouvre, sélectionnez Gauche, puis sélectionnez Sous-catégorie de produits pour la colonne Source de données et Nom de produit (Coordonnées) pour la colonne Coordonnées.
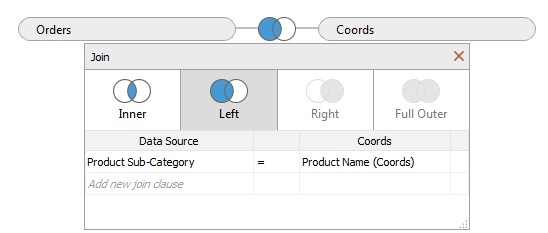
Fermez la boîte de dialogue Liaison, puis sélectionnez l’onglet Feuille pour atteindre la feuille de calcul.
Étape 3 : Importer l’image d’arrière-plan
Dans la nouvelle feuille de calcul, sélectionnez Cartes > Images d’arrière-plan, Exemple - Hypermarché. Ceci ouvre la boîte de dialogue Images d’arrière-plan.
Dans la boîte de dialogue Images d’arrière-plan, cliquez sur Ajouter une image.
Dans la boîte de dialogue Ajouter l’image d’arrière-plan, naviguez et sélectionnez le fichier.
Pour Champ X, sélectionnez X dans la liste.
Remarque : Si vous ne voyez pas le champ X dans la liste, cela signifie que vous devez modifier le champ X pour être un chiffre continu.
Pour modifier le champ pour qu’il soit un chiffre, faites un clic droit sur le champ X dans le volet Données, puis sélectionnez Modifier le type de données > Chiffre (Entier). Pour modifier le champ pour qu’il soit continu, faites un clic droit sur le champ X dans le volet Données, puis sélectionnez Convertir en continu.
Répétez ces étapes pour le champ Y.Dans la zone de texte Droite, saisissez 100 (100 correspond au nombre utilisé dans la table de coordonnées).
Pour Champ Y, sélectionnez Y dans la liste.
Dans la zone de texte Haut, saisissez 50 (50 correspond au nombre utilisé dans la table de coordonnées). Assurez-vous de taper dans la zone de texte correcte.
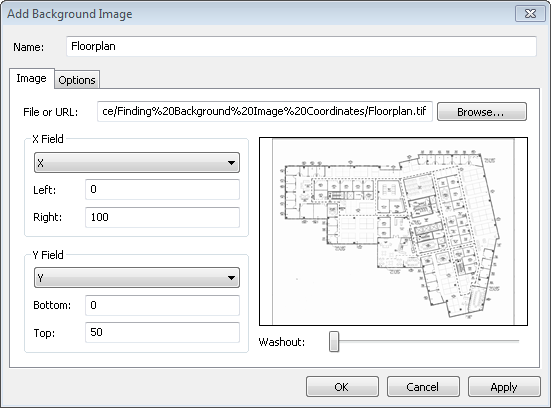
Cliquez sur OK, puis cliquez sur OK dans la boîte de dialogue Images d’arrière. (Ignorez le paramètre Valide de Non dans la boîte de dialogue Images d’arrière-plan.)
Étape 4 : Rechercher les coordonnées
Dans le volet Données, faites glisser X sur l’étagère Colonnes et Y sur l’étagère Lignes.
Sur l’étagère Colonnes, faites un clic droit sur X et sélectionnez Dimension.
Sur l’étagère Lignes, faites un clic droit sur Y et sélectionnez Dimension.
Remarque : Cette étape est uniquement nécessaire si les champs X et Y ont été apportés dans Tableau en tant que Mesures.
L’image d’arrière-plan apparaît dans la vue.
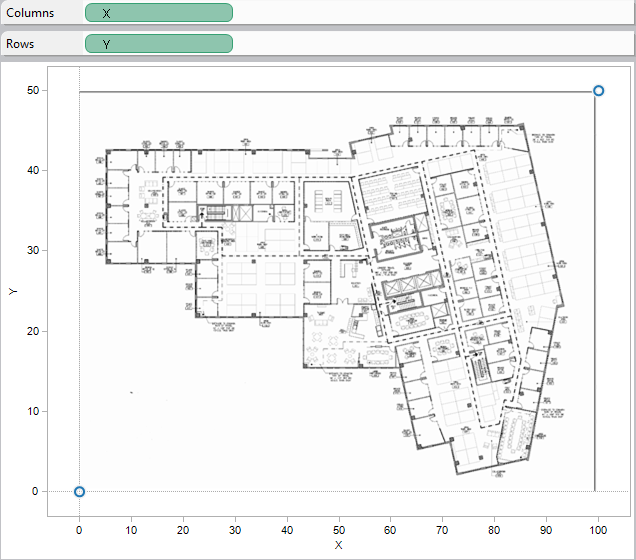
Faites un clic droit sur l’axe des x et sélectionnez Modifier l’axe.
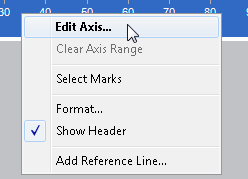
Dans la boîte de dialogue Modifier l’axe, sélectionnez Fixe, puis dans la zone de texte Début, saisissez 0 et dans la zone de texte Fin, saisissez 100.
Cliquez sur OK.
Faites un clic droit sur l’axe des x et sélectionnez Modifier l’axe.
Dans la boîte de dialogue Modifier l’axe, sélectionnez Fixe, puis dans la zone de texte Début, saisissez 0 et dans la zone de texte Fin, saisissez 50.
Cliquez sur OK.
Désormais, les axes démarrent à zéro.
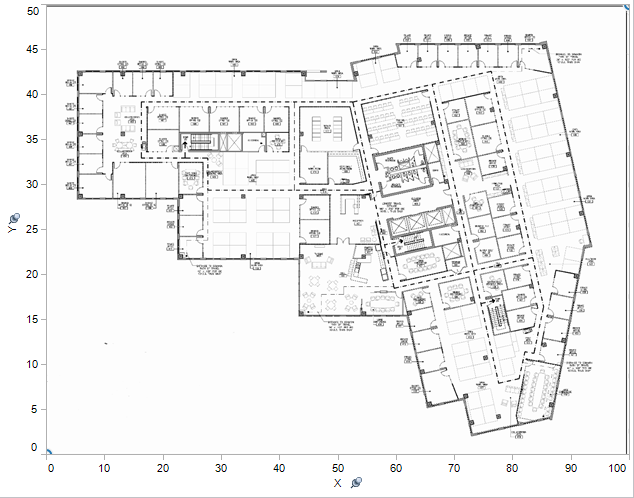
Faites un clic droit n’importe où dans l’image où vous souhaitez rechercher des coordonnées, puis sélectionnez Annoter > Point.
Pour plus d’informations sur les repères ou points d’annotation dans la vue, consultez la rubrique Ajout d’annotations(Le lien s’ouvre dans une nouvelle fenêtre) dans l’aide de Tableau.
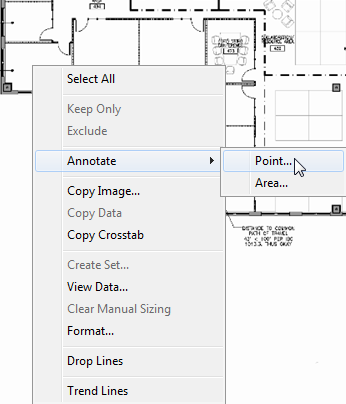
Dans la boîte de dialogue Modifier l’annotation, cliquez sur OK.
Répétez les étapes 10 et 11 pour chaque point que vous souhaitez annoter.
Les coordonnées apparaissent sur l’image d’arrière-plan en tant qu’appel. Vous pouvez déplacer une légende à un endroit où vous la verrez mieux. Pour cela, il suffit de cliquer dessus et de la faire glisser. Vous pouvez également redimensionner la lgende en déplaçant l’une des poignées de taille. Vous pouvez déplacer un point de coordonnées vers un nouvel emplacement en cliquant et déplaçant la pointe de flèche ; les coordonnées dans la légende changent pour refléter le nouvel emplacement.
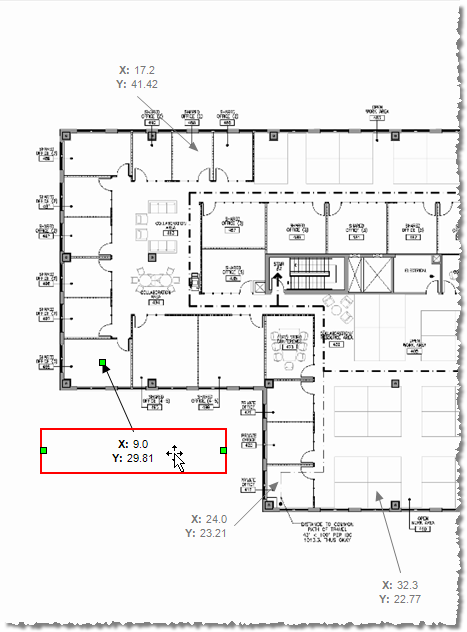
Ajoutez ces coordonnées à la feuille Coordonnées dans le fichier Excel Exemple - Hypermarché et enregistrez les modifications.
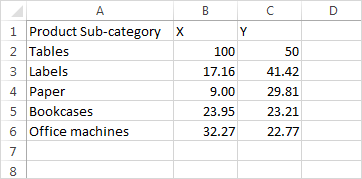
Dans Tableau, sélectionnez Données > Exemple - Hypermarché > Actualiser.
La vue actualisée affiche les repères aux emplacement des coordonnées.
Si vous ne souhaitez pas continuer à afficher les appels, vous pouvez les sélectionner et les supprimer sur l’image d’arrière-plan.
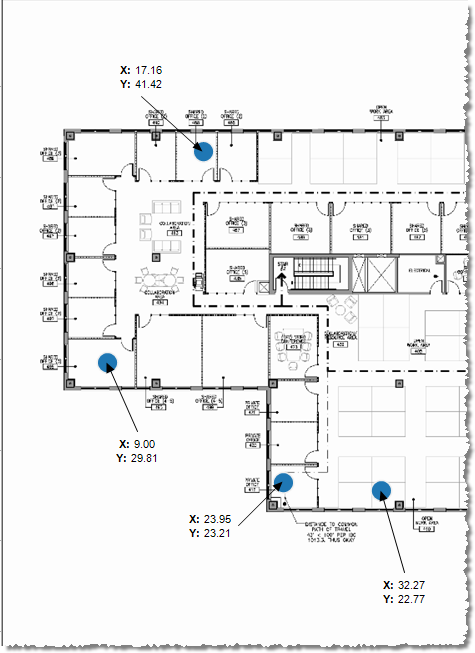
Autres idées
Essayez de placer une autre mesure sur l’étagère Taille et placez une Dimension ou une Mesure sur Couleur sur la fiche Repères. Ajoutez vos propres formes personnalisées. Développez des analyses puissantes et uniques en créant des actions entre cette vue et vos autres analyses.
Si vous souhaitez masquer les échelles X et Y, faites un clic droit dans le champ respectif sur l’étagère Colonnes ou Lignes et désélectionnez Afficher l’en-tête.
