Palettes de couleurs et effets
Tous les repères ont une couleur par défaut, même lorsque la Couleur ne contient aucun champ sur la fiche Repères. Pour la plupart des repères, le bleu est la couleur par défaut. Pour le texte, le noir est la couleur par défaut. Consultez également Attribuer des couleurs aux repères et Exemple – Plusieurs champs sur Couleur.
Palettes par catégorie
Si vous déposez un champ contenant des valeurs discrètes (typiquement une dimension) sur Couleur dans la fiche Repères, Tableau utilise une palette par catégorie et affecte une couleur à chaque valeur du champ. Les palettes par catégorie contiennent des couleurs distinctes adaptées aux champs comportant des valeurs sans ordre inhérent, par exemple des départements ou des modes de livraison.
Pour modifier les couleurs pour les valeurs d’un champ, cliquez dans le coin supérieur droit de la légende des couleurs. Dans Tableau Desktop, sélectionnez Modifier les couleurs dans le menu contextuel. Dans Tableau Server ou Tableau Cloud, la boîte de dialogue Modifier les couleurs s’ouvre automatiquement.
| Version de Tableau Desktop | Version Web |
|
|
Modifier la couleur d’une valeur
Cliquez sur un élément sur la gauche, sous Sélectionner un élément de données.
Cliquez sur une nouvelle couleur dans la palette sur la droite. Dans Tableau Desktop, vous pouvez survoler un nuancier pour identifier la couleur.
Répétez l’opération pour autant de valeurs que vous souhaitez modifier.
Dans Tableau Desktop, cliquez sur OK pour quitter la boîte de dialogue Modifier les couleurs. Dans Tableau Server ou Tableau Cloud, fermez simplement la boîte de dialogue.
Sélectionner une palette différente
La liste déroulante Sélectionner une palette de couleurs dans la boîte de dialogue Modifier les couleurs, fournit des palettes de couleurs que vous pouvez utiliser pour les champs discrets. La liste contient à la fois des palettes de catégorie et ordinales.
En haut de la liste, vous trouvez les palettes par catégorie, telles que Tableau 10. Comme indiqué ci-dessus, les palettes par catégorie sont adaptées à des champs discrets sans ordre inhérent.
Au bas de la liste, vous trouvez les palettes ordinales, par exemple Orange. Les palettes ordinales contiennent un spectre de couleurs associées et sont adaptées pour les champs possédant un ordre associé, par exemple, des dates ou des nombres.
Une fois votre palette sélectionnée, cliquez sur Affecter une palette pour affecter automatiquement les nouvelles couleurs de palette aux membres du champ.
Pour revenir à la palette automatique et aux affectations de couleurs par défaut, cliquez sur Réinitialiser dans la boîte de dialogue Modifier les couleurs.
Palettes quantitatives
Si vous déposez un champ contenant des valeurs continues (typiquement une mesure) dans la fiche Repères, Tableau affiche une légende quantitative avec une plage continue de couleurs.

Vous pouvez modifier les couleurs utilisées dans la plage, la distribution des couleurs et d’autres propriétés. Pour modifier les couleurs, cliquez dans la partie supérieure droite de la légende des couleurs. Dans Tableau Desktop, sélectionnez Modifier les couleurs dans le menu contextuel. Dans Tableau Server ou Tableau Cloud, la boîte de dialogue Modifier les couleurs s’ouvre automatiquement.
Si ce champ contient à la fois des valeurs négatives et positives, la plage par défaut des valeurs utilise deux plages de couleurs et la boîte de dialogue Modifier les couleurs pour le champ contient une zone de couleur carrée aux deux extrémités de la plage. Ceci porte le nom de palette divergente.
| Version de Tableau Desktop | Version Web |
|
|
Boîte de dialogue Modifier les couleurs pour une palette divergente
Lorsque toutes les valeurs sont soit positives, soit négatives, la plage par défaut des valeurs utilise une plage de couleurs unique et la boîte de dialogue Modifier les couleurs pour le champ contient une zone de couleur carrée uniquement à l’extrémité droite de la plage. Ceci porte le nom de palette séquentielle.
| Version de Tableau Desktop | Version Web |
|
|
Boîte de dialogue Modifier les couleurs pour une palette séquentielle
Vous pouvez spécifier si Tableau utilise une palette divergente ou séquentielle pour un champ continu dans Couleur, et également configurer la plage de couleurs pour les valeurs du champ.
La liste déroulante Palette fournit une gamme de palettes de couleurs parmi lesquelles vous pouvez faire votre choix. Deux types de palettes quantitatives sont disponibles pour les champs continus :
Toutes les palettes incluant Diverging dans le nom sont des palettes quantitatives divergentes, par exemple Orange-Blue Diverging. Vous pouvez choisir une palette divergente pour tout champ continu. Il n’est pas nécessaire que la plage de valeurs contienne à la fois des nombres positifs et négatifs.
Pour modifier les couleurs d’une palette divergente, cliquez sur l’une des zones de couleur carrées à l’une des extrémités du spectre de la palette. Selon que vous êtes en train de créer dans Tableau Desktop ou sur le Web, effectuez l’une des opérations suivantes :
Dans Tableau Desktop, dans la boîte de dialogue de configuration des couleurs (qui fait partie du système d’exploitation de votre ordinateur), sélectionnez une couleur à l’aide du sélecteur de couleurs ou entrez des valeurs personnalisées.
Dans Tableau Server ou Tableau Cloud, entrez une valeur hexadécimale personnalisée dans le champ Couleur personnalisée. Si la valeur n’est pas valide, aucune modification n’est apportée.
Toutes les autres palettes sont des palettes de couleurs séquentielles. Pour modifier les couleurs d’une palette séquentielle, cliquez sur la zone de couleur carrée à l’extrémité droite du spectre de la palette pour ouvrir la boîte de dialogue de configuration des couleurs (Tableau Desktop), ou entrez une valeur hexadécimale personnalisée dans le champ Couleur personnalisée (Tableau Server ou Tableau Cloud).
Options des palettes quantitatives
Les options suivantes sont disponibles dans la boîte de dialogue Modifier les couleurs pour un champ continu.
Remarque : les options diffèrent aux points indiqués pour Tableau Server et Tableau Cloud.
Couleur échelonnée
Sélectionnez Couleur échelonnée pour regrouper les valeurs dans des classes uniformes où chaque classe est associée à une couleur unique. Utilisez la molette pour spécifier le nombre d’échelons (classes) à créer. Par exemple, pour une plage de valeurs allant de 0 à 100, vous pouvez spécifier cinq échelons pour trier les valeurs dans cinq classes (0-20, 20-40, etc.).
| Version de Tableau Desktop | Version Web |
|
|
Si une palette de couleurs divergente est sélectionnée, le point de transition de la palette entre les couleurs est représenté par un petit repère noir sur la rampe de couleur. Lorsque le nombre d’échelons est impair, le repère est placé au milieu de l’échelon de transition. Lorsque le nombre d’échelons est pair, le repère est placé à la limite des échelons au niveau desquels la couleur change.
Inversé
Sélectionnez Inversé pour changer l’ordre des couleurs de la plage. Par exemple, si vous souhaitez diminuer les valeurs pour obtenir une intensité plus sombre dans une palette séquentielle, il vous suffit d’inverser la palette. Pour une palette divergente, inverser la palette de couleurs signifie échanger les deux couleurs dans la palette, en plus d’inverser les teintes dans chaque plage de couleurs.
Utiliser la plage de couleurs complète
Lorsque vous utilisez une palette divergente (deux couleurs), vous pouvez sélectionner l’option Utiliser la plage de couleurs complète. Tableau attribue à la fois au numéro de début et au numéro de fin une intensité complète pour les deux plages de couleurs. De ce fait, si la plage va de -10 à 100, la teinte des couleurs représentant des nombres négatifs sera ajustée pour changer de couleur beaucoup plus rapidement que celle des couleurs représentant des nombres positifs. Si vous ne sélectionnez pas l’option Utiliser la plage de couleurs complète, Tableau considère que la plage des valeurs d’intensité de la couleur va de -100 à 100. Le changement de teinte est alors similaire pour les nombres positifs et négatifs. Cela signifie qu’il y aura beaucoup moins de modification du côté négatif, où les valeurs vont seulement de -10 à 0, que sur le côté positif, où les valeurs vont de 0 à 100 :
L’image sur la gauche ci-dessous montre une palette de couleurs divergente rouge-vert pour les valeurs allant de -858 à 72 986. Sans utiliser la plage de couleurs complète, -858 (associée à la zone de petite taille en bas à droite du graphique) apparaît comme gris, parce que -858 se trouve d’environ 1% seulement aussi loin sur le côté négatif que 72 986 sur le côté positif. Lorsque la plage des couleurs complète est utilisée, comme sur l’image de droite, -858 s’affiche sous forme de rouge foncé, égal en intensité à la valeur positive maximum.
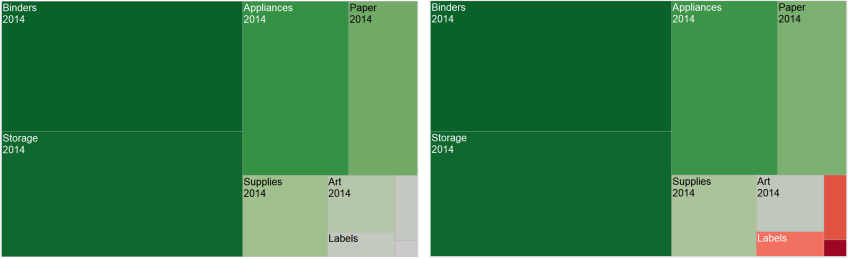
Inclure les totaux
Sélectionnez Inclure les totaux pour inclure les totaux, les sous-totaux et les totaux généraux dans le codage par couleur. Cette option s’applique uniquement lorsque les valeurs totales sont incluses dans la vue.
Limiter la plage de couleurs
Dans Tableau Desktop, lorsque vous cliquez sur Avancé dans la boîte de dialogue Modifier les couleurs, vous pouvez choisir de spécifier les valeurs de début, de fin et de centre de la plage en cochant la case et en saisissant une nouvelle valeur dans le champ. La rampe de couleur est alors ajustée en conséquence.
La valeur Début représente la limite inférieure de la plage, la valeur Fin la limite supérieure et la valeur Centre indique l’endroit où la couleur neutre se situe sur une palette de couleurs divergente.
Remarque : cette option n’est pas disponible actuellement dans Tableau Reader ou Tableau Cloud.
Réinitialiser la plage de couleurs
Pour revenir à la palette automatique et aux affectations de couleurs par défaut, cliquez sur Réinitialiser dans la boîte de dialogue Modifier les couleurs.
Remarque : si vous êtes en mode de création Web et que vous cliquez sur Réinitialiser, la palette de couleurs revient aux paramètres par défaut. Toutes les options qui ont été définies dans l’option Avancé seront également réinitialisées. Pour annuler cette action, vous pouvez cliquer sur Annuler dans le menu supérieur. Si vos modifications ont déjà été enregistrées, vous devez modifier les options avancées dans Tableau Desktop et republier la vue.
Configurer les effets Couleur
Cliquez sur la liste déroulante Couleur dans la fiche Repères pour configurer d’autres paramètres Couleur non associés aux couleurs affichées.
| Version de Tableau Desktop | Version Web |
|
|
Opacité
Modifiez l’opacité des repères en déplaçant le curseur.
L’ajustement de l’opacité est particulièrement utile pour les nuages de points denses ou lorsque vous observez des données superposées à une carte ou à une image d’arrière-plan. Les repères deviennent de plus en plus transparents au fur et à mesure que vous faites glisser le curseur vers la gauche.
Bordures de repère
Par défaut, Tableau affiche tous les repères sans bordure. Vous pouvez activer les bordures de repère pour tous les types de repères, excepté le texte, la ligne et la forme. Dans la commande de menu déroulant Couleur, sélectionnez une couleur pour la bordure de repère.
| Version de Tableau Desktop | Version Web |
|
|
Les bordures sont souvent utiles pour faire la distinction entre les repères peu espacés. Par exemple, les vues affichées ci-dessous présentent des nuages de points avec des bordures de repère activées (à gauche) et désactivées (à droite). Lorsque les bordures sont activées, les repères sont plus faciles à distinguer dans les zones où ils sont étroitement regroupés.

Remarque : vous pouvez également utiliser le réglage d’opacité pour afficher la densité des repères.
Lorsque vous affichez un grand nombre de petits repères codés en couleur, il est généralement préférable de laisser les bordures de repère désactivées. Sinon, les bordures peuvent dominer la vue et rendre le code couleur difficilement lisible.
Par exemple, les vues illustrées ci-dessous présentent des barres segmentées par un grand nombre de membres de dimension encodés par couleur. Lorsque les bordures de repère sont activées (à droite), l’identification par couleur des repères plus fins s’avère difficile. La désactivation des bordures (à gauche) facilite la distinction des repères.

Halos de repère
Pour rendre les repères plus visibles lorsqu’ils sont placés sur une image ou une carte d’arrière-plan, entourez chaque repère d’une couleur de contraste appelée halo. Les halos de repère sont disponibles lorsque vous disposez d’une image ou d’une carte d’arrière-plan. Sur la commande de menu déroulant Couleur, sélectionnez une couleur pour le halo de repère.

Repères
Dans Tableau Desktop, lorsque vous utilisez un repère de type Ligne, vous pouvez ajouter un effet de repère pour afficher ou masquer les points situés le long de la ligne. Vous pouvez afficher les points sélectionnés, tous les points ou aucun point. Dans la commande de menu déroulant Couleur, sélectionnez un repère dans la section Effets.
Remarque : cette option n’est pas disponible actuellement dans Tableau Reader ou Tableau Cloud.













