Crear mapas que muestren rutas entre orígenes y destinos en Tableau
En Tableau Desktop puede crear mapas que muestren rutas entre orígenes y destinos siguientes. Estos tipos de mapas se llaman mapas de araña o de origen a destino.
Los mapas de araña son perfectos para trabajar con centros que conectan con multitud de puntos circundantes, ya que muestran la ruta entre una ubicación de origen y una o varias ubicaciones de destino.
Hay varias maneras de crear mapas de araña en Tableau. En este tema se muestra cómo crear un mapa de araña a partir de dos ejemplos. Siga los ejemplos de este tema para obtener más información sobre cómo configurar la fuente de datos y crear la vista para dos mapas de araña distintos.
Para ver otros ejemplos que puedan ajustarse mejor a sus datos, consulte los siguientes libros de trabajo de Tableau Public:
Ancho de banda de la torre de radio Puget Sound(El enlace se abre en una ventana nueva)
Estrategias de fichaje de la Premier League inglesa(El enlace se abre en una ventana nueva)
Retrasos de vuelos en Estados Unidos en 2014(El enlace se abre en una ventana nueva)
Nota: En los siguientes ejemplos, la fuente de datos tiene puntos que tienen una ID de ruta única y están en una fila diferente. Si sus datos de origen y destino están en la misma fila, puede usar la función MAKELINE para generar una marca de línea entre dos puntos espaciales. Consulte Crear una visualización utilizando MAKELINE.
Ejemplo 1: Tránsito en estaciones de metro de París (Francia)
Configurar la fuente de datos
Para crear este tipo de mapas de araña en Tableau, la fuente de datos debe incluir la información siguiente:
- Un identificador de ruta exclusivo para cada ruta. Consulte La columna Line Group (Path ID) a continuación para obtener más información.
- Números para definir el orden de cada punto de datos (ubicación) en el dibujo. Consulte La columna Order of Points a continuación para obtener más información.
- Coordinadas de latitud y longitud para todas las ubicaciones. Consulte la tabla de ejemplo siguiente.
- Una columna con los nombres de sus ubicaciones (recomendado, pero no obligatorio).
La tabla siguiente es un fragmento de la fuente de datos Transports incluida en el Libro de trabajo de ejemplo 1 Crear mapas de araña en Tableau(El enlace se abre en una ventana nueva) de Tableau Public. Contiene datos sobre el tránsito de todas las líneas de metro de París (Francia). Este ejemplo incluye las primeras tres estaciones de metro de dos líneas y contiene las columnas necesarias Line Group (Path ID), Order of Points, Latitude y Longitude. También contiene las columnas adicionales Line, Station y Traffic para mayor claridad y organización, pero no son necesarias para crear la vista de mapa.
| Line | Line Group (Path ID) | Order of Points | Estación | Latitud | Longitud | Traffic |
| 1 | 1 | 1 | La Défense (Grande Arche) | 48.891934 | 2.237883 | 14.275.382 |
| 1 | 1 | 2 | Esplanade de la Défense | 48.887843 | 2.250442 | 9.843.051 |
| 1 | 1 | 3 | Pont de Neuilly | 48.884509 | 2.259892 | 6.902.931 |
| 10 BOUCLE | 10 | 1 | Boulogne-Jean-Jaurès | 48.842222 | 2.238836 | 3.847.782 |
| 10 BOUCLE | 10 | 2 | Porte d'Auteuil | 48.848074 | 2.258648 | 687.237 |
| 10 BOUCLE | 10 | 3 | Michel-Ange-Auteuil | 48.847740 | 2.264297 | 2.222.709 |
La columna Line Group (Path ID)
Para cada ruta, hay una clave o cadena única, que se añade a cada una de las ubicaciones de la ruta.
En este ejemplo, la columna Line Group (Path ID) se usa para identificar cada ruta única. Usará esta columna para crear su mapa de araña.
Por ejemplo, en la tabla anterior hay dos líneas de metro (1 y 10 Boucle), y cada una de ellas tiene un identificador de ruta único enumerado en la columna Line Group (Path ID). Para la línea de metro 1, el valor de Line Group es 1, mientras que para la línea 10 Boucle es 10. Todas las ubicaciones de la línea 1 contienen el grupo de líneas 1 y todas las ubicaciones de la línea 10 Boucle, el grupo de líneas 10.
Esta columna define el orden de los puntos y la dirección en la que la línea se traza en el mapa desde el primer punto de datos hasta el último. En este ejemplo, es el inicio y el final de la línea de metro. Este campo es muy importante si tiene más de dos ubicaciones en una ruta, ya que traza las rutas en el orden deseado (conecta los puntos).
En el ejemplo anterior, hay tres estaciones en la línea 1. Se muestran en orden desde La Défense (Grande Arche) a Pont de Neuilly con los números del 1 al 3 en la columna Order of Points. Lo mismo se aplica a la línea 10 Boucle.
Bloques de diseño de mapas básicos:
| Estante Columnas: | Longitud (medida continua, rol geográfico de longitud asignado) |
| Estante Filas: | Latitud (medida continua, rol geográfico de latitud asignado) |
| Detalle: | Campo Path ID (dimensión discreta) |
| Ruta: | Campo Orden (dimensión continua) |
| Tipo de marca: | Línea |
Crear la vista de mapa
Para poner en práctica este ejemplo, descargue el Libro de trabajo de ejemplo 1 Crear mapas de araña en Tableau(El enlace se abre en una ventana nueva) de Tableau Public y ábralo en Tableau Desktop.
En el Libro de trabajo de ejemplo Crear mapas de araña en Tableau, haga clic en el icono Nueva hoja de trabajo.
En el apartado Medidas de la hoja de trabajo nueva, arrastre Longitude al estante Columnas y Latitude al estante Filas.
Desde el panel Datos, arrastre Line Group (Path ID) al área Detalle de la tarjeta Marcas.
En la tarjeta Marcas, haga clic en la lista desplegable Tipo de marca y seleccione Línea.
La vista de mapa se actualiza con una línea que conecta todos los puntos. El botón Ruta aparecerá en la tarjeta Marcas.
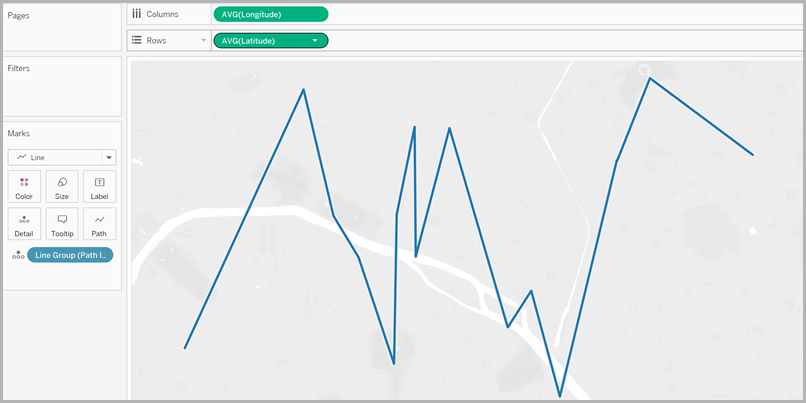
Desde el panel Datos, arrastre Orden de punto a Ruta en la tarjeta Marcas.
Point Order se agrega como una suma.
En la tarjeta Marcas, haga clic con el botón derecho en el campo SUM(Point Order) y seleccione Dimensión.
La vista de mapa se actualiza con una línea para cada línea de metro.
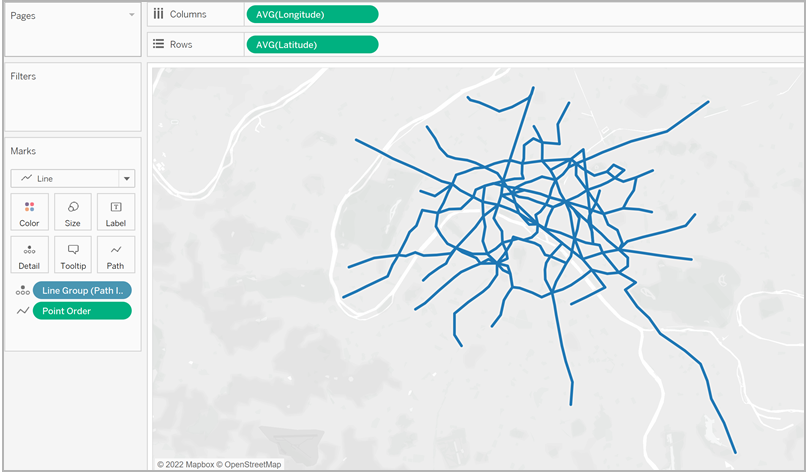
Desde el panel Datos, arrastre Line Group (Path ID) al área Color de la tarjeta Marcas.
Ahora cada línea tiene asociado su propio color, y se añade una leyenda de colores a la vista.
Desde el panel Datos, arrastre Longitud al estante Columnas y colóquelo a la derecha del primer campo Longitud.
Ahora hay dos campos Longitude en el estante Columnas. La vista se actualiza con dos mapas idénticos. La tarjeta Marcas se actualiza con dos pestañas: una para el mapa de la izquierda y otra para el mapa de la derecha. Puede personalizar estas pestañas para cambiar los detalles visuales de cada vista de mapa. Hay una pestaña Todos que controla los detalles visuales de los dos mapas a la vez.
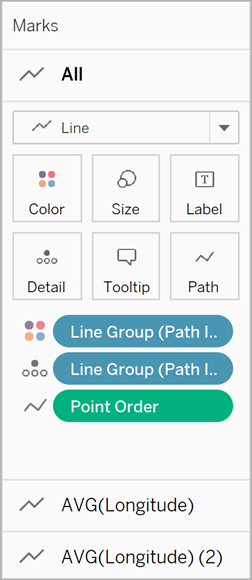
En la tarjeta Marcas, haga clic en la pestaña AVG(Longitude)(2) inferior.
En la tarjeta Marcas, debajo de la pestaña inferior AVG(Longitude), haga clic en la lista desplegable Tipo de marcas y seleccione Automático.
La vista de mapa de la derecha se actualiza para convertirse en un mapa de puntos.
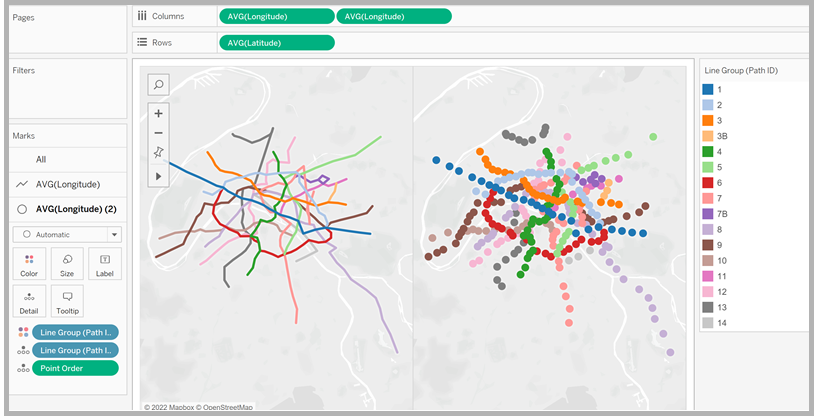
En el estante Columnas, haga doble clic con el botón derecho en el segundo campo AVG(Longitude) (a la derecha) y seleccione Eje doble.
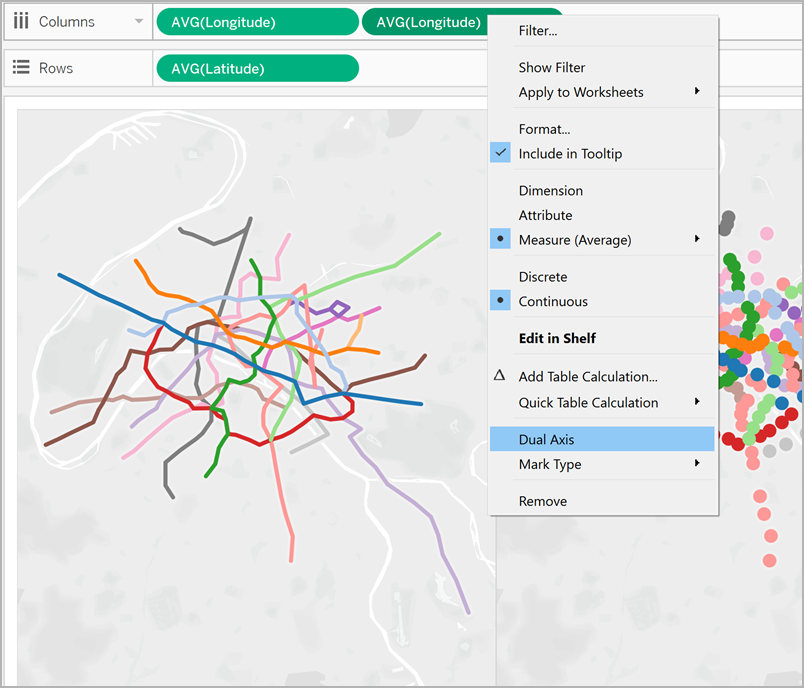
Las vistas de mapa se superponen en capas.
Desde el panel Datos, arrastre Traffic al área Tamaño de la tarjeta Marcas de la agregación AVG(Longitude) inferior.
El tamaño de los puntos de datos se actualiza para mostrar la cantidad de tránsito por estación.
En la tarjeta Marcas, haga clic en Tamaño y mueva la barra deslizante a la derecha.
En la tarjeta Marcas, haga clic en Color, vaya a Efectos y, en la flecha desplegable Borde, seleccione un color.
La vista ya se ha completado. Puede encontrar rápidamente las estaciones de cada línea de metro que tienen más tránsito.
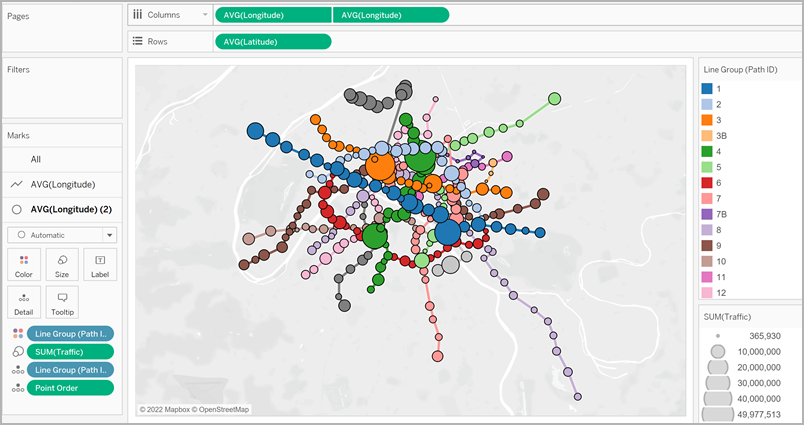
Filtrar la cantidad de información de la vista
Si desea filtrar la cantidad de líneas que se muestran en la vista:
Desde el panel Datos, arrastre Line Group al estante Filtros.
También puede hacer clic con el botón derecho en el campo Line Group y seleccionar Mostrar filtro para mostrar una tarjeta de filtro en la vista.
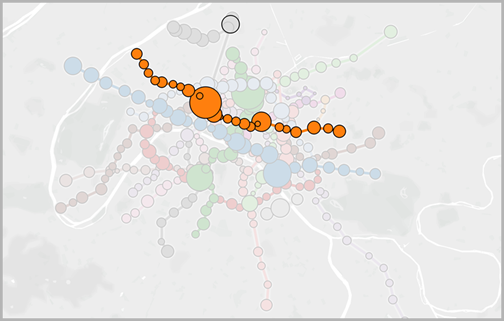
Ejemplo 2: Datos sobre el uso compartido de bicicletas en Seattle (Washington)
Configurar la fuente de datos
Igual que en el primer ejemplo, para crear este tipo de mapa de araña, la fuente de datos debe contener la información siguiente:
- Un identificador de ruta exclusivo para cada ruta. Consulte La columna Path ID a continuación para obtener más información.
- Coordinadas de latitud y longitud para todas las ubicaciones. Consulte la tabla de ejemplo siguiente.
- Dos filas en su fuente de datos para cada ruta. Esto implica que, para cada ruta, debe tener una fila para los datos de la ubicación de origen y otra para los datos de la ubicación de destino. Este es un paso esencial que permite que Tableau trace las rutas correctamente. Consulte Filas de origen y destino a continuación para obtener más información.
- Una columna con los nombres de sus ubicaciones (recomendado, pero no obligatorio).
Este ejemplo es un fragmento de la fuente de datos de uso compartido de bicicletas de Seattle incluida en el Libro de trabajo de ejemplo 2 Crear mapas de araña en Tableau(El enlace se abre en una ventana nueva). Contiene una columna para el origen y destino (Origin-Destination), la estación (Station), el identificador de ruta (Path ID), la latitud (Latitude) y la longitud (Longitude). Aunque solo son necesarias las tres últimas columnas de la fuente de datos para crear un mapa de araña, las columnas Origin-Destination y Location Name proporcionan mayor claridad y organización.
| Origen-destino | Estación | Identificador de ruta | Latitud | Longitud |
| Origen | BT-01 | BT-01_BT-01 | 47.61841 | -122.35101 |
| Destino | BT-01 | BT-01_BT-01 | 47.61841 | -122.35101 |
| Origen | BT-01 | BT-01_BT-03 | 47.61841 | -122.35101 |
| Destino | BT-03 | BT-01_BT-03 | 47.61576 | -122.34843 |
| Origen | BT-01 | BT-01_BT-04 | 47.61841 | -122.35101 |
| Destino | BT-04 | BT-01_BT-04 | 47.61613 | -122.34108 |
| Origen | BT-01 | BT-01_BT-05 | 47.61841 | -122.35101 |
| Destino | BT-05 | BT-01_BT-05 | 47.61303 | -122.34410 |
Para cada ruta única que quiera crear, la fuente de datos debe tener una fila para la ubicación de origen y otra para la ubicación de destino. Esto quiere decir que la ubicación de origen se emparejará con todas las ubicaciones de destino.
Por ejemplo, para mostrar la ruta entre una ubicación de uso compartido de bicicletas de origen y varias ubicaciones de destino de una ciudad, necesita una fila para la ubicación de origen y una fila para la ubicación de destino de cada una de las rutas.
En el ejemplo anterior, la estación de origen BT-01 está emparejada con varias ubicaciones de destino distintas (BT-01, BT-03, BT-04, BT-05), lo que muestra que las bicicletas se cogieron en la ubicación BT-01 y se devolvieron tanto en la misma ubicación como en otras ubicaciones. Cada par origen-destino está codificado en un color distinto para mostrar que forma una sola ruta. Hay una columna Origin-Destination que aclara este concepto, aunque no es necesaria.
La columna Path ID se usa para identificar cada ruta de origen a destino única. Usará esta columna para crear su mapa de araña.
Para cada combinación de ubicación de origen y destino hay una clave o cadena única que las identifica como par.
En el ejemplo siguiente, para la primera ruta origen-destino, el Path ID es BT-01_BT-01. Para la segunda ruta origen-destino, el Path ID es BT-01_BT-03. Cada identificador de ruta se muestra dos veces, una para la ubicación de origen y otra para la de destino. De nuevo, cada par está codificado en un color para indicar que forma una sola ruta.
| Origen-destino | Nombre de ubicación | Identificador de ruta | Latitud | Longitud |
| Origen | BT-01 | BT-01_BT-01 | 47.61841 | -122.35101 |
| Destino | BT-01 | BT-01_BT-01 | 47.61841 | -122.35101 |
| Origen | BT-01 | BT-01_BT-03 | 47.61841 | -122.35101 |
| Destino | BT-03 | BT-01_BT-03 | 47.61576 | -122.34843 |
Nota: El identificador de ruta puede ser cualquier valor. Sin embargo, si quiere crear campos calculados complejos que le ayuden a filtrar las ubicaciones más adelante, le será útil que los identificadores de ubicación sean coherentes en todas las rutas. Una buena manera de hacerlo es crear identificadores de ruta formados por una combinación de los nombres de ubicación de origen y destino separados por un delimitador. Por ejemplo, el identificador de ruta para la ubicación de origen BT-01 y la ubicación de destino BT-03 es BT-01_BT-03. Para ver un ejemplo de por qué es la mejor manera de formar los identificadores, consulte la sección Opción 2: crear un filtro dinámico..
Bloques de diseño de mapas básicos:
| Estante Columnas: | Longitud (dimensión continua, rol geográfico de longitud asignado) |
| Estante Filas: | Latitud (dimensión continua, rol geográfico de latitud asignado) |
| Detalle: | Campo Path ID (dimensión discreta) |
| Tipo de marca: | Línea |
Crear la vista de mapa
Una vez configurada la fuente de datos, puede conectarse a ella en Tableau Desktop y crear un mapa de araña. Para poner en práctica este ejemplo, descargue el Libro de trabajo de ejemplo 2 Crear mapas de araña en Tableau(El enlace se abre en una ventana nueva) de Tableau Public.
Desde el panel Datos, arrastre Longitude al estante Columnas y Latitude al estante Filas.
En el estante Columnas, haga clic con el botón derecho en el campo Longitude y seleccione Dimension. Haga lo mismo con el campo Latitude en el estante Filas.
Esto garantiza que Tableau no agregue las ubicaciones de origen y destino.
En la tarjeta Marcas, haga clic en la lista desplegable Tipo de marcas y seleccione Línea. La vista se actualiza para mostrar una línea que conecta cada punto de datos, y la tarjeta Marcas se actualiza con un botón Ruta.
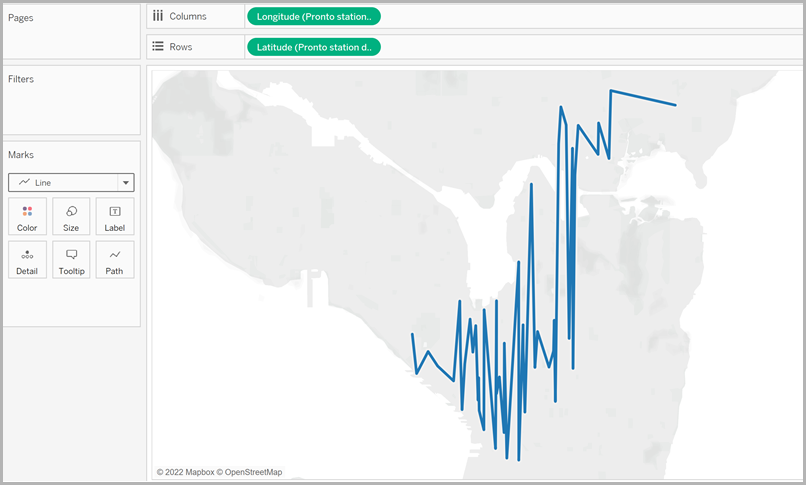
Desde el panel Datos, arrastre Path ID hasta Detalles en la tarjeta Marcas.
Verá todas las ubicaciones de la fuente de datos como puntos de datos en el mapa. En este ejemplo, hay un punto de datos para cada ubicación de uso compartido de bicicletas de la fuente de datos.
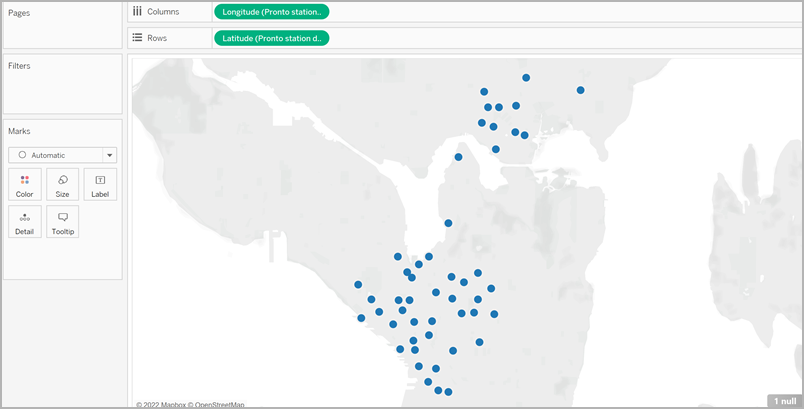
Si tiene pocos pares origen-destino, la vista será similar a la siguiente:
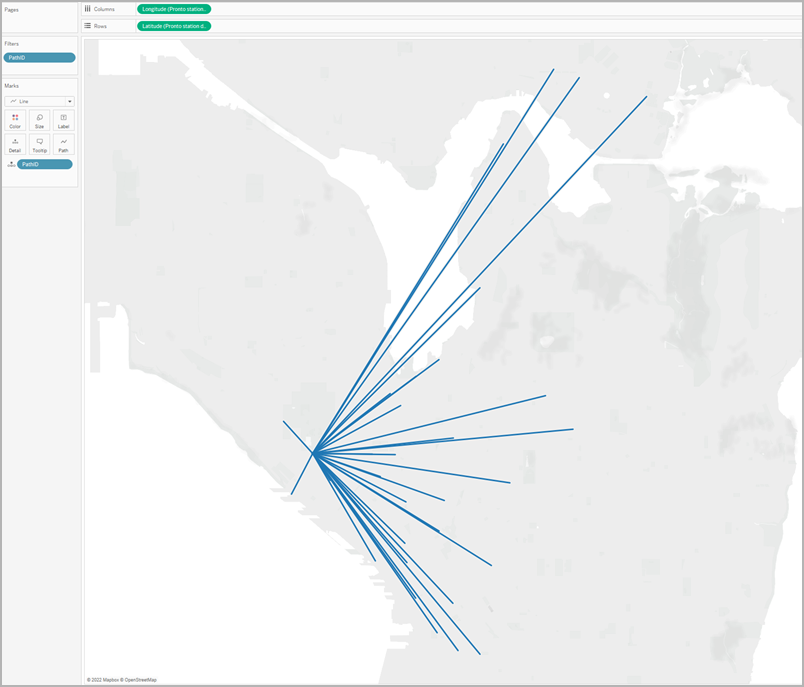
En cambio, si tiene muchos pares origen-destino, la vista será similar a la siguiente:
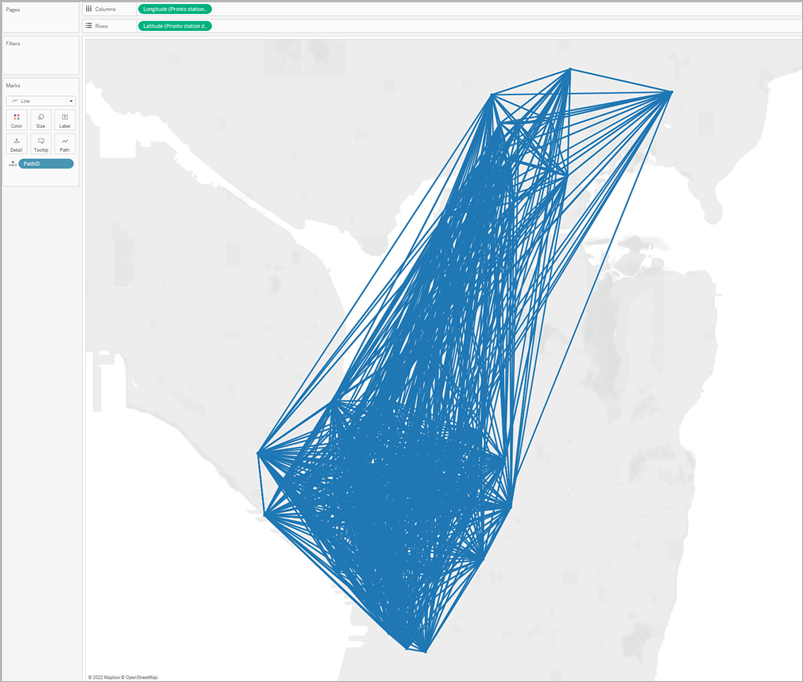
Esto es muy común y puede corregirse filtrando una parte importante de las rutas en la vista. Continúe con la sección siguiente para saber cómo hacerlo con un par de métodos.
Filtrar la cantidad de información de la vista
Si la fuente de datos contiene muchos pares origen-destino, puede filtrar la mayoría para que no se muestren en la vista.
Opción 1: crear un filtro sencillo.
En el panel Datos, arrastre Path ID al estante Filtros.
En el cuadro de diálogo Filtro que se abre, haga lo siguiente:
En la pestaña General, seleccione Ninguno.
Haga clic en la pestaña Comodín.
En la pestaña Comodín, en Valor de coincidencia, escriba BT-01 y haga clic en Comienza con.
Haga clic en Aceptar.
Esto filtra la vista para que muestre solo las rutas que empiezan por BT-01.
Opción 2: crear un filtro dinámico.
También puede crear un campo calculado y combinarlo con un parámetro para poder cambiar las rutas que se ven en la vista. Siga los pasos que se indican a continuación para obtener más información.
Paso 1: crear el parámetro
En el panel Datos, haga clic en el menú desplegable y seleccione Crear parámetro.
En el cuadro de diálogo Crear parámetro, siga estos pasos:
Asigne al parámetro el nombre StationSelected.
En Tipo de datos, seleccione Cadena.
En Valores permitidos, haga clic en Lista, seleccione Añadir desde campo y después elija el campo Location Names.
Haga clic en Aceptar.
Paso 2: crear el campo calculado
Seleccione Análisis > Crear campo calculado.
En el editor de cálculo, escriba el nombre Select by Origin-Destination para el campo calculado y la fórmula siguiente:
IF
LEFT([Path ID], FIND([Path ID], "_") -1) = [StationSelected] THEN "Origin"
ELSEIF
RIGHT([Path ID], LEN([Path ID]) - FIND([Path ID], "_")) = [StationSelected] THEN "Destination"
ELSE
"Unselected stations"
ENDEn la tabla anterior, cada identificador de ruta (por ejemplo, BT-01_BT-03) contiene un guion bajo (_) como delimitador que separa el nombre de la ubicación de origen (BT-01) del de la ubicación de destino (BT-03). Este delimitador se usa en la fórmula para indicar Tableau qué ubicaciones (seleccionadas en el parámetro que ha creado en el paso 1 de este procedimiento) son ubicación de origen y cuáles lo son de destino. El parámetro que ha creado anteriormente también se usa en la fórmula (StationSelected).
Compruebe que el cálculo sea válido y haga clic en Aceptar.
Paso 3: añadir el campo calculado al estante Filtros
Desde el panel Datos, arrastre el campo calculado hasta el estante Filtros.
En el cuadro de diálogo Filtro, seleccione Origin y haga clic en Aceptar.
Paso 4: mostrar el control de parámetros
En el panel Datos, haga clic con el botón derecho en el parámetro que ha creado y seleccione Mostrar el control de parámetros.
Ahora puede seleccionar un origen desde el control de parámetros de la vista. Las marcas de la vista de mapa se actualizarán según la selección.
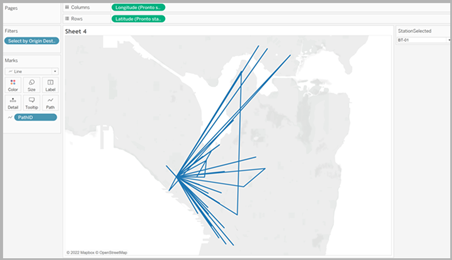
Consulte también:
Publicación de la comunidad de Tableau: Mapas de origen-destino (o mapas de flujo)(El enlace se abre en una ventana nueva)
Conceptos de la creación de mapas en Tableau(El enlace se abre en una ventana nueva)
Crear parámetros(El enlace se abre en una ventana nueva)
Filtrado de los datos de las vistas(El enlace se abre en una ventana nueva)
