Crear mapas que muestren una ruta a lo largo del tiempo en Tableau
En Tableau Desktop puede crear mapas que muestren una ruta a lo largo del tiempo de forma similar al ejemplo siguiente. Estos tipos de mapas se llaman mapas de flujo o de ruta.
Los mapas de flujo son perfectos si se quiere mostrar a dónde ha ido un objeto de interés con el tiempo, por ejemplo, la ruta de una tormenta.
En este tema se muestra cómo crear un mapa de flujo mediante un ejemplo. Siga el ejemplo que se muestra a continuación para obtener información sobre cómo configurar la fuente de datos y crear la vista para un mapa de flujo.

Su fuente de datos
Nota: A partir de la versión 10.4 de Tableau, puede conectarse a archivos espaciales que contengan geometrías lineales. Si dispone de datos espaciales con geometrías lineales, es posible que no tenga que llevar a cabo los siguientes pasos. Para obtener información acerca de cómo crear un mapa mediante datos espaciales con geometrías lineales, consulte Crear mapas de Tableau a partir de archivos espaciales(El enlace se abre en una ventana nueva)
Para crear un mapa de flujo, la fuente de datos debe incluir los siguientes tipos de información:
- Coordenadas de latitud y longitud para todos los puntos de datos de una ruta
- Una columna para definir el orden para conectar los puntos (puede ser información de fecha o números aplicados manualmente, como 1, 2, 3, 4, 5)
- Un identificador exclusivo para cada ruta
- Suficientes puntos de datos para conformar cada ruta en una línea
Por ejemplo, la tabla siguiente es un fragmento de la fuente de datos Storm incluida en el Libro de trabajo de ejemplo Crear mapas de flujo en Tableau(El enlace se abre en una ventana nueva) de Tableau Public. Contiene datos sobre las rutas de tormentas y tiene columnas Latitud y Longitud, Fecha y Nombre de tormenta. En este ejemplo, la columna Fecha se usa como un orden para conectar los puntos de datos, mientras que la columna Nombre de tormenta se emplea como identificador exclusivo de cada ruta.
Aunque en este ejemplo solo se muestran algunos puntos de datos de la tormenta PAKHAR, la fuente de datos real tiene suficientes entradas para proporcionar una ruta detallada de cada tormenta registrada en 2012.
Observe que la tabla también incluye dos columnas opcionales: Cuenca y Velocidad del viento. Estos campos se pueden usar para filtrar rápidamente y para agregar detalle visual a la vista. Verá cómo en la sección Crear la vista de mapa.
| Nombre de tormenta | Fecha | Latitud | Longitud | Cuenca | Velocidad del viento (kt) |
| PAKHAR | 3/26/12 0:00:00 AM | 9.5000 | 115.700 | Pacífico occidental | 0 |
| PAKHAR | 3/26/12 6:00:00 AM | 9.5000 | 115.400 | Pacífico occidental | 0 |
| PAKHAR | 3/26/12 12:00:00 AM | 9.5000 | 115.100 | Pacífico occidental | 0 |
| PAKHAR | 3/26/12 18:00:00 AM | 9.4000 | 114.800 | Pacífico occidental | 0 |
| PAKHAR | 3/27/12 0:00:00 AM | 9.4000 | 114.500 | Pacífico occidental | 0 |
| PAKHAR | 3/27/12 6:00:00 AM | 9.4000 | 114.300 | Pacífico occidental | 35 |
Bloques de diseño de mapas básicos:
| Estante Columnas: | Longitud (medida continua, rol geográfico de longitud asignado) |
| Estante Filas: | Latitud (medida continua, rol geográfico de latitud asignado) |
| Detalle: | Dimensión (identificador exclusivo para cada ruta) |
| Ruta: | Campo de datos o campo de orden para definir el orden para conectar los puntos de datos |
| Tipo de marca: | Línea |
Crear la vista de mapa
Para poner en práctica este ejemplo, descargue el Libro de trabajo de ejemplo Crear mapas de flujo en Tableau(El enlace se abre en una ventana nueva) de Tableau Public y ábralo en Tableau Desktop.
Abra una nueva hoja de trabajo.
En el panel Datos, en Medidas, haga doble clic en Latitud y Longitud.
Los campos Latitud y Longitud se añaden a los estantes Columnas y Filas y se crea una vista de mapa con un punto de datos.
Desde Dimensiones, arrastre Nombre de tormenta a Detalle en la tarjeta Marcas.
La vista de mapa se actualiza con un punto de datos de cada tormenta de la fuente de datos. En los siguientes pasos, se limitarán las tormentas a aquellas ocurridas en el Océano Pacífico occidental en 2012.
Desde Dimensiones, arrastre Fecha al estante Filtros.
En el cuadro de diálogo Filtrar campo [Fecha] que aparece, seleccione Años y haga clic en Siguiente.
En el cuadro de diálogo Filtrar [Año de Fecha] que aparece, haga clic en 2012y luego en Aceptar.
La vista de mapa se actualiza para mostrar solo las tormentas ocurridas en 2012.
Desde Dimensiones, arrastre Cuenca al estante Filtros.
En el cuadro de diálogo Filtrar campo [Cuenca] que aparece, seleccione Pacífico occidental y haga clic en Aceptar.
La vista de mapa se actualiza para mostrar solo las tormentas ocurridas en la parte occidental del Océano Pacífico.
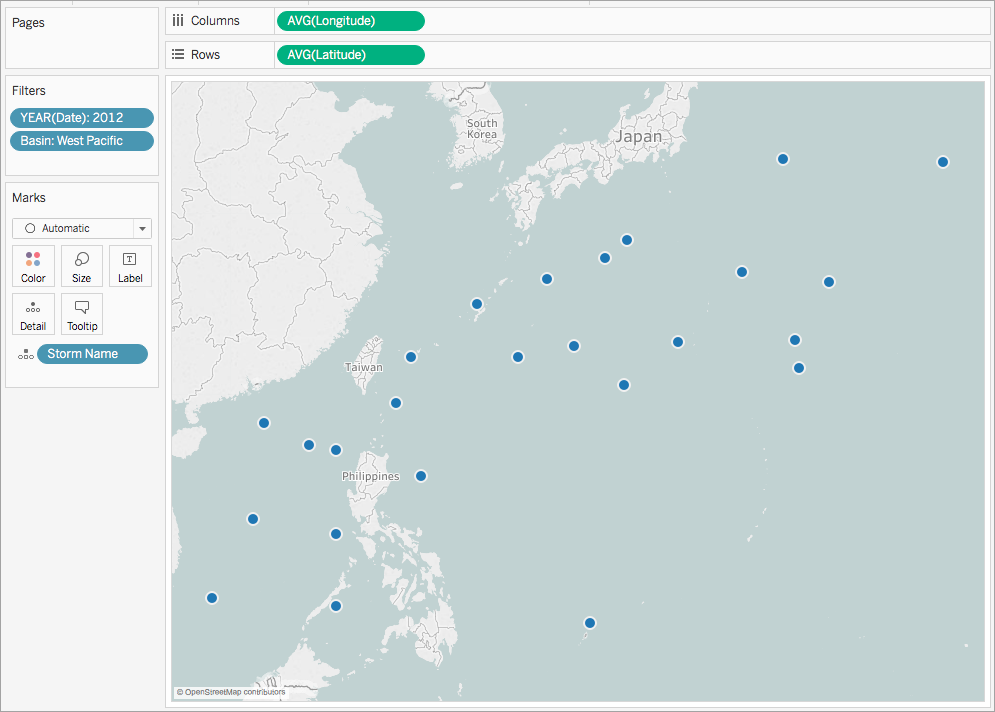
En la tarjeta Marcas, haga clic en la lista desplegable de tipo de marca y seleccione Línea.
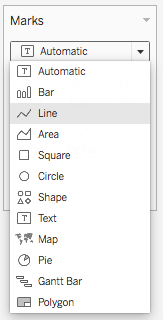
En la tarjeta Marcas aparece un botón Ruta y la vista de mapa se actualiza con una línea que conecta cada punto de datos.
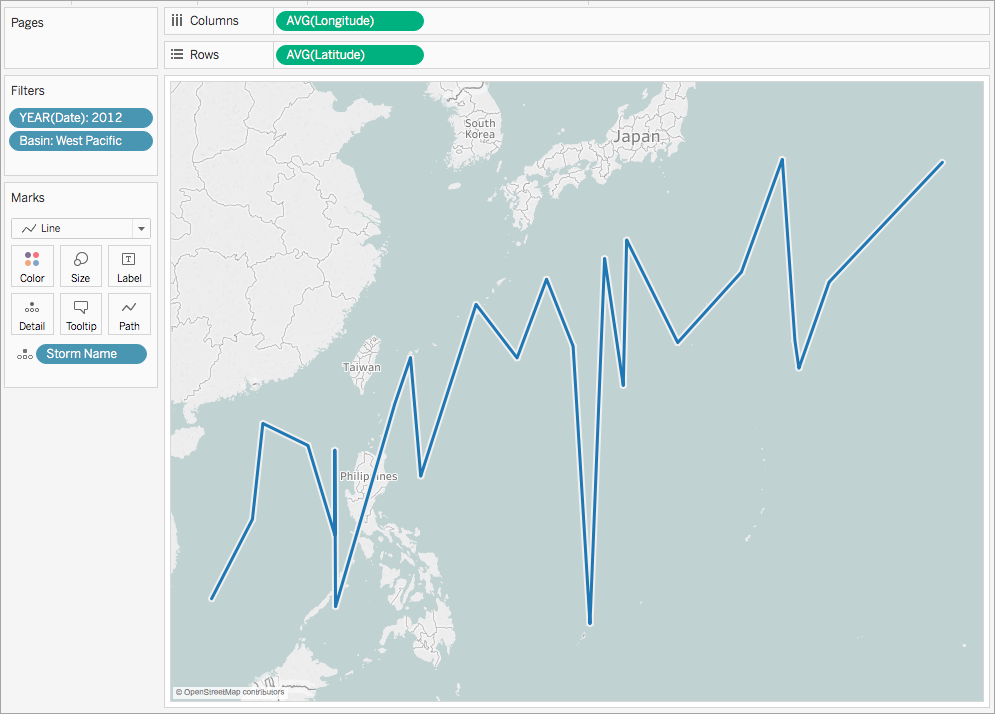
Desde Dimensiones, arrastre Fecha a Ruta en la tarjeta Marcas.
La línea desaparece. Esto se debe a que el campo Fecha está establecido en años discretos. Puesto que el campo Fecha de la fuente de datos Storm incluye día, mes, año y hora, no es el nivel de detalle correcto para este campo.
En la tarjeta Marcas, haga clic con el botón derecho en el campo YEAR(Fecha) y seleccione Fecha exacta.
Ahora la vista de mapa se actualiza con un punto de datos de cada fecha y hora registradas. Ahora puede ver las rutas individuales de cada tormenta.
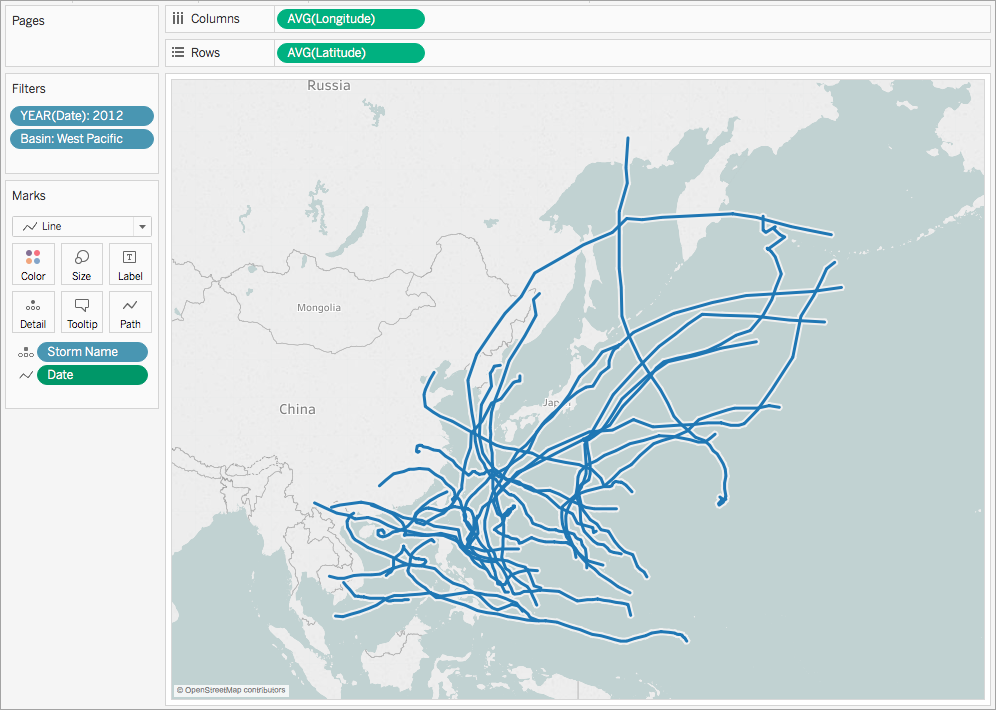
Desde Medidas, arrastre Velocidad del viento a Tamaño en la tarjeta Marcas.
La vista de mapa se actualiza para mostrar las distintas velocidades del viento junto a cada ruta de tormenta.
En la tarjeta Marcas, haga clic con el botón derecho en el campo SUM(Velocidad del viento) y seleccione Medida > Promedio.
Desde Dimensiones, arrastre Nombre de tormenta a Color en la tarjeta Marcas.
Se asigna un color a cada ruta de tormenta y el mapa de flujo ya está completo.
Ahora puede ver las rutas de cada tormenta registrada ocurrida en la cuenca Pacífico occidental en 2012. Además puede ver en qué punto de su ruta el viento alcanzó su velocidad máxima.
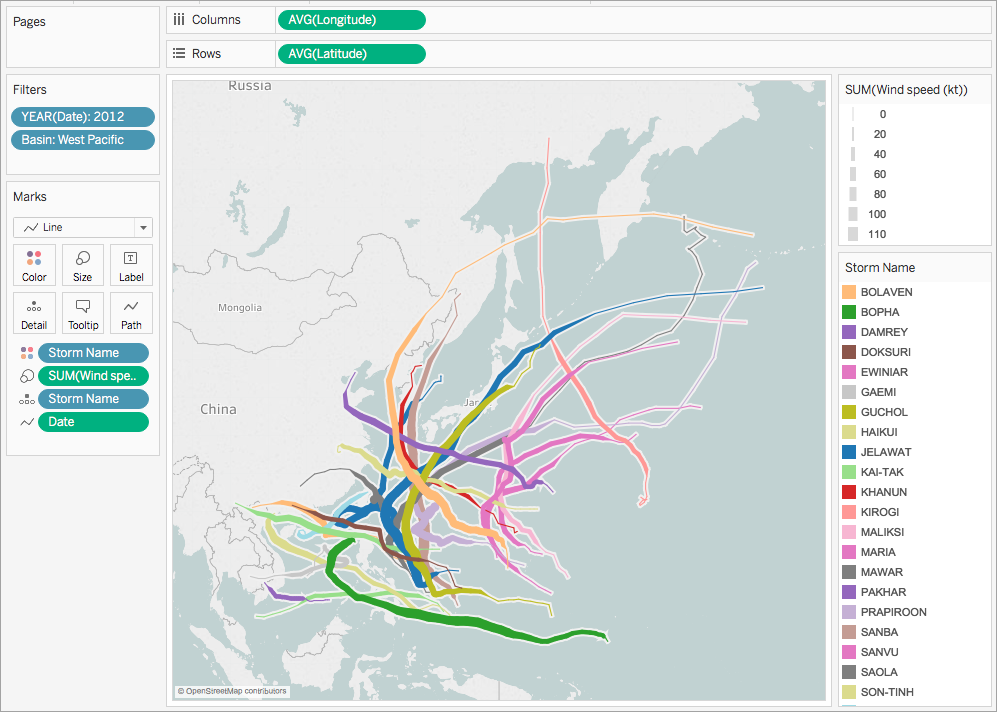
Consulte también:
Conceptos de la creación de mapas en Tableau(El enlace se abre en una ventana nueva)
Crear mapas que muestren rutas entre orígenes y destinos en Tableau
Publicación de la comunidad de Tableau: Mapas de origen-destino (o mapas de flujo)(El enlace se abre en una ventana nueva)
