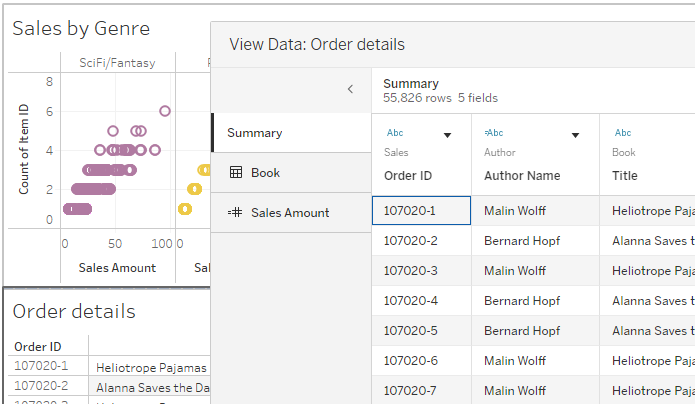Ver datos subyacentes
Cuando ve una visualización de Tableau, ¿se pregunta qué datos componen cada marca o incluso la visualización completa? Una visualización típica contiene medidas agregadas según la estructura de las dimensiones de la vista. Cada marca que ve en una visualización tiene datos de columna y fila subyacentes. La ventana Ver datos muestra estos datos en un formato tabular, dentro del ámbito de la selección actual o la vista actual.
Si tiene los permisos necesarios, puede ver los datos subyacentes en una hoja de trabajo, hojas en un dashboard, o en la página de fuente de datos. En la hoja de trabajo, puede personalizar la ventana Ver datos y descargar esa vista personalizada en formato CSV.
Nota: Los resultados de clasificación personalizados no se incluyen en los datos descargados.
De forma predeterminada, la ventana Ver datos muestra hasta 10 000 filas de datos en Tableau Desktop y hasta 200 filas de datos en Tableau Cloud y Tableau Server.
Nota: Las columnas se pueden mostrar de forma diferente en la ventana Ver datos y el orden de las columnas puede ser diferente al exportarlo al formato CSV. En Tableau versión 2022.1 y posteriores, puede personalizar manualmente el orden de las columnas antes de exportar los datos.
Este cambio en la forma en que se controla el orden de las columnas en la ventana Ver datos es necesario para admitir relaciones y tablas lógicas. Si utiliza scripts que dependen de un orden de columnas personalizado, le recomendamos que utilice la API de extensiones de Tableau para Ver datos para descargar los datos subyacentes en formato CSV.
Dónde puede abrir la ventana Ver datos
Los datos que ve en la ventana Ver datos varían según el contexto en el que los abra.
| Contexto | Ámbito | Cómo |
|---|---|---|
Hoja de trabajo: marca o marcas seleccionadas Tableau Cloud, Tableau Server, Tableau Desktop | En una hoja de trabajo, al seleccionar una o más marcas y luego seleccionar Ver datos en el menú de descripción emergente, se muestran los datos subyacentes en el ámbito de la marca individual o de un grupo de marcas. Nota: la opción Incluir botones de comando debe estar seleccionada para que la descripción emergente esté disponible para el botón Ver datos. Esta vista se puede personalizar y descargar. | Seleccione una o más marcas en la vista y luego seleccione Ver datos en el menú de descripción emergente.
|
Página de fuente de datos: por tabla Tableau Cloud, Tableau Server, Tableau Desktop | En la página de fuente de datos, puede abrir Ver datos para cada tabla enumerada en la fuente de datos (panel izquierdo). Puede mover y ordenar columnas en esta vista, pero no puede descargar los datos. | Seleccione Ver datos junto a una tabla en el panel izquierdo de la página de fuente de datos.
También puede mostrar la ventana Ver datos para SQL personalizado haciendo clic en Vista previa de resultados en el cuadro de diálogo SQL personalizado. |
Hoja de trabajo: botón Descargar en la barra de herramientas Tableau Server y Tableau Cloud | En una hoja de trabajo (modo de visualización o edición), al seleccionar Datos en el menú del botón Descargar, se muestran todos los datos subyacentes utilizados en una visualización. En un dashboard, los datos subyacentes se pueden ver en función de la hoja de trabajo seleccionada. Seleccione una hoja en el dashboard antes de hacer clic en el botón Descargar para que la opción Datos esté disponible. Esta vista se puede personalizar y descargar. | En el menú del botón Descargar, seleccione Datos.
|
Hoja de trabajo: panel Datos Solo Tableau Desktop | En una hoja de trabajo, al seleccionar Ver datos en la parte superior del panel Datos, se muestran datos tabulares para cada campo en la fuente de datos, enumerados por tabla. Esta vista se puede personalizar y descargar. | En el panel Datos, haga clic en el botón Ver datos junto al campo Buscar.
|
Hoja de trabajo: menú Análisis Solo Tableau Desktop | En una hoja de trabajo, al seleccionar Ver datos en el menú Análisis, se muestran todos los datos subyacentes utilizados en una visualización. La tabla o las tablas correspondientes para las medidas utilizadas en la visualización se enumeran en el panel Pestañas. Esta vista se puede personalizar y descargar. | En el menú Análisis, seleccione Ver datos . En las visualizaciones que no son tablas de texto, también puede hacer clic con el botón derecho en la vista y luego seleccionar Ver datos.
|
| Dashboard: menú Análisis Solo Tableau Desktop | En un dashboard, al seleccionar Ver datos en el menú Análisis, se muestran todos los datos subyacentes utilizados en la hoja seleccionada actualmente. Si no hay ninguna hoja activa, se muestran los datos de la hoja predeterminada. La tabla o tablas correspondientes para las medidas utilizadas en la visualización se enumeran en el panel Pestañas. Esta vista se puede personalizar y descargar. | En el menú Análisis, seleccione Ver datos .
Observe el borde más oscuro alrededor de la hoja Detalles del pedido, que indica que se seleccionó en el dashboard, y el cuadro de diálogo de datos de vista muestra los Detalles del pedido. |
Abrir Ver datos en una hoja de trabajo
Cuando abre Ver datos en una hoja de trabajo, puede personalizar la visualización de la ventana Ver datos y descargar esa vista personalizada.
La ventana Ver datos muestra varias pestañas en el lado izquierdo de la ventana. El número de pestañas y los tipos de pestañas varían según el ámbito actual.
- La pestaña Resumen que muestra las dimensiones que definen la vista y la medida o las medidas agregadas que componen la marca.
Cuando se usa más de un campo de fecha continua en una vista, las filas de los valores de campo no se fusionarán en los datos de resumen. Este comportamiento se aplica a las dimensiones continuas en general, pero ocurrirá más comúnmente con los campos de fecha. - Una pestaña para cada tabla que tiene una medida presente en la vista, que muestra todos los campos de esa tabla. La pestaña Datos completos se muestra para fuentes de datos de una sola tabla.
Para mostrar todos los campos, seleccione (Todos) en Mostrar campos. Si se selecciona (Todos), cada pestaña mostrará todas las dimensiones que definen la vista, independientemente de la tabla a la que pertenezcan. - Los nombres de campo se muestran como encabezados de columna. Pase el cursor cerca de la parte superior de una columna para mostrar el menú desplegable y el botón Ordenar. También puede hacer clic en cualquier parte del encabezado de una columna para mostrar su menú desplegable.
- Algunos cálculos utilizados en la vista también pueden visualizarse en pestañas:
- Cálculos que no pertenecen a una tabla en el panel Datos, como cálculos agregados o cálculos que abarcan tablas.
- Cálculos de LOD (
FIXEDoINCLUDEsolo), incluso si se incluyen en una tabla en el panel Datos. Los cálculos de LOD ad hoc no se muestran en Ver datos. - Se mostrarán todos los campos relevantes utilizados en el cálculo, independientemente de su tabla original, así como el valor del cálculo en sí.
Abrir Ver datos en una visualización para una o más marcas
Haga clic en una marca para mostrar su descripción emergente. En el menú de descripción emergente, haga clic en el icono Ver datos ![]() . También puede seleccionar varias marcas simultáneamente y luego hacer clic en Ver datos en el menú de descripción emergente para ver los resultados combinados de Ver datos.
. También puede seleccionar varias marcas simultáneamente y luego hacer clic en Ver datos en el menú de descripción emergente para ver los resultados combinados de Ver datos.

Nota: la opción Incluir botones de comando debe seleccionarse para obtener la descripción emergente en la visualización para que el botón Ver datos esté disponible.
Abrir Ver datos para la vista completa
Tableau Server y Tableau Cloud
Para ver los datos subyacentes de la vista completa, en el modo de visualización o edición, haga clic en el botón Descargar en la barra de herramientas y luego seleccione Datos. Asegúrese de que no haya marcas seleccionadas en la vista; de lo contrario, los datos se ajustarán a su selección.
En un dashboard, los datos subyacentes se pueden ver en función de la hoja de trabajo seleccionada. Seleccione una hoja en el dashboard antes de hacer clic en el botón Descargar para que la opción Datos esté disponible.

Tableau Desktop
Para ver los datos subyacentes de toda la vista, en el menú Análisis, seleccione Ver datos. La ventana Ver datos se muestra con resultados similares para ver los datos de una marca, pero en su lugar muestra todos los datos en uso en la vista.
Abrir Ver datos para el panel Datos
Para ver los datos subyacentes de cada campo de la fuente de datos, enumerados por tabla, haga clic en el icono Ver datos ![]() en la parte superior del panel Datos, junto al campo Buscar.
en la parte superior del panel Datos, junto al campo Buscar.

Puede abrir Ver datos para el panel Datos solo en Tableau Desktop.
Abrir Ver datos en la página de fuente de datos
La ventana Ver datos puede abrirse por tabla en la fuente de datos. La visualización de datos desde la fuente de datos antes o durante el análisis puede ser útil para darle una idea del ámbito de cada tabla, sus campos y sus valores e impresiones generales sobre los datos.
Cuando abre Ver datos en la página de fuente de datos, puede mover y ordenar las columnas de campo en la ventana Ver datos, pero no puede descargar los datos.
En la página de fuente de datos, coloque el cursor sobre una tabla u hoja en el panel izquierdo para mostrar el icono Ver datos ![]() y luego haga clic en él.
y luego haga clic en él.

La ventana Ver datos muestra los datos de esa tabla.
Personalizar la ventana Ver datos
Todas las opciones de personalización están disponibles cuando abre Ver datos en una hoja de trabajo y se utilizan para los datos descargados.
Las personalizaciones que realice permanecerán hasta que cierre la ventana Ver datos. Al cerrar la ventana Ver datos, se descartan todas las personalizaciones.
Nota: para la página de fuente de datos, ordenar y mover campos son las únicas opciones disponibles para Ver datos.
| Opción | Cómo | Dónde |
|---|---|---|
Mostrar u ocultar columnas de campo | Haga clic en Mostrar campos y marque o desmarque un nombre de campo. Para mostrar todos los campos, seleccione (Todos). Los campos se agregan a la derecha de los campos que se muestran actualmente. |
|
Mover columnas de campo | Seleccione una o más columnas de campo y luego haga clic en las flechas derecha o izquierda en la parte superior de la ventana. O seleccione el menú desplegable y haga clic en Mover a la derecha y Mover a la izquierda. Consejo: para agrupar columnas no adyacentes, pulse Ctrl mientras selecciona las columnas y luego mueva las columnas seleccionadas hacia la izquierda o hacia la derecha. |
|
Eliminar columnas de campo | Seleccione una columna de campo y luego haga clic en Eliminar en el menú desplegable. O bien, haga clic en Mostrar campos y desmarque el campo para eliminar su columna. |
|
Ordenar datos | Pase el cursor cerca de la parte superior de una columna para mostrar el botón Ordenar. Haga clic en el botón Ordenar para cambiar el orden. Opcionalmente, haga clic en el menú desplegable y seleccione Ordenar de forma ascendente u Ordenar de forma descendente. Nota: Los resultados de clasificación personalizados no se incluyen en los datos descargados. |
|
Editar el número máximo de filas mostradas | De manera predeterminada, la ventana Ver datos muestra hasta las primeras 10 000 filas de datos en Tableau Desktop y hasta las primeras 200 filas de datos en Tableau Cloud y Tableau Server. Puede aumentar o disminuir el número máximo de filas que se muestran en la ventana Ver datos. Esta configuración no tiene efecto en la cantidad de filas exportadas cuando hace clic en el botón Descargar. Haga clic en el campo de número de filas para editarlo. Haga clic en el botón de flecha o pulse Entrar en el teclado para aplicar el cambio. |
|
Mostrar alias | Haga clic en el botón Configuración para mostrar u ocultar alias para todos los nombres de campo. |
|
Descargar datos desde la ventana Ver datos
Para exportar todos los datos de la pestaña seleccionada, haga clic en el botón Descargar de la esquina superior derecha de la ventana.
Los datos se exportan a un archivo CSV con la configuración actual como la ventana Ver datos y no se limitan al número de filas que se muestran actualmente en la ventana Ver datos.
Los valores nulos se descargan como cadenas vacías. Los resultados de clasificación personalizados no se incluyen en los datos descargados.

Consejo: Si es un autor del libro de trabajo y desea asegurarse de que su audiencia no puede copiar o descargar los datos subyacentes, puede desactivar los botones de comando en las descripciones emergentes(El enlace se abre en una ventana nueva) o denegar los permisos(El enlace se abre en una ventana nueva) del libro de trabajo para descargar el resumen o los datos completos.
Configurar los ajustes de descarga
Si necesita configurar los ajustes en los datos descargados, haga clic en el icono de ajustes situado junto al botón de descarga. En el menú desplegable, puede elegir si desea mostrar o no los alias, cuál debe ser el separador de lista y qué codificación usar.
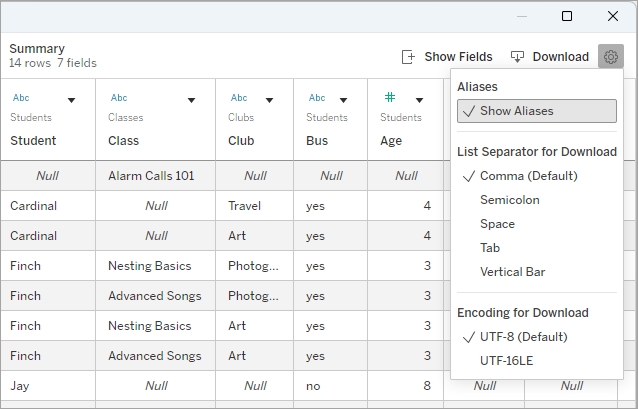
Alias
Al marcar Mostrar alias se descargarán los valores de la visualización en lugar de los datos subyacentes. Si desactiva esta opción, se conservarán los valores de los datos originales y los resultados pueden diferir de lo que se ve en la visualización.
Para obtener más información, consulte Crear alias para cambiar el nombre de los miembros en la vista.
Separador de lista para descargar
El separador de lista, también conocido como delimitador, separa los valores que pertenecen a diferentes campos. Si los datos contienen el carácter separador de lista, esa cadena se pone entre comillas. Por ejemplo:
TH143, "Elephant House, The", nonfiction, Palimpsest Printing, "Spanogle, John W.", hardcover
Las opciones para los separadores de lista para la descarga incluyen coma (,), punto y coma (;), espacio ( ), tabulador (⇥) y barra vertical o pipe (|).
El separador de listas predeterminado depende de la configuración regional y del equipo. Si bien las comas son las más comunes, algunos sistemas operativos usan tabuladores como separador predeterminado de la lista. Y en alemán, por ejemplo, las comas se usan como separador decimal, por lo que la descarga usa un punto y coma como separador de lista.
Para obtener información sobre el idioma y la configuración regional, consulte los recursos siguientes:
- Tableau Desktop: Idioma y configuración regional(El enlace se abre en una ventana nueva)
- Tableau Cloud: Cambiar el idioma y la configuración regional(El enlace se abre en una ventana nueva)
- Tableau Server: Idioma y configuración regional(El enlace se abre en una ventana nueva)
Codificación
La codificación Unicode define cómo se escriben los caracteres en el archivo. Tableau exporta a UTF-8 y UTF-16LE (little endian).
Copiar datos desde la ventana Ver datos
Puede copiar parte de los datos en la ventana Ver datos para utilizarlos en una hoja de cálculo u otro libro de trabajo de Tableau (en cualquier lugar en el que pueda pegar texto). Los valores nulos se copian como cadenas vacías.
- Seleccione las celdas de interés y pulse Ctrl+C (Windows) o Comando+C (Mac), y luego pegue los datos en una hoja de cálculo, otro libro de trabajo de Tableau u otro destino de su elección.
Nota: Si desea descargar todos los valores de los datos subyacentes, haga clic en el botón Descargar. Al seleccionar y copiar una columna, solo se copian los valores que están actualmente cargados en la ventana Ver datos y es posible que no incluya todos los valores en los datos subyacentes.
¿Por qué no puedo ver el icono Ver datos?
Si no encuentra el icono Ver datos de una marca, compruebe que las descripciones emergentes y los botones de comando del menú de las descripciones emergentes estén habilitados. Específicamente, las opciones Mostrar descripción emergente e Incluir botones de comando deben seleccionarse para las descripciones emergentes en la visualización para que el botón Ver datos esté disponible en ellas. De forma alternativa, puede hacer clic con el botón derecho en una marca y seleccionar Ver datos en el menú desplegable. Este método funcionará incluso si la descripción emergente o los botones de comando no están habilitados.
Hay varios motivos por los que el icono Ver datos de una marca podría no mostrarse en una visualización publicada:
- La información sobre herramientas no está habilitada.
- Los botones de comando de información sobre herramientas se han desactivado.
- Es posible que no tenga los permisos necesarios para ver los datos.