Erstellen von Karten mit Verhältnissen oder aggregierten Daten in Tableau
In Tableau Desktop können Sie Karten mit Verhältnissen oder aggregierten Daten erstellen, ähnlich wie in dem unten stehenden Beispiel. Diese Kartentypen werden als Choroplethenkarten oder gefüllte Karten bezeichnet.
Choroplethenkarten sind am besten dazu geeignet, Verhältnisse oder aggregierte Daten für Polygone anzuzeigen. Bei diesen Polygonen kann es sich um Länder, Regionen, Bundesstaaten oder beliebige in Tableau geocodierte Bereiche oder Regionen handeln. Es können sogar in Tableau erstellte benutzerdefinierte Gebiete sein. Weitere Informationen finden Sie im Thema über das Erstellen von Gebieten auf einer Karte(Link wird in neuem Fenster geöffnet).
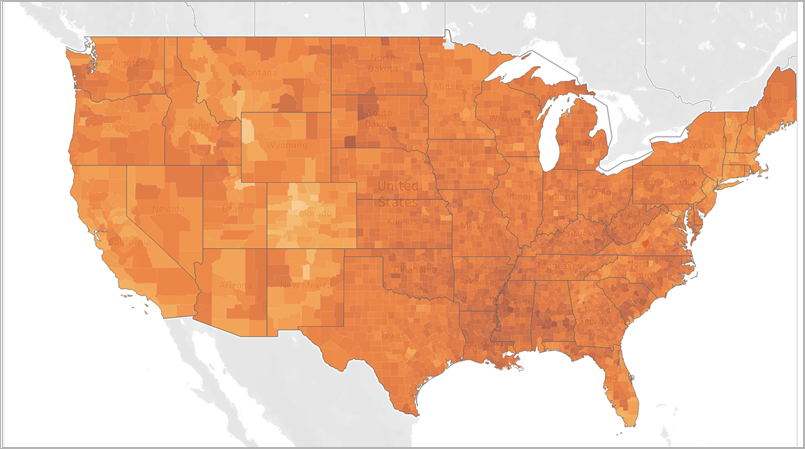
Hinweis: Seien Sie bei der Verwendung aggregierter Daten vorsichtig mit der Verwendung von Zählungen. Zählungen beziehen sich häufig auf die Größe oder Bevölkerung von Regionen. Zum Beispiel werden Sie in Regionen mit einer größeren Anzahl von Menschen wahrscheinlich eine höhere Anzahl von Verkäufen haben.
In diesem Thema wird die Erstellung einer Choroplethenkarte mithilfe eines Beispiels veranschaulicht. Folgen Sie dem Beispiel in diesem Thema, um zu erfahren, wie Sie Ihre Datenquelle einrichten und die Ansicht für eine Choropleth-Karte erstellen.
Ihre Datenquelle
Zum Erstellen einer Choroplethenkarte sollte Ihre Datenquelle die folgenden Informationstypen enthalten:
- quantitative oder qualitative Werte
- Ortsnamen (falls von Tableau erkannt) oder benutzerdefinierte Polygone. Weitere Informationen finden Sie unter Erstellen von Tableau-Karten aus räumlichen Dateien(Link wird in neuem Fenster geöffnet).
Die folgende Tabelle ist ein Ausschnitt aus der Datenquelle "countyObesity + (Obesity_State_County)", die in der Beispielarbeitsmappe zum Erstellen von Choroplethenkarten in Tableau(Link wird in neuem Fenster geöffnet) auf Tableau Public enthalten ist. Sie enthält die Spalten "State" (Bundesstaat), "County" (Kreis) und "Obesity Percent - 2012" (Fettleibigkeit in Prozent – 2012).
| Bundesstaat | Kreis | Obesity Percent - 2012 |
| Alabama | Autauga County | 30,9000 |
| Alabama | Baldwin County | 26,7000 |
| Alabama | Barbour County | 40,8000 |
| Alabama | Bibb County | 40,1000 |
| Alabama | Blount County | 32,4000 |
| Alabama | Bullock County | 44,5000 |
Einfache Blöcke zum Erstellen von Karten:
| Container "Spalten": | Längengrad (fortlaufende Kennzahl, geografische Rolle für Längengrad zugewiesen) |
| Container "Zeilen": | Breitengrad (fortlaufende Kennzahl, geografische Rolle für Breitengrad zugewiesen) |
| Detail: | Eine oder mehrere geografische Einheiten (Dimensionen mit zugewiesenen geografischen Rollen) |
| Farbe: | Kennzahl oder Dimension |
| Markierungstyp: | Automatisch oder Karte |
Erstellen der Kartenansicht
Um dieses Beispiel nachzuverfolgen, laden Sie die Beispielarbeitsmappe zum Erstellen von Choroplethenkarten in Tableau(Link wird in neuem Fenster geöffnet) von Tableau Public herunter und öffnen Sie sie in Tableau Desktop.
Öffnen Sie ein neues Arbeitsblatt.
Doppelklicken Sie im Bereich Daten unter dem Ordner State, County (Bundesland, Landkreis) auf State (Bundesland).
"State" wird "Detail" auf der Karte "Markierungen" hinzugefügt, und "Längengrad" und "Breitengrad" werden den Containern "Spalten" und "Zeilen" hinzugefügt. Eine Kartenansicht mit einem Datenpunkt für jeden Bundesstaat in Ihrer Datenquelle wird erstellt.
Wählen Sie in der Kartenansicht die Datenpunkte Alaska und Hawaii aus, und klicken Sie in der anschließend angezeigten QuickInfo auf Exclude (Ausschließen).
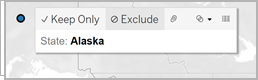
Klicken Sie auf der Karte "Markierungen" auf das Plussymbol im Feld State, um einen Drilldown bis zur Detailtiefe "Kreis" durchzuführen.
Jetzt wird ein Datenpunkt für jedes County in Ihrer Datenquelle angezeigt.
Ziehen Sie im Datenbereich unter dem Ordner "countyObesity$" den Wert Percent-2012 auf der Karte "Markierungen" auf Farbe.
Die Kartenansicht ändert sich in einen gefüllten Kartenmarkierungstyp, und die Polygone werden in grüner Farbe angezeigt. Beachten Sie, dass als Standardaggregation für die Kennzahl "Percent-2012" SUM verwendet wird.
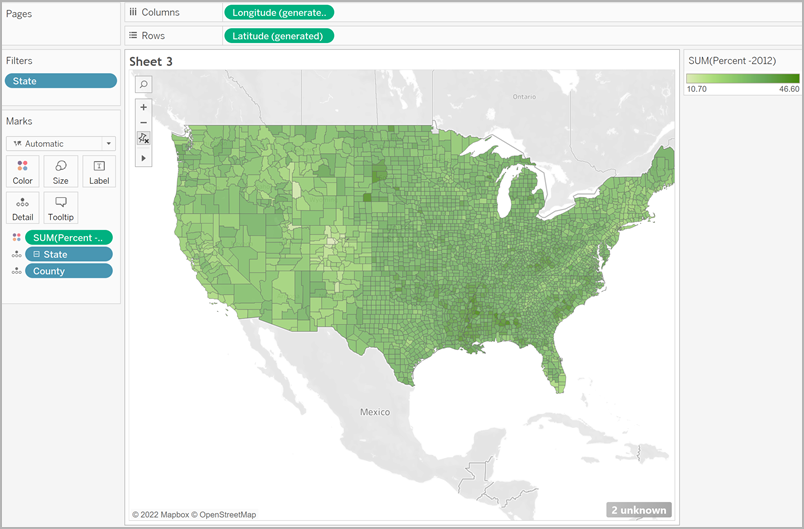
Klicken Sie auf der Karte "Markierungen" mit der rechten Maustaste auf das Feld Percent-2012, und wählen Sie Attribut.
Da die Daten in diesem Feld bereits als Prozentwert vorliegen, ist es nicht sinnvoll, sie als Summe zu aggregieren.
Klicken Sie auf der Karte "Marks" (Markierungen) auf Color (Farbe), und wählen Sie Edit Colors (Farben bearbeiten) aus.
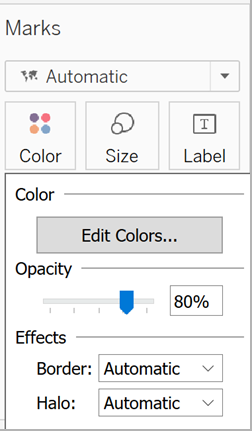
Klicken Sie in dem anschließend geöffneten Dialogfeld "Edit Color" (Farbe bearbeiten) auf die Dropdown-Liste für Farbe, wählen Sie Orange aus, und klicken Sie auf OK.
Klicken Sie auf der Karte "Marks" (Markierungen) auf Color (Farbe) und danach unter "Effects" (Effekte) auf die Dropdown-Liste Border (Rahmen), und wählen Sie None (Keine) aus.
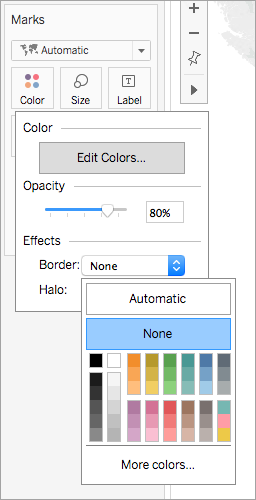
Ihre Choropleth-Karte ist nun fertig. Für jedes Polygon (County) in der Kartenansicht wird ein Prozentsatz für Fettleibigkeit angezeigt. 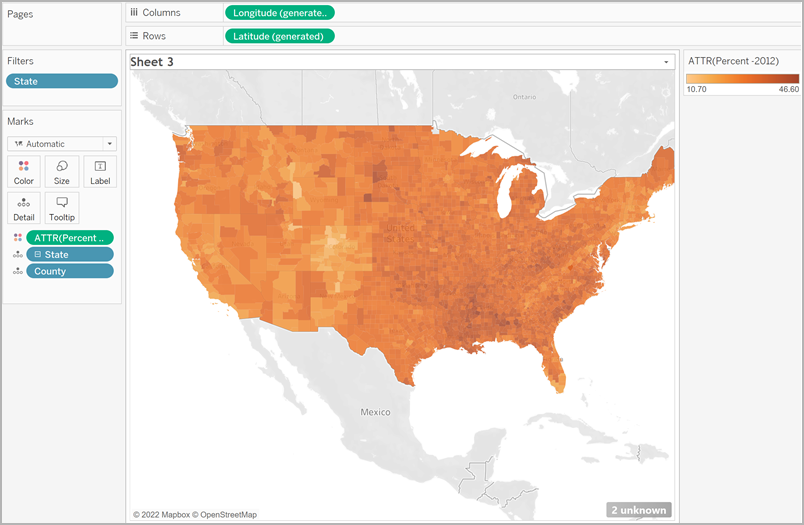
Hinzufügen von zusätzlichem räumlichen Kontext
Sie können zusätzlichen räumlichen Kontext, wie z. B. Staatsgrenzen, hinzufügen, indem Sie eine weitere Ebene zu Ihrer Karte hinzufügen.
- Ziehen Sie im Bereich "Daten" State (Bundesland) auf das Arbeitsblatt und legen Sie es auf Markierungsebene hinzufügen ab.

Jetzt können Sie zwei Ebenen auf Ihrer Karte "Markierungen" sehen: State (Bundesland) und County (Landkreis). - Legen Sie auf der Ebene "State" (Bundesland) auf Ihrer Karte "Markierungen" den Markierungstyp auf Karte fest.
- Klicken Sie auf Farbe und ziehen Sie dann den Deckkraftprozentsatz von 80 % auf 0 %.
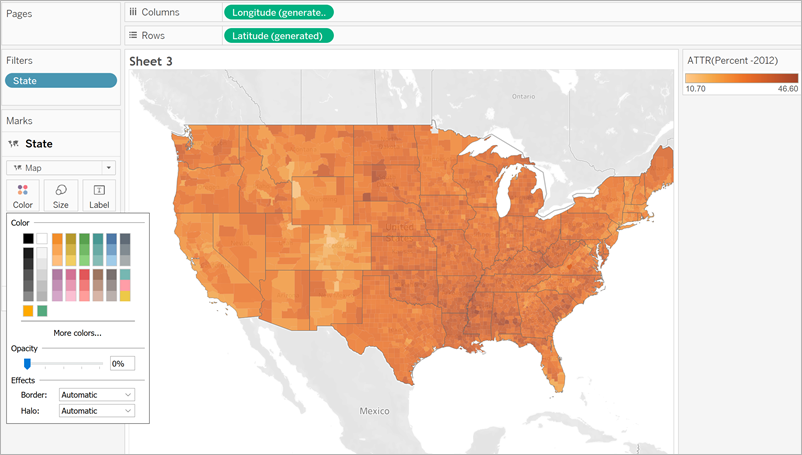
Ihre Karte wird aktualisiert, um Staatsgrenzen für zusätzlichen Kontext zu den Landkreisdaten anzuzeigen.
Hinweis zur Farbverteilung
Die von Ihnen für die Farbe der Polygone angegebene Verteilung hat großen Einfluss darauf, wie Ihre Daten von Personen interpretiert werden. Beispielsweise wurde für die von Ihnen im Bereich Erstellen der Kartenansicht erstellte Karte die Standardfarbverteilung von Tableau verwendet. Die Farbe wurde über alle Werte hinweg gleichmäßig verteilt. Die Kartenansicht sah wie folgt aus: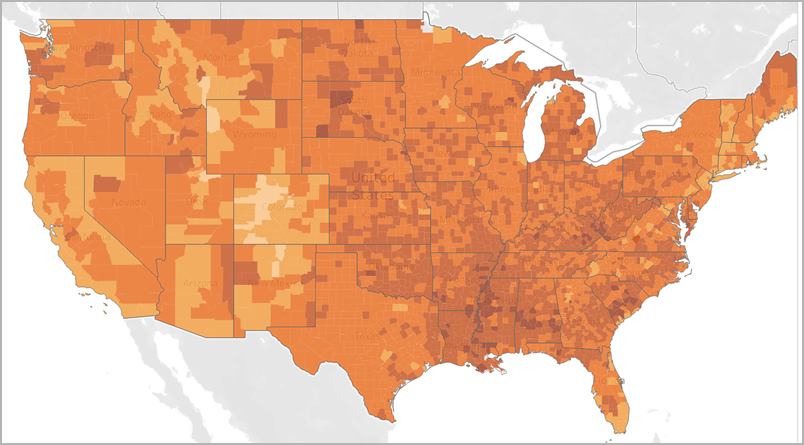
Wenn Sie sich jedoch für eine Verteilung der Werte auf fünf Farben entscheiden (abgestufte Farbe, in Tableau), könnte die Kartenansicht wie folgt aussehen: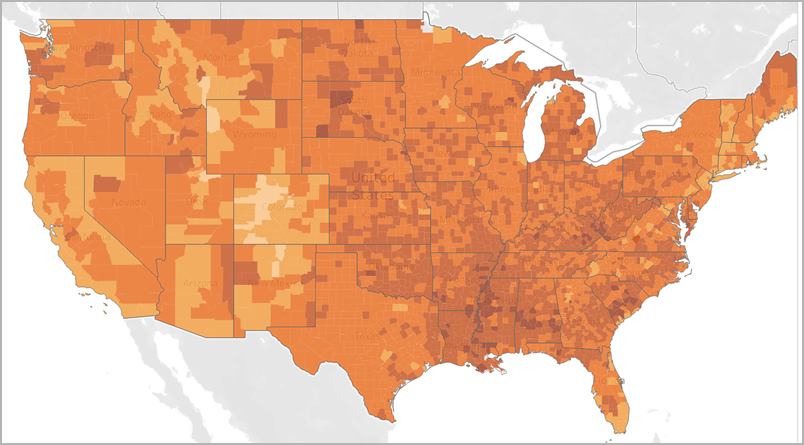
Möglicherweise möchten Sie auch Quartile anzeigen. Wenn Sie in Ihren Daten Perzentile und dann abgestufte Farben für vier Schritte verwenden, umfasst jeder Schritt 25 % der Daten und könnte wie folgt aussehen: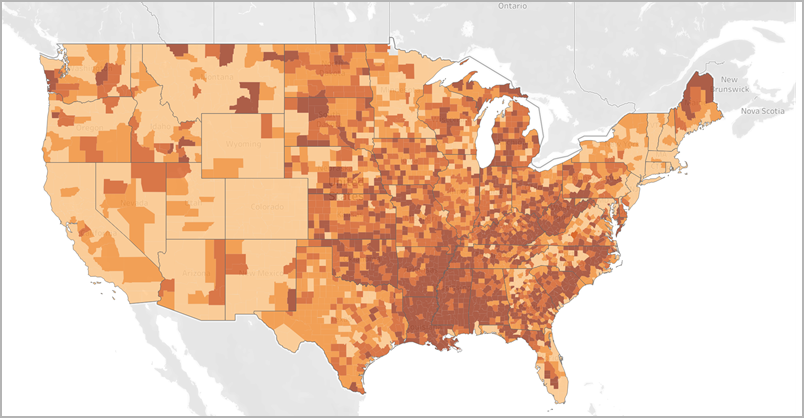
Ist Ihnen aufgefallen, dass die hohen Fettleibigkeitsquoten im Süden bei Verwendung von Quartilen besser sichtbar sind?
Die von Ihnen gewählte Farbverteilung ist von den Informationen abhängig, die Sie anzeigen möchten.
Wenn Sie beispielsweise verdeutlichen möchten, dass die Fettleibigkeitsquoten im Süden höher sind, sollten Sie das Quartilbeispiel wählen. Wenn Sie jedoch verdeutlichen möchten, dass die Fettleibigkeitsraten in den USA generell hoch sind, sollten Sie das erste Beispiel mit gleichmäßiger Farbverteilung wählen. Es gibt keine richtigen oder falschen Karten – die Inhalte werden nur auf unterschiedliche Art und Weise kommuniziert.
Hinweis zur Detailgenauigkeit
Die in einer Choroplethenkarte angegebene Detailgenauigkeit bestimmt die Muster, die Sie in den Daten sehen. Wenn Sie ein vereinfachtes Muster sehen möchten, sollten Sie eine Aggregation auf einer höheren Detailgenauigkeitsebene erwägen. Wenn Sie kleinere Trends finden möchten, sollten Sie eine Aggregation auf einer niedrigeren Detailgenauigkeitsebene erwägen.
Die im Abschnitt Erstellen der Kartenansicht erstellte Kartenansicht wurde mit der Detailgenauigkeit "Kreis" aggregiert. Die Detailgenauigkeit "Kreis" entspricht der niedrigsten Detailgenauigkeitsebene in der Datenquelle. Wenn es für Ihren Datensatz angemessen ist, können Sie auf einer höheren Detailebene aggregieren, z. B. nach State (Bundesland).
Siehe auch:
Konzepte der Kartenerstellung in Tableau(Link wird in neuem Fenster geöffnet)
Zuweisen geografischer Rollen(Link wird in neuem Fenster geöffnet)
Erstellen von Karten mit Mengenwerten in Tableau(Link wird in neuem Fenster geöffnet)
Erstellen von Gebieten auf einer Karte(Link wird in neuem Fenster geöffnet)
