Erstellen von Tableau-Karten aus räumlichen Dateien
Sie können in Tableau Desktop eine Verbindung mit den folgenden räumlichen Dateitypen herstellen: Shapefiles, MapInfo-Tabellen, KML (Keyhole Markup Language)-Dateien, GeoJSON-Dateien, TopoJSON-Dateien und gepackte Geodatenbanken in Form von Esri-Dateien. Anschließend können Sie mithilfe der Daten in diesen Dateien Punkt-, Linien- oder Polygonkarten erstellen.
Mit einer Creator-Lizenz in Tableau Cloud oder Tableau Server können Sie räumliche Dateiformate hochladen, die nur eine Datei benötigen (KML, GeoJSON, TopoJSON, Esri Shapefiles, die in einer .zip gepackt sind und Esri File Geodatenbanken mit der Erweiterung .gdb.zip), wenn Sie eine neue Arbeitsmappe erstellen und sich mit Daten verbinden.
Hinweis: In aktuellen Tableau-Versionen können nur Verbindungen mit Punktgeometrien, linearen Geometrien oder Polygonen hergestellt werden. Sie können keine Verbindung zu gemischten Geometrietypen herstellen.
Speicherort für räumliche Dateien
Wenn Sie nicht bereits über räumliche Daten verfügen, können Sie diese in vielen offenen Datenportalen finden. Sie befinden sich auch auf Websites für Ihren Ort oder für eine bestimmte Organisation, sofern sie von ihr bereitgestellt wurde.
Im Folgenden finden Sie einige Beispiele:
- LONDON DATASTORE(Link wird in neuem Fenster geöffnet)
- EGIS South Africa(Link wird in neuem Fenster geöffnet)
- U.S. Energy Information Administration(Link wird in neuem Fenster geöffnet)
- USGS Water Resources(Link wird in neuem Fenster geöffnet)
- Geospatial Information Authority of Japan(Link wird in neuem Fenster geöffnet)
- Data.gov(Link wird in neuem Fenster geöffnet)
- Census.gov(Link wird in neuem Fenster geöffnet)
Herstellen der Verbindung zu räumlichen Daten
- In Tableau Desktop: Klicken Sie auf das Symbol "Neue Datenquelle" und wählen Sie Räumliche Datei aus.
In Tableau Cloud oder Tableau Server (Creator-Rolle): Wählen Sie Erstellen > Arbeitsmappe aus. Wählen Sie die Registerkarte Dateien aus. Navigieren Sie zum Ordner, der Ihre räumlichen Daten enthält. Wählen Sie die räumliche Datei aus, zu der Sie eine Verbindung herstellen möchten, und klicken Sie dann auf Öffnen.
Hinweis: Zum Herstellen einer Verbindung mit räumlichen Dateien müssen Sie alle der folgenden Dateien in demselben Verzeichnis einschließen:
Für Esri Shapefiles: Der Ordner muss die Dateiformate
.shp,.shx,.dbfund.prj, sowie auch.zipenthalten. Wenn Sie sich mit Esri Shapefiles in Tableau Cloud oder Tableau Server verbinden, muss die Datei in einer.zipgepackt sein.Für Esri File Geodatenbanken: Der Ordner muss die Datei Geodatenbanken
.gdboder die.zipder Datei Geodatenbanken.gdb.enthalten. Wenn Sie sich mit Esri Shapefiles in Tableau Cloud oder Tableau Server verbinden, muss die Esri File Geodatabase mit der Erweiterung.gdb.zipgepackt sein.Für MapInfo-Tabellen (nur Tableau Desktop): Der Ordner muss
.TAB-,.DAT-,.MAP- und.ID- oder.MID- und.MIF-Dateien enthalten.Für KML-Dateien: Der Ordner muss die
.kml-Datei enthalten. (Es sind keine weiteren Dateien erforderlich.)Für GeoJSON-Dateien: Der Ordner muss die
.geojson-Datei enthalten. (Es sind keine weiteren Dateien erforderlich.)Für TopoJSON-Dateien: Der Ordner muss die
.jsonoder.topojson-Datei enthalten. (Es sind keine weiteren Dateien erforderlich.)
So interpretiert Tableau Ihre räumlichen Daten
Sobald Sie eine Verbindung mit den räumlichen Daten herstellen, liest Tableau die räumlichen Referenzinformationen des Datensatzes und wandelt die Daten in Längen- und Breitengradkoordinaten um. Unabhängig vom räumlichen Referenzsystem werden alle Daten in WGS84 (EPSG:4326) umgewandelt.
Hinweis: Vergewissern Sie sich bitte, dass die Datei UTF-8-codiert ist, wenn Ihre Daten keine Umlaute (Akzentzeichen auf Zeichen) anzeigen.
das Feld "Geometrie"
Beim Herstellen der Verbindung zu räumlichen Daten erstellt Tableau das Feld "Geometrie" für Ihre Punktgeometrien oder Ihre Polygone. Im Feld "Geometrie" erstellen Sie eine Karte mit Ihren räumlichen Daten.
Die Werte in diesem Feld zeigen den Geometriegrundtyp, z. B. Punkt-für-Punkt-Geometrien, Linestring oder Multilinestring für lineare Geometrien und Polygon oder Multipolygon, für Polygone an. Dies ist jedoch einfach ein Alias für die zugrunde liegenden räumlichen Daten.
Weitere Informationen zum Erstellen einer Kartenansicht mit dem Feld "Geometrie" finden Sie im Abschnitt Erstellen einer Kartenansicht anhand räumlicher Daten.
Verknüpfen von räumlichen Daten
Mitunter beinhalten die räumlichen Daten nur die Geometrieinformationen und keine demografischen Daten oder sonstige Informationen. In diesem Fall können Sie eine räumliche Datenquelle mit einem anderen Datenquellentyp oder sogar mit einer anderen räumlichen Datei verknüpfen, die weitere für die Analyse benötigte Informationen enthält, sofern die Dateien über eine gemeinsame Spalte (oder ein gemeinsames Feld) verfügen.
Beispielsweise können Sie eine KML-Datei, die benutzerdefinierte Geografien für Schulbezirke in Oregon (USA) enthält, mit einer Excel-Tabellenkalkulation verknüpfen, die demografische Informationen über diese Schulbezirke enthält.
Weitere Informationen über die verschiedenen Möglichkeiten, räumliche Daten zu verbinden, finden Sie unter Verknüpfen räumlicher Dateien in Tableau.
Erstellen einer Kartenansicht anhand räumlicher Daten
Öffnen Sie ein neues Arbeitsblatt.
Doppelklicken Sie im Bereich "Daten" unter "Kennzahlen" auf das Feld Geometrie.
Das Feld "Geometrie" wird zu "Details" auf der Karte "Markierungen" hinzugefügt, und die (generierten) Felder "Breitengrad" und "Längengrad" werden den Containern "Spalten" und "Zeilen" hinzugefügt. Es wird eine Kartenansicht erstellt.
Filtern von Geometrien zur Verbesserung der Ansicht
Beim Arbeiten mit umfangreichen räumlichen Datensätzen nimmt das Rendern der Ansicht möglicherweise viel Zeit in Anspruch. In diesem Fall können Sie die Anzahl der zur Ansicht hinzuzufügenden Geometrien mithilfe einer anderen Dimension in Ihrer Datenquelle filtern. Weitere Informationen zum Filtern von Daten finden Sie unter Filtern von Daten in den Ansichten(Link wird in neuem Fenster geöffnet).
Im folgenden Bild wurde beispielsweise die Ansicht mithilfe einer Dimension ("Family Nam") auf eine kleine Teilmenge von Polygonen gefiltert. Die Datenquelle der IUCN List of Threatened Species(Link wird in neuem Fenster geöffnet) enthält Daten zu gefährdeten Säugetieren weltweit. Demzufolge beinhaltet die Dimension "Family Nam" eine Liste mit Familiennamen für Säugetiere. Diese Ansicht wurde auf einen Familiennamen eingeschränkt: Nashorn. In der Ansicht werden ausschließlich Polygone für Nashörner angezeigt.
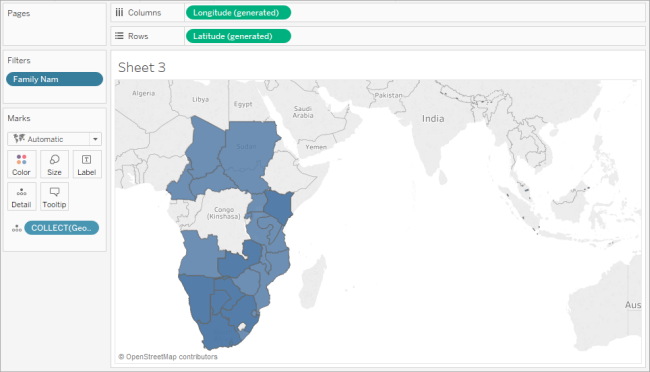
Ohne den Filter werden die Polygone für jedes Säugetier in der Datenquelle weltweit angezeigt und das Rendern der Ansicht nimmt bei jedem Ausführen einer Aktion (beispielsweise beim Auswählen einer Markierung in der Ansicht) mehr Zeit in Anspruch.
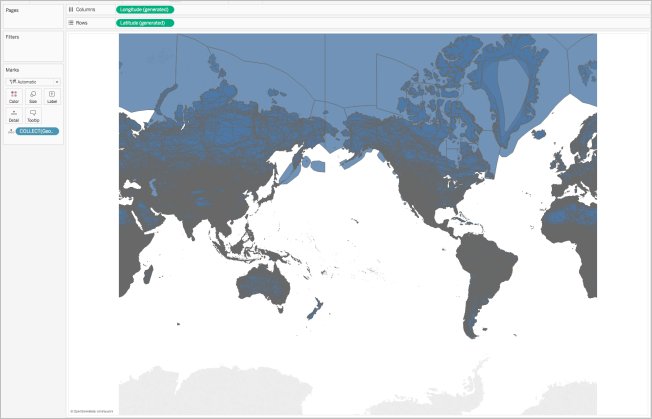
Hinzufügen der Detailgenauigkeit zur Ansicht
Das Feld "Geometrie" ist eine Kennzahl und wird standardmäßig beim Hinzufügen zur Ansicht mithilfe der Aggregation COLLECT in einer einzelnen Markierung aggregiert. All Ihre Polygone oder Markierungen sind in der Ansicht enthalten. Sie fungieren jedoch als einzelne Markierung. Daher müssen Sie:
Der Ansicht zusätzliche Detailgenauigkeiten hinzufügen, um sie in separate Markierungen aufzuteilen (basierend auf der von Ihnen angegebenen Detailgenauigkeit)
oder
Die Daten insgesamt disaggregieren, sodass jede einzelne Markierung (Polygon oder Datenpunkt) separat existiert.
So fügen Sie der Ansicht zusätzliche Detailgenauigkeiten hinzu:
Ziehen Sie unter "Dimensionen" mindestens ein Feld zu Details auf der Karte "Markierungen".
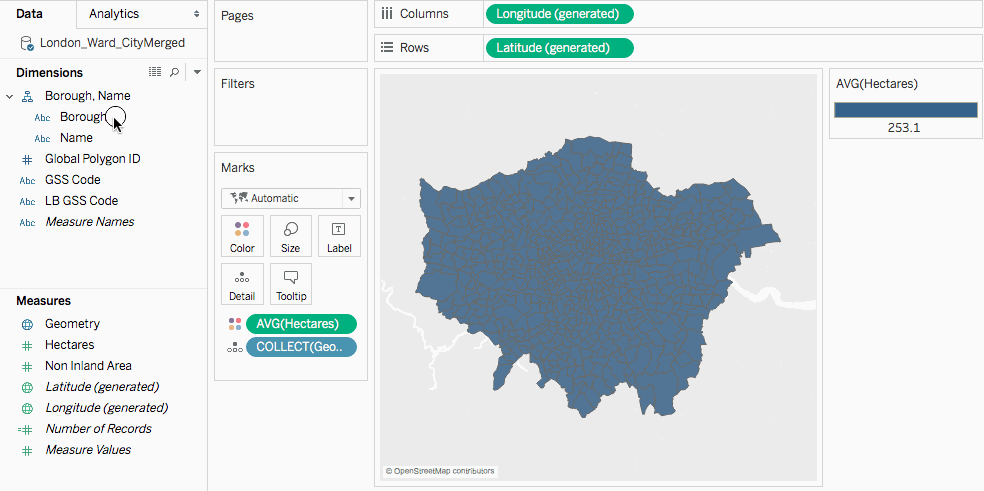
So disaggregieren Sie die Daten:
Klicken Sie auf Analyse, und deaktivieren Sie dann Kennzahlen disaggregieren.
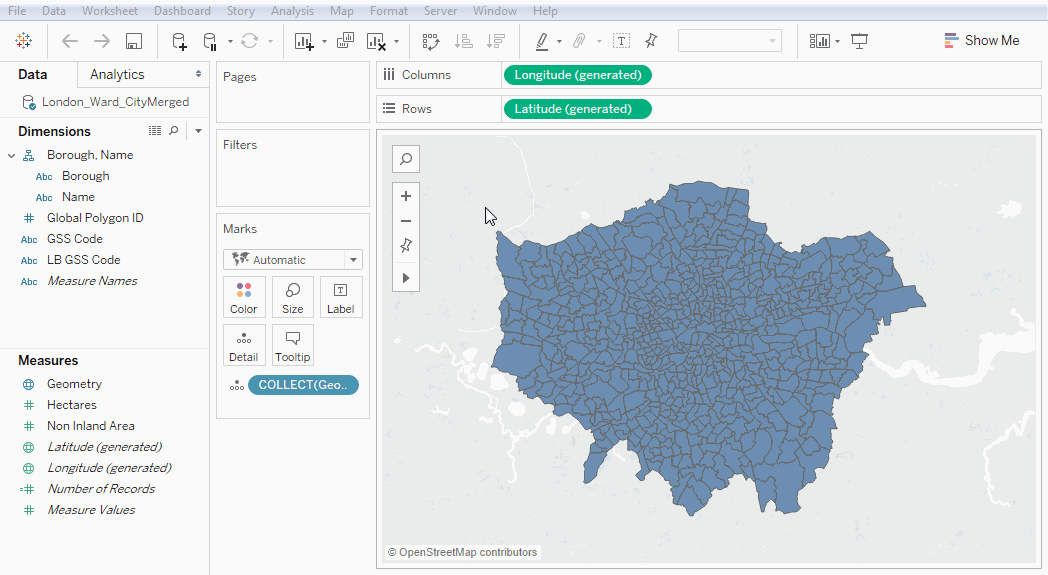
Anpassen der Geometriedarstellung
Sie können das Erscheinungsbild von Punkten, Polygonen und Linien anpassen, indem Sie Farbe hinzufügen, Polygonlinien ausblenden, die oben angezeigten Polygone oder Datenpunkte angeben und die Größe der Datenpunkte anpassen.
Hinzufügen der Farbe
Ziehen Sie zum Hinzufügen einer Farbe zu Ihren Datenpunkten oder Polygonen eine Dimension oder Kennzahl zu Farbe auf der Karte "Markierungen".
Zum Beispiel ist die Dimension "Präsenz" in den Bildern oben auf "Farbe" platziert, um die Präsenz für ein Tier in einem bestimmten Gebiet darzustellen.
Ausblenden von Polygonlinien
Standardmäßig werden Polygonlinien angezeigt, wenn Sie eine Polygonkarte aus räumlichen Daten erstellen. Wenn Sie die Ansicht bereinigen möchten, können Sie sie entfernen.
Sehen Sie sich zum Beispiel die folgenden Bilder an. Im ersten Bild werden Polygonlinien gezeigt. Das zweite Bild enthält keine Polygonlinien.
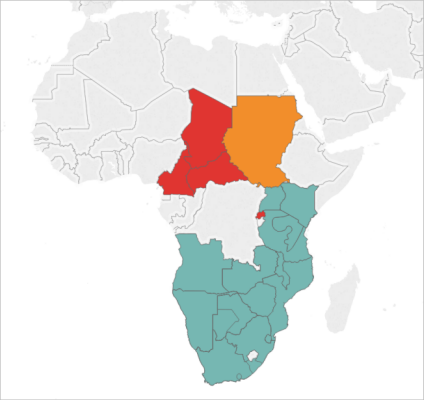

So blenden Sie Polygonlinien aus:
Klicken Sie auf der Karte "Markierungen" auf Farbe.
Wählen Sie unter "Effekte" das Dropdown-Menü Rahmen aus, und klicken Sie dann auf Keine.
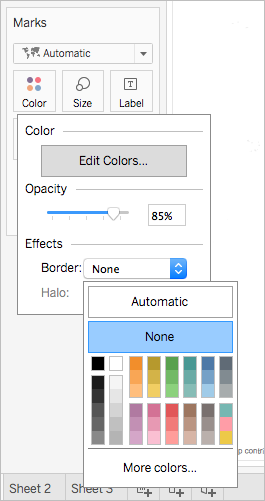
Festlegen, welche Polygone oder Datenpunkte oben angezeigt werden
Ihre Polygone oder Datenpunkte können sich überschneiden oder einander verdecken. Mittels einer Farb- oder Größenlegende in der Ansicht können Sie angeben, welche Polygone oder Datenpunkte oben angezeigt werden.
Beachten Sie beispielsweise im folgenden Beispiel, dass hinter dem größeren türkisfarbenen Polygon in Südafrika ein kleineres Polygon verborgen ist.
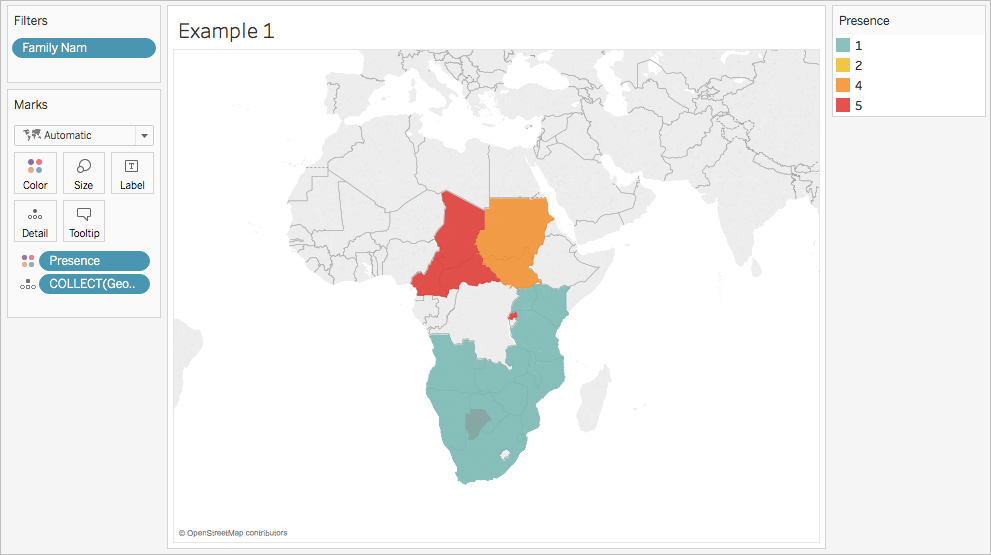
Sie können die Elemente in Ihrer Legende neu anordnen, um festzulegen, welche Datenpunkte oder Polygone oben angezeigt werden. Wählen Sie dazu in der Legende das Element aus, das oben angezeigt werden soll, und ziehen Sie es dann in der Liste nach oben.
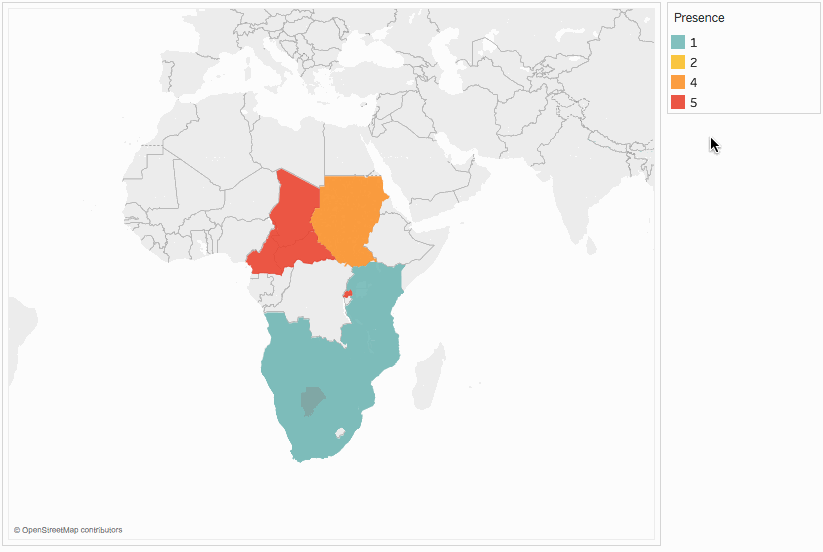
Anpassen der Größe der Datenpunkte
Beim Verwenden von Punktgeometrien können Sie die Größe der Punkte in der Kartenansicht anpassen. Dies ist hilfreich, wenn Sie Ihre Datenpunkte nach Mengenwerten proportionieren möchten, beispielsweise nach dem durchschnittlichen Umsatz oder dem Gewinn.
So passen Sie die Größe Ihrer Datenpunkte an:
Ziehen Sie eine Kennzahl aus dem Bereich Daten auf den Bereich Größe auf der Karte "Markierungen".
Klicken Sie auf der Karte "Markierungen" auf die Dropdown-Liste "Markierungstyp", und wählen Sie Kreis aus.
Optional: Ziehen Sie aus dem Bereich Daten eine oder mehrere Dimensionen in den Bereich Detail auf der Karte "Markierungen", um Ihrer Ansicht weitere Datenpunkte hinzuzufügen.
Hinweis: Die Detailgenauigkeit bestimmt die Größe der Datenpunkte. Fügen Sie weitere Dimensionen zum Bereich "Detail" auf der Karte "Markierungen" hinzu, um eine höhere Detailgenauigkeit (mehr Datenpunkte) zu erzielen. Andernfalls haben Sie am Ende womöglich nur einen großen Datenpunkt.
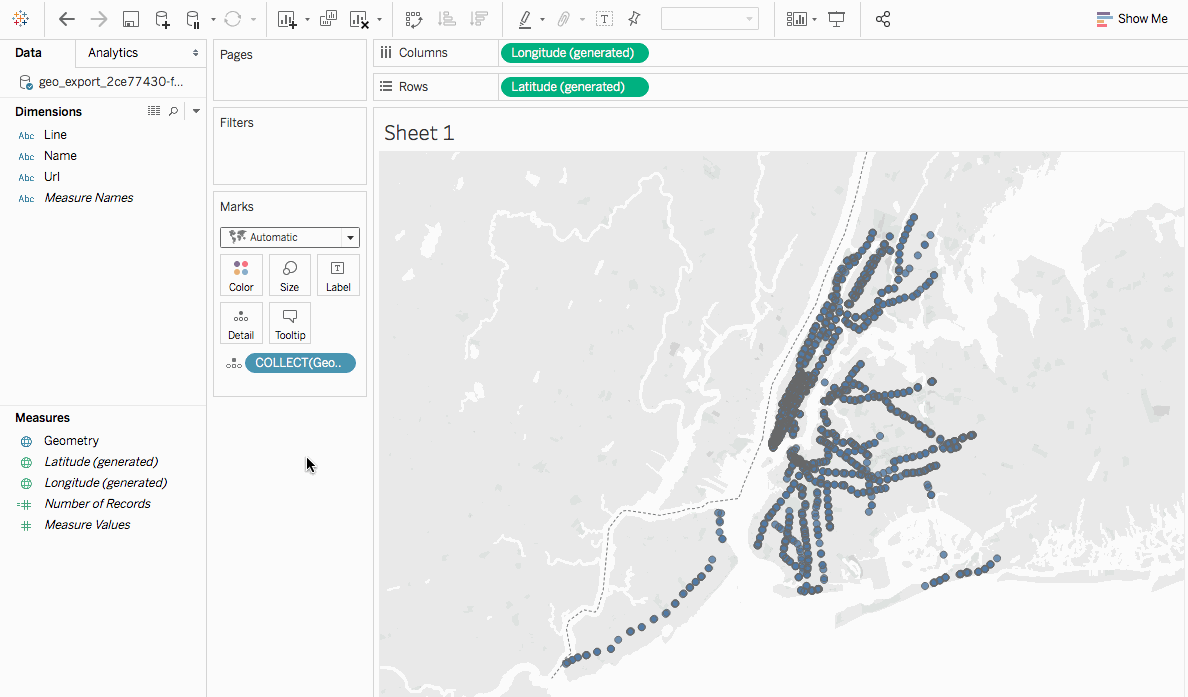
Weitere Informationen zum Hinzufügen von Detailgenauigkeiten zur Ansicht finden Sie im Abschnitt Hinzufügen der Detailgenauigkeit zur Ansicht.
Erstellen einer zweiachsigen Karte anhand räumlicher Daten
Wenn Sie eine räumliche Datei mit einer anderen räumlichen Datei oder einem anderen Dateityp verknüpfen, können Sie mithilfe der geografischen Daten dieser Dateien eine zweiachsige Karte erstellen. Dies ermöglicht Ihnen das Erstellen mehrerer Datenschichten in einer Karte.
Zum Beispiel finden Sie im Folgenden eine zweiachsige Kartensicht, die mithilfe von zwei räumlichen Dateien erstellt wurde. Sie enthält zwei Karten. In einer Karte werden die Stadtteile von New York City als Polygone angezeigt. In der anderen werden Datenpunkte für U-Bahn-Eingänge um die Stadt herum angezeigt. Die Daten der U-Bahn-Eingänge überlagern die Polygone der Stadtteile.
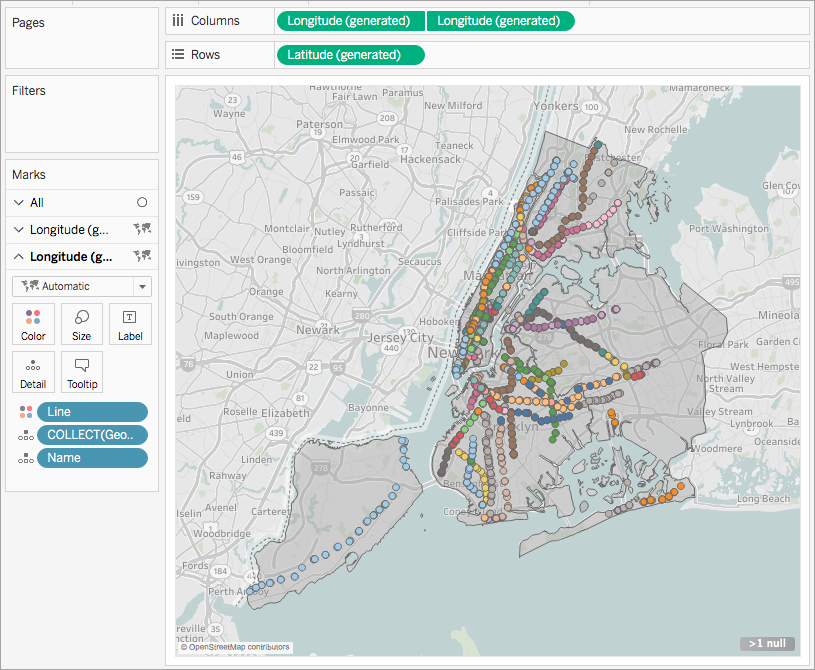
Öffnen Sie in Tableau Desktop ein neues Arbeitsblatt.
Stellen Sie eine Verbindung zu den Datenquellen her.
Erstellen Sie die erste Kartenansicht.
Informationen zum Erstellen einer Kartenansicht anhand von räumlichen Dateien finden Sie oben unter Erstellen einer Kartenansicht anhand räumlicher Daten.
Ziehen Sie im Container "Spalten" das Feld Längengrad bei gedrückter Strg-Taste (Befehlstaste auf einem Mac) und platzieren Sie es rechts neben dem ersten Längengrad-Feld.
Wichtig: In diesem Beispiel werden die Felder "Breitengrad (generiert)" und "Längengrad (generiert)" verwendet, die Tableau beim Herstellen einer Verbindung mit räumlichen Daten erstellt. Wenn Ihre Datenquelle eigene Felder für den "Breitengrad" und "Längengrad" enthält, können Sie diese anstelle der von Tableau generierten Felder verwenden, oder Sie können sie mit den von Tableau generierten Feldern kombinieren. Weitere Informationen finden Sie unter Erstellen von zweiachsigen (geschichteten) Karten in Tableau.
Nun verfügen Sie über zwei identische Kartenansichten. Auf der Karte "Markierungen" befinden sich nun drei Registerkarten: eine für jede Kartenansicht und eine für beide Ansichten ("Alle"). Mithilfe dieser Registerkarten können Sie die visuellen Details der Kartenansichten festlegen. Die obere Registerkarte "Längengrad" entspricht der Karte auf der linken Seite der Ansicht, und die untere Registerkarte "Längengrad" entspricht der Karte auf der rechten Seite der Ansicht.
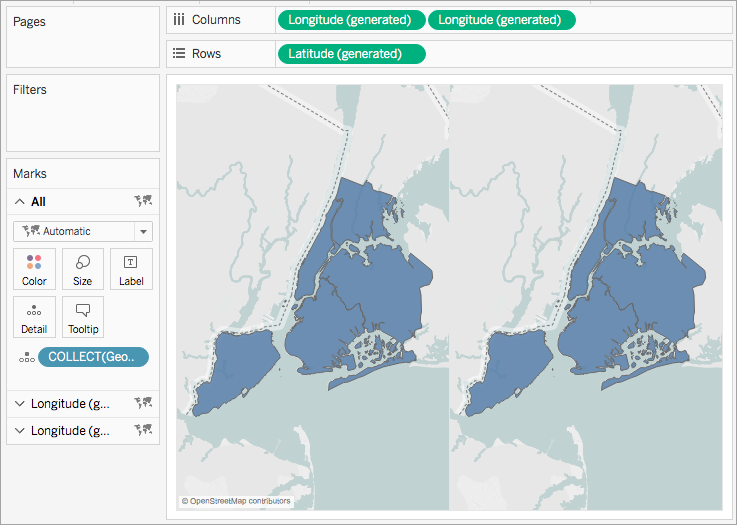
Klicken Sie auf der Karte "Markierungen" auf eine der Registerkarten vom Typ Längengrad, und entfernen Sie dann alle Felder auf dieser Registerkarte.
Eine Ihrer Kartenansichten ist nun leer.
Erstellen Sie die zweite Kartenansicht, indem Sie die entsprechenden Felder aus dem Bereich "Daten" auf die leere Registerkarte Längengrad auf der Karte "Markierungen" ziehen.
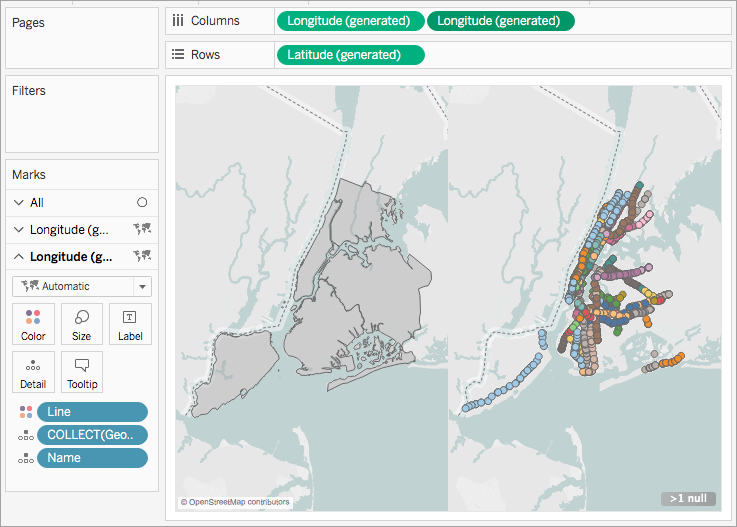
Klicken Sie nach dem Fertigstellen Ihrer Kartenansichten im Container "Spalten" mit der rechten Maustaste auf das Feld Längengrad auf der rechten Seite und wählen Sie Doppelachse aus.
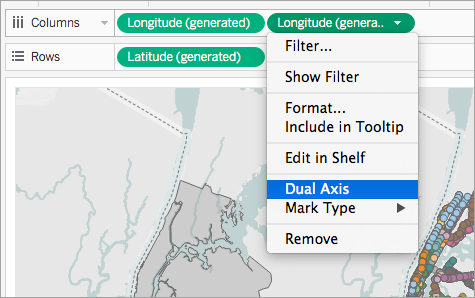
Ihre Kartendaten sind nun in einer Kartenansicht geschichtet.
Um die oben angezeigten Daten zu ändern, ziehen Sie im Container "Spalten" das Feld Längengrad auf der rechten Seite und platzieren Sie es vor dem Feld Längengrad auf der linken Seite.
Siehe auch
Räumliche Datei(Link wird in neuem Fenster geöffnet)
Einfaches Durchführen Ihrer räumlichen Analyse in Tableau 10.2(Link wird in neuem Fenster geöffnet) (Tableau-Blogbeitrag)
Verknüpfen räumlicher Dateien in Tableau
Konzepte der Kartenerstellung in Tableau(Link wird in neuem Fenster geöffnet)
Erstellen von zweiachsigen (geschichteten) Karten in Tableau
