Erstellen von Karten mit Mengenwerten in Tableau
Sie können in Tableau Desktop Karten erstellen, die quantitative Werte anzeigen. Diese Kartentypen werden als proportionale Symbolkarten bezeichnet.
Karten mit proportionalen Symbolen sind eine großartige Möglichkeit zur Anzeige quantitativer Daten für verschiedene Orte. Sie können ein oder zwei Mengenwerte pro Standort beinhalten (dabei ist ein Wert mit der Größe codiert, während der andere Wert ggf. mit einer Farbe codiert ist). Beispielsweise können Sie die zwischen 1981 und 2014 aufgezeichneten Erdbeben weltweit nach ihrer Magnitude darstellen. Um weitere visuelle Details hinzuzufügen, können Sie die Datenpunkte nach Größe auch farblich gestalten.
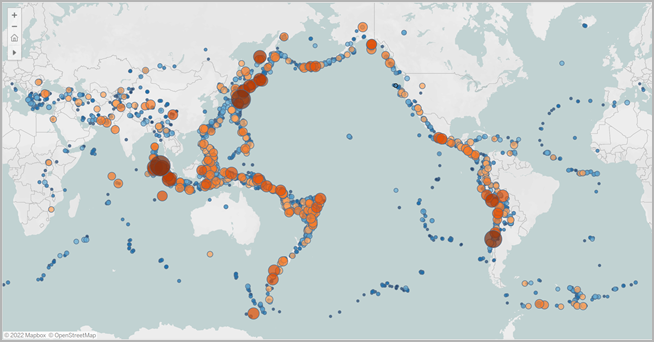
In diesem Thema wird die Erstellung einer Karte mit proportionalen Symbolen mithilfe eines Beispiels veranschaulicht. Folgen Sie dem Beispiel, um zu erfahren, wie Sie die Datenquelle einrichten und die Ansicht für eine Karte mit proportionalen Symbolen erstellen.
Ihre Datenquelle
Zum Erstellen einer Karte mit proportionalen Symbolen sollte Ihre Datenquelle die folgenden Informationstypen enthalten:
- quantitative Werte
- Breitengrad- und Längengradkoordinaten oder Ortsnamen (falls von Tableau erkannt)
Außerdem wird empfohlen, dass Ihre Daten eine große Bandbreite verschiedener Werte enthalten, andernfalls werden in der Ansicht Symbole mit etwa der gleichen Größe angezeigt.
Die folgende Tabelle ist ein Ausschnitt aus der Erdbebendatenquelle, die in der Arbeitsmappe zum Erstellen von Karten mit proportionalen Symbolen in Tableau(Link wird in neuem Fenster geöffnet) auf Tableau Public enthalten ist. Sie enthält Spalten für die Magnitude des Erdbebens, die Zehnerpotenz der Magnitude sowie Spalten für Breiten- und Längengradwerte. Sie enthält auch eine Spalte für das Datum und die ID des Erdbebens aus Gründen der Klarheit und Organisation.
| Earthquake Date Time | ID | Magnitude | Magnitude^10 | Breitengrad | Längengrad |
| 1/1/73 | centennial19730101114235 | 6,00000 | 17.488.747,04 | -35,570 | -15,427 |
| 1/2/73 | pde19730102005320300_66 | 5,50000 | 25.329.516,21 | -9,854 | 117,427 |
| 1/3/73 | pde19730103022942800_33 | 4,80000 | 6.492.506,21 | 1,548 | 126,305 |
| 1/4/73 | pde19730104003142000_33 | 4,50000 | 3.405.062,89 | 41,305 | -29,272 |
| 1/5/73 | pde19730105003948200_36 | 4,70000 | 5.259.913,22 | 0,683 | -80,018 |
| 1/6/73 | pde19730106061852300_83 | 4,90000 | 7.979.226,63 | -22,354 | -69,310 |
Einfache Blöcke zum Erstellen von Karten:
| Container "Spalten": | Längengrad (fortlaufende Kennzahl, geografische Rolle für Längengrad zugewiesen) |
| Container "Zeilen": | Breitengrad (fortlaufende Kennzahl, geografische Rolle für Breitengrad zugewiesen) |
| Detail: | Ein oder mehrere Dimensionsfelder |
| Größe: | Ein Kennzahlenfeld (aggregiert) |
| Markierungstyp: | Automatisch |
Erstellen der Kartenansicht
Um dieses Beispiel nachzuverfolgen, laden Sie die Beispielarbeitsmappe zum Erstellen von Karten mit proportionalen Symbolen in Tableau(Link wird in neuem Fenster geöffnet) von Tableau Public herunter und öffnen Sie sie in Tableau Desktop.
Öffnen Sie ein neues Arbeitsblatt.
Doppelklicken Sie im Bereich "Daten" auf Breitengrad und auf Längengrad.
Das Breitengradfeld wird dem Container "Rows" (Zeilen) und das Längengradfeld dem Container "Columns" (Spalten) hinzugefügt. Eine Kartenansicht mit einem Datenpunkt wird erstellt.
Ziehen Sie den Wert ID aus dem Bereich "Daten" in den Bereich Karte auf der Karte "Markierungen". Wenn ein Warndialogfeld angezeigt wird, klicken Sie auf Alle Elemente hinzufügen.
Eine niedrigere Detailgenauigkeitsebene wird der Ansicht hinzugefügt.
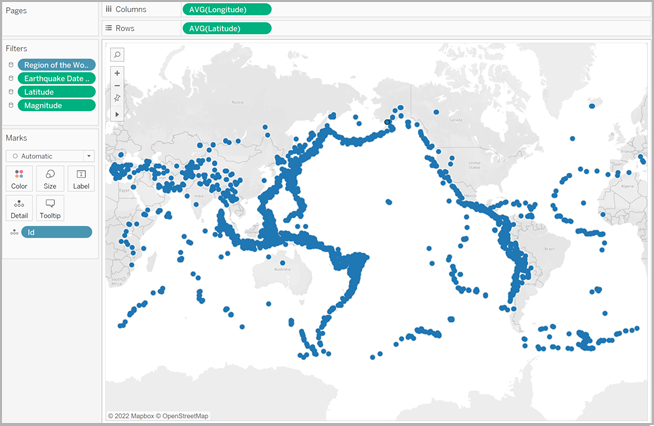
Ziehen Sie im Datenbereich Magnitude^10 auf der Karte "Markierungen" auf Größe.
Beachten Sie dass das Feld "Magnitude^10" für die Größe verwendet wird und nicht das Feld "Magnitude". Der Grund ist, dass "Magnitude^10" einen breiteren Wertebereich enthält, sodass die Unterschiede zwischen den Werten deutlich zu erkennen sind.
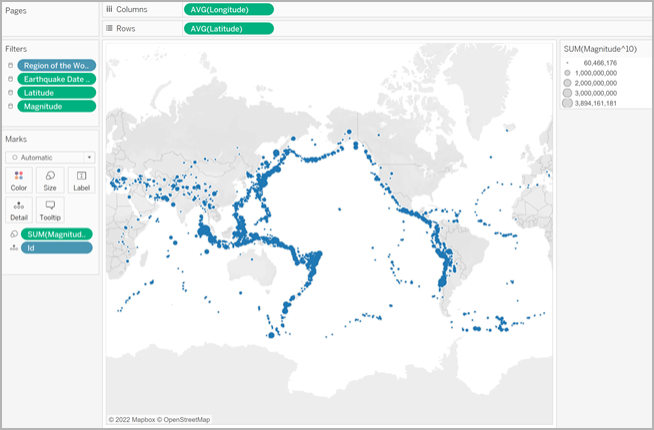
Jetzt haben Sie eine Karte mit proportionalen Symbolen erstellt. Die größeren Datenpunkte entsprechen Erdbeben mit größeren Magnituden und die kleineren Datenpunkte Erdbeben mit kleineren Magnituden.
In den meisten Fällen ist dies ausreichend, um quantitative Werte für einzelne Orte zu zeigen. In diesem Fall sind aufgrund der vielen Datenpunkte in der Ansicht jedoch mehr visuelle Details erforderlich, damit Sie zwischen den Erdbebenstärken unterscheiden und Trends ausmachen können.
Ziehen Sie den Wert Magnitude aus dem Datenbereich in den Bereich Farbe auf der Karte "Markierungen".
Klicken Sie auf der Karte "Markierungen" auf Farbe > Farben bearbeiten.
Gehen Sie im Dialogfeld "Farben bearbeiten" wie folgt vor:
Klicken Sie in der Dropdown-Liste "Farbe" auf die Palette Orange-Blau auseinanderlaufend.
Wählen Sie Abgestufte Farbe aus, und geben Sie dann 8 ein.
Dadurch werden acht Farben erstellt: vier Orange- und vier Blauschattierungen.
Wählen Sie Umgekehrt aus.
Dadurch wird die Palette so umgekehrt, dass orange eine höhere Stärke darstellt als blau.
Klicken Sie auf Erweitert, wählen Sie Center aus, und geben Sie dann 7 ein.
Dadurch wird die Farbpalette umgeschaltet und sichergestellt, dass Erdbeben mit der Stärke von über 7,0 in Orange angezeigt werden, während Erdbeben unter einer Stärke von 7,0 in Blau angezeigt werden.
Klicken Sie auf OK.
Klicken Sie auf der Karte "Markierungen" erneut auf Farbe, und führen Sie die folgenden Aktionen aus:
- Geben Sie für die Opazität den Wert 70 % ein.
- Klicken Sie unter "Effekte" auf das Dropdown-Menü Rahmen, und wählen Sie eine dunkelblaue Rahmenfarbe aus.
Klicken Sie auf der Karte "Markierungen" mit der rechten Maustaste auf das Feld ID, und wählen Sie Sortieren aus.
Führen Sie im Dialogfeld "Sortieren" Folgendes aus:
Die Kartenansicht wird mit neuen Farben aktualisiert. Die dunkelorangen Datenpunkte stellen Erdbeben mit höheren Stärken dar. Die dunkelblauen Datenpunkte stellen demgegenüber Erdbeben mit niedrigeren Stärken dar. Die Deckkraft der Markierungen liegt bei 70 %. So können Sie sehen, wo sich die Datenpunkte überschneiden.
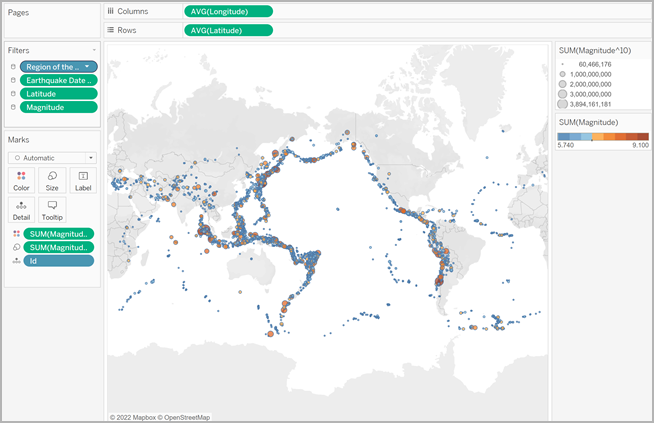
Wählen Sie für "Sortieren nach" die Option Feld aus, klicken Sie in die Dropdown-Liste und wählen Sie Magnitude aus.
- Wählen Sie für die Sortierreihenfolge die Option Absteigend aus.
Klicken Sie auf OK.
Dadurch werden die Datenpunkte in der Ansicht sortiert, damit die höheren Stärken oben angezeigt werden.
Ihre proportionale Symbolkarte ist nun vollständig.
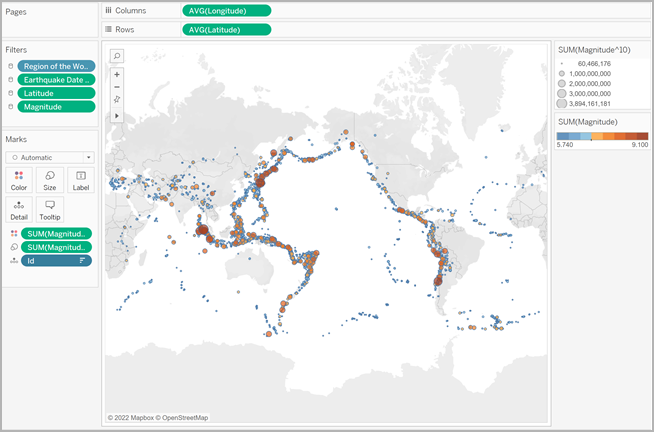
Punktposition und Attributbedeutung
Es ist wichtig, darauf hinzuweisen, dass Symbole auf einer Karte beim Darstellen einer tatsächlichen Grundfläche manchmal falsch interpretiert werden können. Wenn Sie beispielsweise über eine Kartenansicht verfügen, in der die Auswirkung der Krater auf die Erde über Nordamerika hinweg dargestellt und die Größe jedes Symbols nach dem Durchmesser (in Kilometern) des Auswirkungsbereichs angepasst wird, sieht die Kartenansicht möglicherweise wie folgt aus:
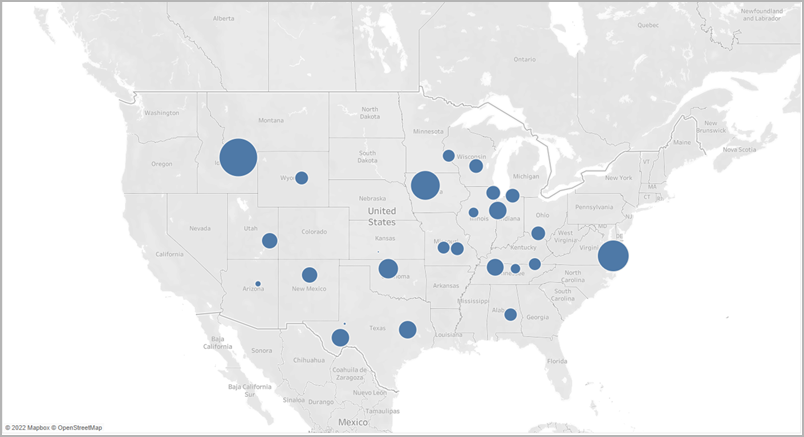
In diesem speziellen Fall könnte es sehr einfach passieren, die Größe dieser Datenpunkte als die Darstellung der tatsächlichen Grundfläche der Krater zu interpretieren. Ihre Zielgruppe könnte annehmen, dass der größte Teil des südwestlichen Montana, eines US-Bundesstaates, durch einen Krater zerstört wurde, was nicht korrekt ist. In Wirklichkeit handelte es sich beim Krater in Montana einfach um einen der größeren Krater in der Datenquelle, der größentechnisch entsprechend dargestellt wurde.
Um Fehlinterpretationen zu vermeiden, könnte es hilfreich sein, Anmerkungen oder Erklärungen zu den tatsächlichen Größenangaben beizufügen. Auch wenn es augenscheinlich ist.
Siehe auch:
Konzepte der Kartenerstellung in Tableau(Link wird in neuem Fenster geöffnet)
Zuweisen geografischer Rollen(Link wird in neuem Fenster geöffnet)
