儲存和共用工作
可以在流程中的任何時候手動儲存工作,或者在 Web 上建立或編輯流程時讓 Tableau 為您自動儲存工作。在 Web 上處理流程時,有一些不同。
有關在 Web 上製作流程的詳情,請參閱 Tableau Server(連結在新視窗開啟) 和 Tableau Cloud(連結在新視窗開啟) 說明中的 Web 版 Tableau Prep。
| Tableau Prep Builder | Web 版 Tableau Prep |
|---|---|
|
|
若要將資料保持為最新狀態,可以從 Tableau Prep Builder 或命令列手動執行流程。還可以手動執行發佈在 Tableau Server 或 Tableau Cloud 上的流程或按排程執行流程。有關執行流程的詳情,請參閱將流程發佈至 Tableau Server 或 Tableau Cloud。
儲存您的流程
在 Tableau Prep Builder 中,可以手動儲存流程,以在執行任何其他操作之前備份您的工作。流程會以 Tableau Prep 流程 (.tfl) 檔案格式儲存。
您也可以隨流程一起封裝本機檔案(Excel、文字檔和 Tableau 資料擷取)以與其他人共用,就像在 Tableau Desktop 中已封裝工作簿用於共用一樣。只能隨流程一起已封裝本機檔案。舉例來說,不會包括來自資料庫連線的資料。
在 Web 製作中,本機檔案會自動隨流程一起封裝。尚不支援直接檔案連線。
在儲存已封裝流程時,流程將儲存為已封裝 Tableau 流程檔 (.tflx)。
- 若要手動儲存流程,請從頂部功能表中選取「檔案」 > 「儲存」。
- 在 Tableau Prep Builder 中,若要隨流程一起封裝資料檔案,請從頂部功能表中執行以下操作之一:
- 選取「檔案」>「匯出已封裝流程」
- 選取「檔案」>「另存新檔」。然後,在「另存新檔」對話方塊中,從「另存新檔類型」下拉式功能表中選取「已封裝 Tableau 流程檔案」。
在 Web 上自動儲存流程
若在 Web 上建立或編輯流程,對流程進行變更(連線到資料來源、新增步驟等)後,工作會每隔幾秒鐘自動儲存為草稿,因此不會丟失。
只能將流程儲存到目前登入的伺服器。無法在一台伺服器上建立草稿流程,然後嘗試將其儲存或發佈到另一台伺服器。若要將流程發佈到伺服器上的其他專案,請使用「檔案」 > 「發佈為」功能表選項,然後從對話方塊中選取專案。
在您發佈草稿流程並將其提供給有權存取伺服器上專案的任何人使用之前,草稿流程僅您可見。處於草稿狀態的流程會由「草稿」徽章進行標記,因此您可以輕鬆地找到正在進行中的流程。若流程從未發佈過,則「草稿」徽章旁邊會顯示「從未發佈」徽章。

在發佈流程、編輯並重新發佈流程之後,交建立一個新版本。可以在「修訂歷程記錄」對話方塊中查看流程版本的清單。在「瀏覽」頁面中,按一下 ![]() 「動作」功能表,然後選取「修訂歷程記錄」。
「動作」功能表,然後選取「修訂歷程記錄」。
有關管理修訂歷程記錄的詳情,請參閱 Tableau Desktop 說明中的處理內容修訂(連結在新視窗開啟)。
附註:預設情況下,自動儲存功能處於啟用狀態。管理員可以(但不建議)停用站台上的自動儲存功能。若要關閉自動儲存,請使用 Tableau Server REST API 方法「更新站點」,並將 flowAutoSaveEnabled 屬性設定為 false。有關詳細資訊,請參閱 Tableau Server REST API 站台方法:更新站台(連結在新視窗開啟)。
自動檔案恢復
依照預設,若應用程式凍結或損毀,Tableau Prep Builder 會自動儲存任何開啟流程的草稿。草稿流程儲存在 我的 Tableau Prep 存放庫 的 Recovered Flows 資料夾中。下次開啟應用程式時,會顯示對話方塊並提供已恢復流程的清單供您選擇。可以開啟已恢復流程並從上次離開的狀態繼續操作,或如果不需要了,可刪除已恢復流程檔案。
附註:如果 Recovered Flows 資料夾中存有已恢復流程,此對話方塊會在您每次開啟應用程式時顯示,直到資料夾清空為止。

如果不希望啟用此功能,身為管理員,您可以在安裝期間或安裝後將其關閉。有關如何關閉此功能的詳細資訊,請參閱 Tableau Desktop 和 Tableau Prep 部署指南中的關閉檔案恢復(連結在新視窗開啟)。
在 Tableau Desktop 中檢視流程輸出
請注意:此選項在 Web 上不可用。
當您清理資料時,有時您可能希望透過在 Tableau Desktop 中檢視資料來檢查進度。在 Tableau Desktop 中開啟流程時,Tableau Prep Builder 會建立一個永久的 Tableau .hyper 檔案和一個 Tableau 資料來源 (.tds) 檔案。這些檔案會儲存在「資料來源」檔案中的 Tableau 存放庫中,因此您可以隨時實驗資料。
在 Tableau Desktop 中開啟流程時,可以看到流程中正在處理的資料範例,其已套用到所選步驟為止的作業。
附註:當您可以使用自己的資料進行實驗時,Tableau 只會顯示您的資料範例,而您將無法將工作簿儲存已封裝工作簿 (.twbx)。準備在 Tableau 中使用資料時,請在流程中建立輸出步驟,並將輸出資料儲存至檔案或儲存為已發佈資料來源,然後連線到 Tableau 中的完整資料來源。
若要在 Tableau Desktop 中檢視資料樣本,請執行以下操作:
- 以滑鼠右鍵按一下要在其中檢視資料的步驟,並從內容功能表中選取「在 Tableau Desktop 中預覽」。

- Tableau Desktop 將開啟「工作表」標籤頁。
建立資料擷取檔案和已發佈的資料來源
若要建立流程輸出,請執行流程。執行流程時,所做的變更會套用於整個資料集。執行流程會產生 Tableau 資料來源 (.tds) 和 Tableau 資料擷取 (.hyper) 檔案。
Tableau Prep Builder
您可以依據流程輸出建立擷取檔案,以便在 Tableau Desktop 中使用,或與協力廠商共用資料。建立以下格式的擷取檔案:
- Hyper 擷取 (.hyper):這是最新的 Tableau 擷取檔案類型。
- 逗號分隔值 (.csv):將擷取儲存到 .csv 檔以與協力廠商共用資料。匯出的 CSV 檔的編碼將為帶 BOM 的 UTF-8。
- Microsoft Excel (.xlsx):Microsoft Excel 試算表。
Tableau Prep Builder 和 Web 版
將流程輸出發佈為已發佈的資料來源或輸出到資料庫。
- 將流程輸出作為資料來源儲存到 Tableau Server 或 Tableau Cloud,以共用資料並提供對已清理、調整和合併資料的集中存取。
- 將流程輸出儲存到資料庫,以使用乾淨、準備好的流程資料建立、取代或附加表資料。有關詳情,請參閱將流程輸出資料儲存到外部資料庫。
在執行流程時使用累加式重新整理,通過僅重新整理新資料而不是完整資料集來節省時間和資源。有關如何使用累加式重新整理設定和執行流程的資訊,請參閱使用累加式重新整理重新整理流程資料。
附註:若要將 Tableau Prep Builder 輸出發佈到 Tableau Server,必須啟用 Tableau Server REST API。有關詳細資訊,請參閱 Tableau REST API 說明中的 REST API 需求(連結在新視窗開啟)。若要發佈到使用安全通訊端層 (SSL) 加密憑證的伺服器,還要在執行 Tableau Prep Builder 的電腦上執行一些額外設定步驟。有關詳情,請參閱 Tableau Desktop 和 Tableau Prep Builder 部署指南中的安裝之前(連結在新視窗開啟)。
在流程輸出中包含參數
從版本 2021.4 開始在 Tableau Prep Builder 和 Web 上受支援
在流程輸出檔案名稱、路徑、表名稱或自訂 SQL 指令碼(版本 2022.1.1 及更新版本)中包含參數值,以輕鬆針對不同資料集執行流程。有關更多資訊,請參閱在流程中建立和使用參數。
建立檔案擷取
附註:在 Web 上建立或編輯流程時,此輸出選項不可用。
- 按一下步驟上的加號圖示
 ,並選取「新增輸出」。
,並選取「新增輸出」。如果以前執行過流程,請按一下輸出步驟上的執行流程
 按鈕。這會執行流程並更新輸出。
按鈕。這會執行流程並更新輸出。「輸出」窗格將開啟,並顯示資料的快照。

- 在左窗格中,從「將輸出儲存到」下拉式清單中選取「檔案」。在先前的版本中,選取「儲存到檔案」。
- 按一下「瀏覽」按鈕,然後在「將擷取另存新檔」對話方塊中輸入檔案的名稱,並按一下「接受」。
- 在「輸出類型」欄位中選取下列輸出類型:
- Tableau 資料擷取 (.hyper)
- 逗號分隔值 (.csv)
(Tableau Prep Builder) 在「寫入選項」區段中,檢視預設寫入選項,以將新資料寫入檔案並根據需要進行任何變更。有關詳情,請參閱設定寫入選項。
- 建立資料表:這個選項可建立新資料表或將現有資料表取代為新輸出。
- 附加至資料表:此選項會將新資料新增到現有資料表中。若資料表尚未存在,會建立一個新資料表,並且後續執行會將新列新增至此資料表。
附註:.csv 輸出類型不支援附加至資料表。有關受支援的重新整理組合的詳情,請參閱流程重新整理選項。
- 按一下「執行流程」以執行流程並產生擷取檔。
建立到 Microsoft Excel 工作表的擷取資料
支援 Tableau Prep Builder 版本 2021.1.2 及以上。在 Web 上建立或編輯流程時,此輸出選項不可用。
將流程資料輸出到 Microsoft Excel 工作表時,可以建立新工作表或在現有工作表中附加或取代資料。適用條件如下:
- 僅支援 Microsoft Excel .xlsx 檔案格式。
- 工作表列從儲存格 A1 開始。
- 附加或取代資料時,第一列會被假定為標頭。
- 建立新工作表時會新增標頭名稱,但在將資料新增到現有工作表時不會新增。
- 現有工作表中的任何格式設定或公式都不會套用於流程輸出。
- 目前不支援寫入已命名資料表或範圍。
- 當前不支援累加式重新整理。
將流程資料輸出到 Microsoft Excel 工作表檔案
- 按一下步驟上的加號圖示
 ,並選取「新增輸出」。
,並選取「新增輸出」。如果以前執行過流程,請按一下輸出步驟上的執行流程
 按鈕。這會執行流程並更新輸出。
按鈕。這會執行流程並更新輸出。「輸出」窗格將開啟,並顯示資料的快照。

- 在左窗格中,從「將輸出儲存到」下拉式清單中選取「檔案」。
- 按一下「瀏覽」按鈕,然後在「將擷取另存新檔」對話方塊中輸入或選取檔案名稱,並按一下「接受」。
- 在「輸出類型」欄位中,選取 Microsoft Excel (.xlsx)。

- 在「工作表」欄位中,選取要向其中寫入結果的工作表,或在該欄位中輸入新名稱,然後按一下「建立新資料表」。
- 在「寫入選項」區段中,選取下列其中一個寫入選項:
- 建立資料表:使用流程資料建立或重新建立(若檔案已存在)工作表。
- 附加到資料表:將新列新增到現有工作表中。若工作表不存在,則會建立一個工作表,並且隨後的流程執行會向該工作表新增列。
- 取代資料:使用流程資料取代現有工作表中第一列以外的所有現有資料。
欄位比較會顯示流程中與工作表中欄位相符的欄位(若工作表已存在)。若工作表是新的,則會顯示一對一相符欄位。任何不相符的欄位都會被忽略。

- 按一下「執行流程」以執行流程並產生 Microsoft Excel 擷取檔案。
建立已發佈的資料來源
- 按一下步驟上的加號圖示
 ,並選取「新增輸出」。
,並選取「新增輸出」。附註:Tableau Prep Builder 會重新整理以前發佈的資料來源,並維持資料來源中可能包含的任何資料建模(例如,計算欄位、數字格式等)。如果無法重新整理資料來源,則將取代資料來源,包括資料建模。
- 「輸出」窗格將開啟,並顯示資料的快照。

- 從「將輸出儲存到」下拉式清單中,選取「已發佈的資料來源」(在先前的版本中為「發佈為資料來源」)。請填妥下列欄位:
- 伺服器(僅適用於 Tableau Prep Builder):選取要在其中發佈資料來源和資料擷取的伺服器。如果未登入到伺服器,則會提示您登入。
附註:從 Tableau Prep Builder 版本 2020.1.4 起,在登入伺服器後,Tableau Prep Builder 會在關閉應用程式時記住您的伺服器名稱和認證。下次開啟應用程式時,您已經登入伺服器。
在 Mac 上,可能會提示您提供對 Mac 金鑰鏈的存取權限,以便 Tableau Prep Builder 能夠安全地使用 SSL 憑證來連線到 Tableau Server 或 Tableau Cloud 環境。
如果要輸出到 Tableau Cloud,請在「serverUrl」中包括託管您網站的 Pod。例如,「https://eu-west-1a.online.tableau.com」而不是「https://online.tableau.com」。
- 專案:選取要在其中載入資料來源和擷取的專案。
- 名稱:輸入檔案名稱。
- 說明:輸入資料來源的說明。
- 伺服器(僅適用於 Tableau Prep Builder):選取要在其中發佈資料來源和資料擷取的伺服器。如果未登入到伺服器,則會提示您登入。
- (Tableau Prep Builder) 在「寫入選項」區段中,檢視預設寫入選項,以將新資料寫入檔案並根據需要進行任何變更。有關詳情,請參閱設定寫入選項
- 建立資料表:這個選項可建立新資料表或將現有資料表取代為新輸出。
- 附加至資料表:此選項會將新資料新增到現有資料表中。若資料表尚未存在,會建立一個新資料表,並且後續執行會將新列新增至此資料表。
- 按一下「執行流程」以執行流程並發佈資料來源。
將流程輸出資料儲存到外部資料庫
重要資訊:此功能使您能夠永久刪除和取代外部資料庫中的資料。請確保您具有寫入資料庫的權限。
為了防止資料遺失,您可以使用「自訂 SQL」選項複製資料表資料,並在將流程資料寫入資料表之前加以執行。
可以從 Tableau Prep Builder 或 Web 支援的任何連結器連線到資料,並將資料輸出到外部資料庫。這樣做可讓您在每次執行流程時,利用流程已清理、準備完成的資料,新增或更新資料庫中的資料。除非另有說明,在累加式重新整理和完整重新整理選項中均可使用此功能。有關設定累加式重新整理的詳情,請參閱使用累加式重新整理重新整理流程資料。
將流程輸出儲存到外部資料庫時,Tableau Prep 會執行以下操作:
- 產生列並針對資料庫執行任何 SQL 命令。
- 將資料寫入輸出資料庫中的臨時資料表(如果輸出到 Snowflake 則寫入暫存區域)。
- 如果操作成功,資料將從臨時資料表(Snowflake 則是暫存區域)移動到目標資料表中。
- 執行將資料寫入資料庫後要執行的任何 SQL 命令。
如果 SQL 指令碼失敗,流程將會失敗。但是,您的資料仍將載入資料庫資料表中。您可以嘗試再次執行流程,或者在資料庫上手動執行 SQL 指令碼進行套用。
輸出選項
將資料寫入資料庫時,可以選擇以下選項。如果資料表不存在,會在首次執行流程時建立該資料表。
- 附加至資料表:這個選項將資料新增到現有資料表中。如果資料表不存在,會在第一次執行流程時建立該資料表,並將每次後續流程執行時,將資料新增至該資料表。
- 建立資料表:這個選項會以來自流程的資料建立新資料表。如果該資料表已存在,會刪除資料表和為資料表定義的任何現有資料結構或屬性,並替換為使用流程資料結構的新資料表。流程中存在的任何欄位,都會新增到新的資料庫資料表中。
- 取代資料:這個選項會刪除現有資料表中的資料,並將其取代為流程中的資料,不過會保留資料庫資料表的結構和屬性。如果資料表不存在,會在第一次執行流程時建立該資料表,並將每次後續流程執行時取代資料表資料。
其他選項
除了寫入選項之外,您還可以包含自訂 SQL 指令碼或新增資料表至資料庫。
- 自訂 SQL 指令碼:輸入自訂 SQL 並選取要在將資料寫入數據庫表之前、之後還是之前和之後都要執行指令碼。可以使用這些指令碼在將流程資料寫入表之前建立資料庫表的副本、新增索引、新增其他表屬性等等。
注意:從版本 2022.1.1 開始,還可以在 SQL 指令碼中插入參數。有關詳細資訊,請參閱將使用者參數套用於輸出步驟。
- 新增資料表:將使用唯一名稱的新資料表新增至資料庫,而不是從現有資料表清單中選擇。如果要套用預設架構以外的架構(Microsoft SQL Server 和 PostgreSQL),可以使用語法
[schema name].[table name]指定。
支援的資料庫和資料庫要求
Tableau Prep 支援將流程資料寫入選定數量的資料庫中的表。在 Tableau Cloud 中按排程執行的流程,只有在雲端託管時才能寫入這些資料庫。
如果連線至內部部署資料來源,從版本 2025.1 開始,可使用 Tableau Bridge 用戶端連線到 Tableau Cloud 並重新整理其中的資料。這需要在 Bridge 用戶端集區中設定 Tableau Bridge 用戶端,並將網域新增至私人網路允許清單。在 Tableau Prep Builder 和 Web 上,連線到資料來源時,請確保伺服器 URL 與 Bridge 集區中的網域相符。有關詳細資訊,請參閱從 Tableau Prep Builder 發佈流程(連結在新視窗開啟)中 Tableu Cloud 部分中的「資料庫」。
某些資料庫設有資料限制或要求。Tableau Prep 可能還會施加一些限制,以在將資料寫入支援的資料庫時保持最佳效能。下表列出了可以儲存流程資料和任何資料庫限制或要求的資料庫。不符合這些要求的資料在執行流程時可能會導致錯誤。
請注意:尚不支援為欄位設定字元限制。但是,您可以在資料庫中建立包含字元限制約束的資料表,然後使用「取代資料」取代資料,同時保留資料庫中的資料表結構。
| 資料庫 | 要求或限制 |
|---|---|
| Amazon Redshift |
|
| Amazon S3(僅輸出) | 參閱將流程輸出資料儲存至 Amazon S3 |
| Databricks |
|
| Google BigQuery |
|
| Microsoft SQL Server |
|
| MySQL |
|
| Oracle |
|
| Pivotal Greenplum Database |
|
| PostgreSQL |
|
| SAP HANA |
|
| Snowflake |
|
| Teradata |
|
| Vertica |
|
將流程資料儲存到資料庫
附註:不支援使用 Windows 身份驗證將流程輸出寫入資料庫。如果使用這種身份驗證方法,則需要變更連線驗證才能用使用者名稱和密碼。
可以在發佈流程時為資料庫嵌入憑證。有關內嵌認證的更多資訊,請參閱從 Tableau Prep Builder 發佈流程中的資料庫部分
- 按一下步驟上的加號圖示
 ,並選取「新增輸出」。
,並選取「新增輸出」。 - 從「儲存輸出至」下拉式清單中,選取「資料庫與雲端儲存」。
- 在「設定」標籤頁中輸入下列資訊:
- 在「連線」下拉清單中,選擇您想要在該處寫入流程輸出的資料庫連線器。僅顯示支援的連線器。可以是用於流程輸入的相同連線器或其他連線器。如果選擇其他連線器,系統將提示您登入。
重要資訊:請確保您擁有所選資料庫的寫入權限。否則,流程可能只能處理部分資料。

- 在「資料庫」下拉清單中,選擇要在此儲存流程輸出資料的資料庫。
- 在「資料表」下拉清單中,選擇要在此儲存流程輸出資料的資料表。根據選取的「寫入選項」,將會建立新資料表、流程資料會取代資料表中的任何現有資料,或者流程資料會新增至現有資料表中。
若要在資料庫中建立新資料表,請改在欄位中輸入唯一的資料表名稱,然後按「建立新資料表」。第一次執行流程時,無論您選擇哪一個寫入選項,都會使用與流程相同的架構在資料庫中建立資料表。

- 在「連線」下拉清單中,選擇您想要在該處寫入流程輸出的資料庫連線器。僅顯示支援的連線器。可以是用於流程輸入的相同連線器或其他連線器。如果選擇其他連線器,系統將提示您登入。
- 「輸出」窗格將開啟,並顯示資料的快照。欄位比較會顯示流程中與資料表欄位相符的欄位(若資料表已存在)。如果資料表是新的,則顯示一對一相符欄位。

如果存在任何不符欄位,狀態說明會顯示任何錯誤。
- 不相符:忽略欄位:流程中存在該欄位,但資料庫中沒有。除非選擇「建立資料表」寫入選項並執行完整重新整理,否則欄位不會新增至資料庫資料表。然後,流程欄位會新增至資料庫資料表,並使用流程輸出架構。
- 不相符:欄位會包含 Null 值:資料庫中存在該欄位,但流程中沒有。流程會將 Null 值傳遞到欄位的資料庫資料表。如果該欄位確實存在流程中,但由於欄位名稱不同而不相符,您可以導航到清理步驟並編輯欄位名稱,以符合資料庫欄位名稱。有關如何編輯欄位名稱的詳細資訊,請參閱套用清理作業。
- 錯誤:欄位資料類型不相符:指派給流程及寫入輸出的資料庫資料表欄位的資料類型必須相符,否則流程會失敗。您可以導航到清理步驟並編輯欄位資料類型以解決此問題。有關變更資料類型的更多資訊,請參閱查看指派給資料的資料類型。
- 選擇寫入選項。您可以選擇其他選項進行完全重新整理和累加式重新整理,並在選擇流程執行方法時套用該選項。有關使用累加式重新整理執行流程的詳情,請參閱使用累加式重新整理重新整理流程資料。
- 附加至資料表:這個選項將資料新增到現有資料表中。如果資料表不存在,會在第一次執行流程時建立該資料表,並將每次後續流程執行時,將資料新增至該資料表。
- 建立資料表:這個選項會建立新資料表。如果相同名稱的資料表已存在,會刪除現有資料表並以新資料表取代。為資料表定義的任何現有資料結構或屬性也將被刪除,並以流程資料結構取代。流程中存在的任何欄位,都會新增到新的資料庫資料表中。
- 取代資料:這個選項會刪除現有資料表中的資料,並將其取代為流程中的資料,不過會保留資料庫資料表的結構和屬性。
- (選擇性)點選「自訂 SQL」標籤頁並輸入 SQL 指令碼。您可以輸入在資料寫入資料表之前和之後執行的指令碼。

- 點選「執行流程」以執行流程,並將資料寫入選取的資料庫。
將流程輸出資料儲存到 CRM Analytics 中的資料集
從版本 2022.3 開始,在 Tableau Prep Builder 和 Web 上受支援。
注意:在整合來自外部來源的資料時,CRM Analytics 有一些要求和限制。為確保可以成功地將流程輸出寫入 CRM Analytics,請參閱 Salesforce 說明中的將資料整合到資料集之前的注意事項(連結在新視窗開啟)。
使用 Tableau Prep 清理資料並在 CRM Analytics 中獲得更好的預測結果。只需從任何 Tableau Prep Builder 或 Web 上的 Tableau Prep 支援的連接器連線到資料。然後,套用轉換來清理資料,並將流程資料直接輸出到有權存取的 CRM Analytics 中的資料集。
無法使用命令列介面執行將資料輸出到 CRM Analytics 的流程。可以使用 Tableau Prep Builder 手動執行流程,也可以通過 Tableau Prep Conductor 使用 Web 上的排程。
必要條件
要將流程資料輸出到 CRM Analytics,請檢查您在 Salesforce 和 Tableau 中是否具有以下授權、存取和權限。
Salesforce 要求
| 要求 | 說明 |
|---|---|
| Salesforce 權限 | 您必須被指派到 CRM Analytics Plus 或 RM Analytics Growth 授權。 CRM Analytics Plus 授權包含權限集:
CRM Analytics Growth 授權包含權限集:
有關詳情,請參閱 Salesforce 說明中的了解 CRM Analytics 授權和權限集(連結在新視窗開啟)和選取和指派使用者權限集(連結在新視窗開啟)。 |
管理員設定 | Salesforce 管理員需要設定:
|
Tableau Prep 要求
| 要求 | 說明 |
|---|---|
Tableau Prep 授權與權限 | Creator 授權 作為 Creator,您需要先登入 Salesforce 組織帳戶並進行身份驗證,然後才能選取應用程式和資料集來輸出流程資料。 |
OAuth 資料連線 | 作為伺服器管理員,使用 OAuth 用戶端 ID 和連接器上的密碼設定 Tableau Server。這是在 Tableau Server 上執行流程程所必需的。 有關詳情,請參閱 Tableau Server 說明中的為 Salesforce.com 驗證設定 Tableau Server(連結在新視窗開啟)。 |
將流程資料儲存至 CRM Analytics
從 Tableau Prep Builder 儲存到 CRM Analytics 時,以下 CRM Analytics 輸入限制套用。
- 外部資料上傳的檔案大小上限:40 GB
- 24 小時內所有外部資料上傳的檔案大小上限:50 GB
- 按一下步驟上的加號圖示
 ,並選取「新增輸出」。
,並選取「新增輸出」。 - 從「將輸出儲存至」下拉式清單中選取「CRM Analytics」。

- 在「資料集」區段,連線到 Salesforce。
登入 Salesforce 並按一下「允許」以授予 Tableau 對CRM Analytics 應用程式和資料集的存取權限,或選取現有的 Salesforce 連線
- 在「名稱」欄位中,選取現有資料集名稱。這將用流程輸出覆寫並取代資料集。或者,輸入新名稱並按一下建立新資料集以在選取的 CRM Analytics 應用程式中建立新資料集。
請注意:資料集名稱不能超過 80 個字元。

- 在「名稱」欄位下方,驗證顯示的應用程式是您有權寫入的應用程式。
要變更應用程式,請按一下「瀏覽資料集」,然後從清單中選取應用程式,在「名稱」欄位中輸入資料集名稱,然後按一下「接受」。

- 在「寫入選項」區段中,「完全重新整理」和「建立資料表」是唯二支援的選項。
- 點選「執行流程」以執行流程,並將資料寫入 CRM Analytics 資料集。
如果流程執行成功,可以在資料管理器的「監視」索引標籤中驗證 CRM Analytics 中的輸出結果。有關此功能的更多資訊,請參閱 Salesforce 說明中的監視外部資料載入(連結在新視窗開啟)。
將流程輸出資料儲存到 Data Cloud
從版本 2023.3 開始,在 Tableau Prep Builder 和 Web 上受支援。
使用 Tableau Prep 準備資料,然後將資料與 Data Cloud 中的現有資料集關聯。使用 Tableau Prep Builder 或 Web 上的 Tableau Prep 支援的任何連接器匯入資料、清理和準備資料,然後使用擷取 API 將流程資料直接輸出到 Data Cloud。
權限先決條件
Salesforce 授權 | 有關 Data Cloud 版本和附加授權的詳情,請參閱 Salesforce 說明中的Data Cloud 標準版和授權。 另請參閱Data Cloud 限制和方針。 |
| 資料空間權限 | 您必須被指派到資料空間並被指派到 Data Cloud 中的以下權限集之一:
有關詳情,請參閱管理資料空間(連結在新視窗開啟)與使用舊版權限集管理資料空間(連結在新視窗開啟)。 |
擷取 Data Cloud 權限 | 您必須被指派至以下權限才能進行欄位存取以擷取 Data Cloud:
有關詳情,請參閱啟用物件和欄位權限。 |
| Salesforce 個人檔案 | 啟用個人檔案存取權限:
|
| Tableau Prep 授權與權限 | Creator 授權作為 Creator,您必須先登入 Salesforce 組織帳戶並驗證,然後才能選取應用程式和資料集來輸出流程資料。 |
將流程資料儲存到 Data Cloud
如果您已在使用擷取 API 並手動呼叫 API 將資料集儲存到 Data Cloud,則可以使用 Tableau Prep 簡化該工作流程。Tableau Prep 的先決條件設定相同。
如果這是您第一次將資料儲存到 Data Cloud,請按照 Data Cloud 設定先決條件中的設定要求進行動作。
- 按一下步驟上的加號圖示
 ,並選取「新增輸出」。
,並選取「新增輸出」。 - 從「儲存輸出至」下拉式清單中,選取「Salesforce Data Cloud」。
- 從「物件」區段,選取要登入的 Salesforce Data Cloud 組織。

- 從 Salesforce Data Cloud 功能表,按一下「登入」。
- 使用您的使用者名稱和密碼登入 Data Cloud 組織。
- 在「允許存取」表格中,按一下「允許」。
- 在「儲存輸出至區段」中輸入擷取 API 連接器和物件名稱。
- 要找到擷取 API 連接器名稱及對應 物件名稱,請執行以下操作:
登入 Salesforce Data Cloud 並導航至「Data Cloud 設定」。
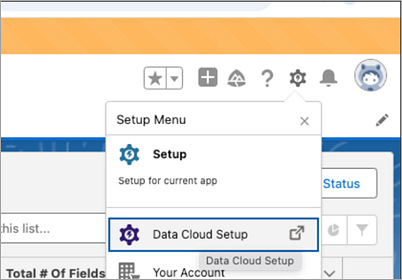
在「快速尋找」方塊中,輸入「擷取 API」,然後從結果中選取「擷取 API」。
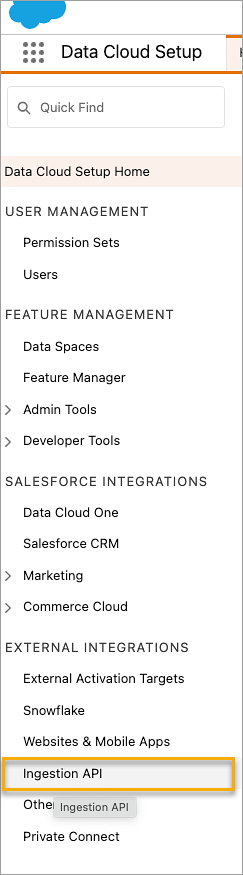
在「擷取 API」頁面中可以看到連接器名稱中列出的可用連接器。
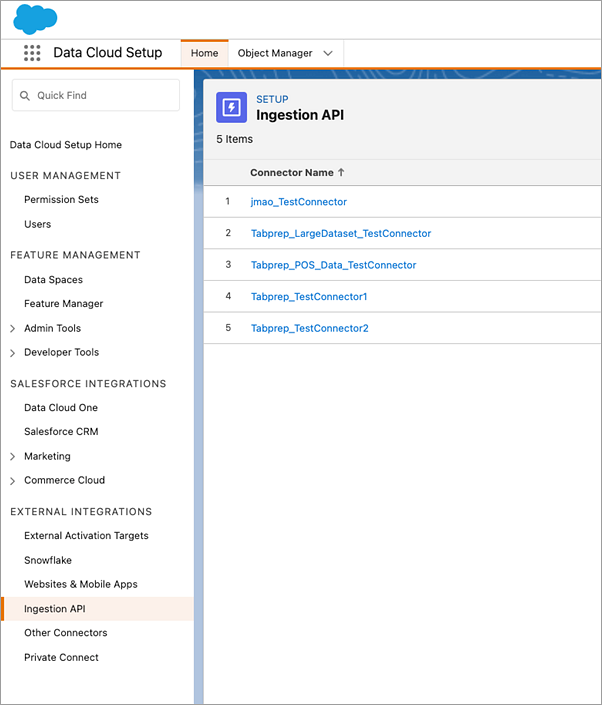
找到要使用連接器的對應物件名稱,在該清單中選取一個連接器。在「連接器詳細資訊」頁面的「架構」部分中,會看到在「物件名稱」下列出的對應物件。
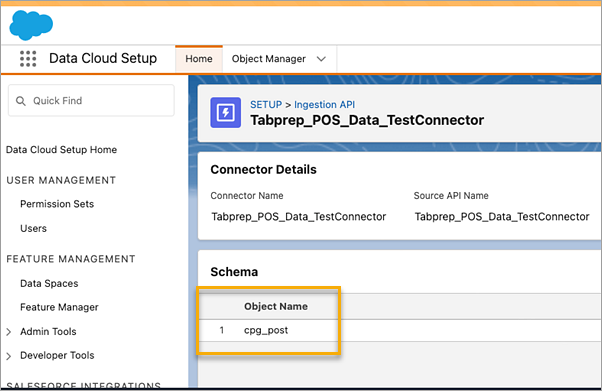
- 「寫入選項」區段指示如果表中已存在指定值,則將更新現有列;如果指定值尚不存在,則將插入新列。
- 按一下「執行流程」以執行流程,並將資料寫入 Data Cloud。
- 檢視資料流中的執行狀態和資料總管中的物件來驗證 Data Cloud 中的資料。

會有個瀏覽器窗格開啟至 https://login.salesforce.com/。



注意事項
- 您可以一次執行一個流程。必須先在 Data Cloud 中完成執行,然後才能執行另一個儲存輸出。
- 將流程儲存到Data Cloud 的等待時間可能需要一些時間才能完成。在 Data Cloud 中查看狀態。
- 使用 Upsert 功能將資料儲存到 Data Cloud。如果文件中的記錄與現有記錄相符,則現有記錄將使用資料中的值進行更新。如果未找到相符記錄,則將記錄建立為新實體。
- 對於 Prep Conductor,如果排程自動執行相同的流程,則資料將不會更新。這是因為僅支援 Upsert。
- 在儲存到 Data Cloud 過程中無法中止作業。
- 不對儲存到 Data Cloud 的欄位進行驗證。驗證 Data Cloud 中的資料。
Data Cloud 設定先決條件
這些步驟是將 Tableau Prep 流程儲存到 Data Cloud 的先決條件。有關Data Cloud 概念以及 Tableau 資料來源和 Data Cloud 之間的對應資料詳情,請參閱關於 Salesforce Data Cloud。
設定擷取 API 連接器
上傳具有 .yaml 檔案附檔名的 OpenAPI (OAS) 格式的結構描述檔,從來源物件建立擷取 API 資料流。結構描述檔描述了網站上的資料結構。有關更多資訊,請參閱 YMAL 檔案範例和擷取 API。
- 按一下「設定」齒輪圖示,然後按一下 Data Cloud 設定。
- 按一下「擷取 API」。
- 按一下「新增」並提供連接器名稱。
- 在新連接器的詳情頁面上,上傳 OpenAPI (OAS) 格式的結構描述檔,其中包含
.yaml檔案附檔名。結構描述檔描述由 API 傳輸的資料結構。 - 按一下「儲存」在預覽結構描述表格上。
附註:擷取 API 模式有設定的要求。擷取前請參閱結構描述要求。
建立資料流
資料流是引入 Data Cloud 的資料來源。它由擷取到 Data Cloud 中的連線和關聯資料組成。
- 前往應用程式啟動器並選取 Data Cloud。
- 按一下「資料流」索引標籤。
- 按一下「新增」並選取「擷取 API」,然後按一下「下一步」。
- 選取擷取 API 和物件。
- 選取資料空間、類別和主索引鍵,然後按一下「下一步」。
- 按一下「部署」。
Data Cloud 必須使用真正的主索引鍵。如果不存在,則需要為主索引鍵建立一個公式欄位。
對於類別,請在個人資料、參與度或其他之間進行選擇。對於用於參與類別的物件,必須存在日期時間欄位。個人檔案或其他類型的物件不受此限。有關詳情,請參閱類別和主索引鍵。
您現在擁有一個資料流和一個資料湖物件。您的資料流現在可以新增到資料空間。

將資料流新增到資料空間
將資料從任何來源引入Data Cloud 時,可以將資料湖物件 (DLO) 關聯到相關資料空間(帶或不帶篩選器)。
- 按一下「資料空間」索引標籤。
- 選擇預設資料空間或您指派到的資料空間的名稱。
- 按一下「新增資料」。
- 選取建立的資料湖物件並按一下「下一步」。
- (可選)為物件選取篩選器。
- 按一下「儲存」。

將資料湖物件對應到 Salesforce 物件
資料對應將資料湖物件欄位與資料模型物件 (DMO) 欄位相關聯。
- 前往「資料流」索引標籤並選取您建立的資料流。

- 從「資料對應」區段,按一下「開始」。
欄位對應畫佈在左側顯示來源 DLO,在右側顯示目標 DMO。有關詳情,請參閱地圖資料模型物件。
為 Data Cloud 擷取 API 建立已連線應用程式
在使用擷取 API 將資料傳送到 Data Cloud 之前,必須設定已連線應用程式。有關更多詳細資訊,請參閱為 API 整合啟用 OAuth 設定和為 Data Cloud 擷取 API 建立已連線應用程式。
作為適用於擷取 API 的已連線應用程式設定一部分,必須選取以下 OAuth 範圍:
- 存取和管理 Data Cloud 擷取 API 資料 (cdp_ingest_api)
- 管理 Data Cloud 個人檔案資料 (cdp_profile_api)
- 在 Data Cloud 資料上執行 ANSI SQL 查詢 (cdp_query_api)
- 透過 API (api) 管理使用者資料
- 隨時代表您執行請求 (refresh_token、offline_access)
結構描述要求
要在 Data Cloud 中建立擷取 API 來源,您上傳的結構描述檔必須滿足特定要求。請參閱擷取 API 結構描述要求。
- 上傳的結構描述必須採用有效的 OpenAPI 格式,並帶有 .yml 或 .yaml 副檔名。支援 OpenAPI 版本 3.0.x。
- 物件不能有巢狀物件。
- 每個模式必須至少有一個物件。每個物件必須至少有一個欄位。
- 物件不能有超過 1000 個欄位。
- 物件的長度不能超過 80 個字元。
- 物件名稱只能包含 a-z、A-Z、0–9、_、-。不能有 unicode 字元。
- 欄位名稱只能包含 a-z、A-Z、0–9、_、-。不能有 unicode 字元。
- 欄位名稱不能是以下任何保留字:date_id、location_id、dat_account_currency、dat_exchange_rate、pacing_period、pacing_end_date、row_count、version。欄位名稱不能包含字串 __。
- 欄位名稱不能超過 80 個字元。
- 欄位滿足以下類型和格式:
- 對於文字或布林類型:字串
- 對於數字類型:數字
- 對於日期類型:字串;格式:日期-時間
- 物件名稱不能重複;不區分大小寫。
- 物件不能有重複的欄位名稱;不區分大小寫。
- 負載中的日期時間資料類型欄位必須採用 ISO 8601 UTC Zulu 格式,格式為 yyyy-MM-dd'T'HH:mm:ss.SSS'Z'。
更新結構描述時,請注意:
- 無法變更現有欄位資料類型。
- 更新物件時,該物件的所有現有欄位都必須存在。
- 更新後的結構描述檔僅包含變更的物件,因此不必每次都提供完整的物件清單。
- 對於用於參與類別的物件,必須存在日期時間欄位。
profile或者other類型的物件不受此限。
YMAL 檔案範例
openapi: 3.0.3
components:
schemas:
owner:
type: object
required:
- id
- name
- region
- createddate
properties:
id:
type: integer
format: int64
name:
type: string
maxLength: 50
region:
type: string
maxLength: 50
createddate:
type: string
format: date-time
car:
type: object
required:
- car_id
- color
- createddate
properties:
car_id:
type: integer
format: int64
color:
type: string
maxLength: 50
createddate:
type: string
format: date-time 將流程輸出資料儲存至 Amazon S3
Tableau Prep Builder 2024.2 及之後版本、Web 製作以及 Tableau Cloud 提供此功能。Tableau Server 中尚未提供此功能。
可以聯線至 Tableau Prep Builder 或 Web 支援的任何連接器的資料,並以 .parquet 或 .csv 檔案在 Amazon S3 儲存流程輸出。該輸出可以儲存為新資料儲存,也可以覆蓋現有的 S3 資料。為了防止資料遺失,您可以使用「自訂 SQL」選項複製資料表資料,並在將流程資料寫入資料表之前加以執行。
正在儲存流程輸出並連線至 S3 連接器是相互獨立的作業。無法重複使用作為 Tableau Prep 輸入連線的現有 S3 連線。
可以在 Amazon S3 中儲存的資料總量和物件數量是無限的。獨立 Amazon S3 物件的大小範圍可以從最小 0 個位元組到最大 5 TB。單次 PUT 可以上傳的最大物件為 5 GB。如果物件大於 100 MB,客戶應考慮使用分段上傳功能。參看使用分段上傳功能上傳與複製物件。
權限
要寫入 Amazon S3 貯體,需要您的貯體區域、貯體名稱、存取金鑰 ID 與秘密存取金鑰。若要取得這些金鑰,需要在 AWS 中建立身分與存取管理 (IAM) 使用者。請參閱管理 IAM 使用者的存取金鑰。
將流程資料儲存至 Amazon S3
- 按一下步驟中的加號圖示
 ,並選取「新增輸出」。
,並選取「新增輸出」。 - 從「儲存輸出至」下拉式清單中,選取「資料庫與雲端儲存」。
- 在「資料表 > 連線」部分選取「Amazon S3(僅限輸出)」。
- 在「Amazon S3(僅限輸出)」表格中新增以下資訊:
- 存取密鑰 ID:用於簽署傳送至 Amazon S3 請求的金鑰 ID。
- 秘密存取密鑰:用於驗證您是否有權限存取 AWS 資源的安全憑證(密碼、存取金鑰)。
- 貯體區域:Amazon S3 貯體位置(AWS 區域終端節點)。例如:us-east-2。
- 貯體名稱:要寫入流輸出的 S3 貯體名稱。同一區域內任意兩個 AWS 帳戶的貯體名稱不能相同。
附註:要尋找您的 S3 區域和貯體名稱,請登入您的 AWS S3 帳戶並導覽至 AWS S3 主控台。
- 按一下「登入」。
- 在 S3 URI 欄位中輸入
.csv或者.parquet檔案。預設情況下,會使用s3://<your_bucket_name>填充該欄位。該檔案名稱必須包含副檔名.csv或者.parquet.可以將流程輸出儲存為新的 S3 物件或覆寫現有的 S3 物件。
- 如果是新 S3 物件,請輸入
.parquet或者.csv檔案名稱。預覽文字中會顯示該 URI。例如:s3://<bucket_name><name_file.csv>。 - 要覆寫現有 S3 物件,請輸入
.parquet或者.csv檔案名稱,或按一下 「瀏覽」尋找現有 S3.parquet或者.csv檔案。附註:瀏覽物件視窗將只顯示先前登入 Amazon S3 時所儲存的檔案。
- 如果是新 S3 物件,請輸入
- 對於寫入選項,將使用流程中的資料建立新的 S3 物件。如果該資料表已存在,則會刪除該物件的所有任何資料結構或屬性,並使用新的流程資料取代。會將該流程中存在的所有欄位新增至新的 S3 物件中。
- 按一下執行流程,以執行流程並將資料寫入 S3。
可以透過登入您的 AWS S3 帳戶並導覽至 AWS S3 主控台驗證資料是否已儲存至 S3。
