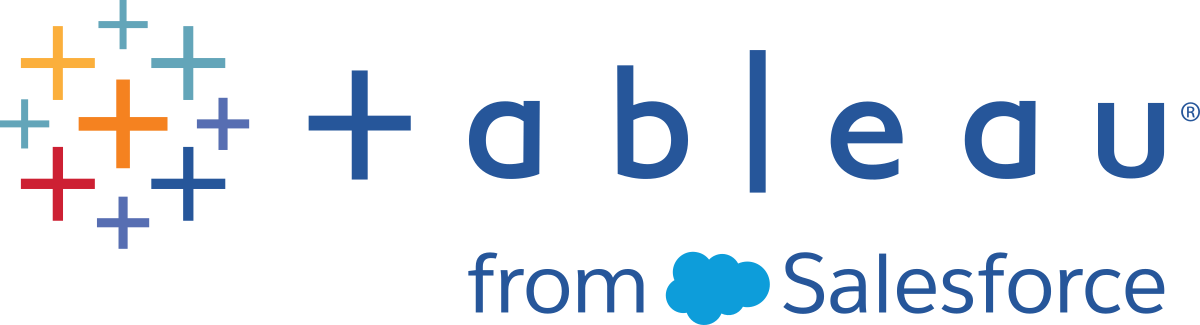データのフィルタリング
注: バージョン 2020.4.1 以降では、Tableau Server および Tableau Cloud でフローの作成と編集を行えるようになりました。このトピックの内容は、特に記載がない限り、すべてのプラットフォームに適用されます。Web 上でのフローの作成の詳細については、Tableau Server(新しいウィンドウでリンクが開く) および Tableau Cloud(新しいウィンドウでリンクが開く) ヘルプの「Web 上の Tableau Prep」を参照してください。
Tableau Prep では、データのフィルタリングに使用できるさまざまなオプションが用意されています。たとえば、[保持] または [除外] を使用して、[プロファイル] カード、データ グリッド、または結果のカードのフィールドで特定の値をワンクリックでフィルタリングしたり、複雑なフィルターリングのニーズに対応するさまざまなフィルター オプションの中から選択したりします。また、フィールド全体を保持または削除することもできます。
フローのいずれかのステップでデータのフィルタリングを実行します。単に特定の値を変更する場合は、[値の編集] を選択してインラインで値を編集するか、値を Null に置き換えることができます。フィールド値の編集に関する詳細については、フィールド値の編集(新しいウィンドウでリンクが開く)を参照してください。
![フィールド値の右クリック メニュー オプションに [除外] メニュー オプションが表示されています。](Img/prep_filter_values.png)
フィールドの保持または削除
フロー内でデータを操作するときに、不要なフィールドを削除する必要が生じる場合があります。[プロファイル] ペインまたはいずれかのクリーニングまたはアクション ステップのデータ グリッドで、1 つまたは複数のフィールドを選択して右クリック (MacOS では Ctrl を押しながらクリック) し、[削除] で選択したフィールドを削除するか、[保持] (Tableau Prep Builder バージョン 2019.2.2 以降および Web 上) で選択したフィールドのみを保持し、それ以外のフィールドはすべて削除します。

フィールドの非表示
Tableau Prep Builder ではバージョン 2021.1.4 以降、Tableau Server または Tableau Cloud では、バージョン 2021.1 以降でサポートされています。
フローにクリーニングする必要がないフィールドがあるものの、それらを引き続きフローに含めたい場合は、フィールドを削除せずに非表示にすることができます。これらのフィールドのデータは、フィールドを表示するか、フローを実行して出力を生成するまで読み込まれません。
フィールドを非表示にすると、非表示フィールドと呼ばれる新しいプロファイル カードが自動的に [プロファイル] ペインに追加され、必要に応じてリストからフィールドを非表示にすることができます。
非表示フィールドはほとんどの操作で含めることができますが、結合、集計、およびピボットでは、フィールドを表示してこらのステップ タイプのいずれかで使用できるようにする必要があります。これらの操作のいずれかで使用した後にフィールドを非表示にすると、フィールドは非表示として表示され、操作には影響がありません。
すべての非表示フィールドは、目 ![]() アイコンでタグ付けされています。
アイコンでタグ付けされています。

フィールドの非表示または表示
フィールドの非表示または表示の切り替えは、インプット ステップまたはクリーニング ステップで行う必要があります。クリーニング ステップでは、[プロファイル] ペイン、日付グリッド、およびリスト ビューからフィールドを非表示または表示することができます。
インプット ステップの場合
- データに接続します。
- インプット ステップで、非表示または表示するフィールドを選択します。
目
 アイコンをクリックして、フィールドを非表示または表示します。
アイコンをクリックして、フィールドを非表示または表示します。インプット ステップでのフィールドの複数選択は、バージョン 2023.1 以降でサポートされています。

[プロファイル] ペインの場合
- 非表示にするフィールドを選択します。
[その他のオプション]
![3 つのドットで表される [その他のオプション] メニュー。](Img/prep_moreoptions_icon.png) メニューまたはツールバー メニューから、右クリック、または Ctrl キーを押しながらクリック (MacOS) して、[フィールドの非表示] または[複数フィールドの非表示] 選択します。
メニューまたはツールバー メニューから、右クリック、または Ctrl キーを押しながらクリック (MacOS) して、[フィールドの非表示] または[複数フィールドの非表示] 選択します。![選択したデータ テーブルの列と [フィールドを非表示] が選択されています。](Img/prep_hide_fields.png)
非表示フィールドを示す新しいプロファイル カードが生成されます。

- フィールドを表示するには、[非表示フィールド] プロファイル カードで、1 つ以上のフィールドを選択し、目
 アイコンをクリックするか、右クリック、または Ctrl キーを押しながらクリック (MacOS) して、メニューから [フィールドの表示] を選択します。
アイコンをクリックするか、右クリック、または Ctrl キーを押しながらクリック (MacOS) して、メニューから [フィールドの表示] を選択します。
リスト ビューの場合
- クリーニング ステップのツールバーで、リスト ビュー
![[リスト ビュー] アイコンを使用すると、[プロファイル] ペインがカードからフィールドのリストに変更されます。](Img/prep_list_view_icon.png) アイコンをクリックしてリスト ビューに変更します。
アイコンをクリックしてリスト ビューに変更します。 - 1 つまたは複数のフィールドを選択して非表示または表示します。
目
 アイコンをクリックして、フィールドを非表示または表示します。
アイコンをクリックして、フィールドを非表示または表示します。
各データ型で利用可能なフィルター
| データ型 | 利用可能なフィルター |
| 文字列 | 計算、ワイルドカード一致、Null 値、選択した値 |
| 数値 | 計算、値の範囲、Null 値、選択した値 |
| 日付、日付と時刻 | 計算、日付の範囲、相対日付、Null 値、選択した値 |
フィルター オプションの場所
フィールドで使用できるさまざまなフィルター オプションを表示するには、[プロファイル] カード、データ グリッド、または [結果] ペインで、[その他のオプション]![]() メニューをクリックします。データ グリッドでメニューを表示するには、最初に [プロファイル ペインの非表示]
メニューをクリックします。データ グリッドでメニューを表示するには、最初に [プロファイル ペインの非表示] ![]() ボタンをクリックしてから、[その他のオプション]
ボタンをクリックしてから、[その他のオプション]![]() をクリックします。
をクリックします。
![日付フィールドの [その他のオプション フィルター] メニュー。](Img/prep_filter_context2.png) | ![テキスト フィールドの [その他のオプション フィルター] メニュー。](Img/prep_filterdatagrid2.png) |
計算フィルター
[計算] を選択すると、[フィルターの追加] ダイアログ ボックスが開きます。計算を入力し、それが有効であることを検証して [保存] をクリックします。バージョン 2021.4.1 以降では、計算フィルターにパラメーターを含めることもできます。詳細については、フィルター計算へのユーザー パラメーターの適用を参照してください。
注: インプット ステップでは、これが使用可能なフィルターの唯一のタイプです。[プロファイル] カード、データ グリッド、または [結果] ペインでは、その他のすべてのタイプのフィルターを使用できます。

選択した値のフィルター
Tableau Prep Builder バージョン 2019.2.3 以降および Web 上では、[選択した値] フィルターを使用して、サンプルに含まれていない値であっても、フィールドで保持または除外する値を選択できます。右側のペインで、[保持] または [除外] タブをクリックしてアクションを選択し、検索用語を入力して値を検索するか、[値の追加] ![]() をクリックして、データ セットに含まれるがサンプルには含まれていない値を追加します。[完了] をクリックしてフィルターを適用します。
をクリックして、データ セットに含まれるがサンプルには含まれていない値を追加します。[完了] をクリックしてフィルターを適用します。
注: このフィルター オプションは、[集計] または [ピボット] のステップ タイプでは使用できません。

値の範囲フィルター
特定の範囲内にある値をフィルターによって見つけます。[値の範囲] を選択すると、範囲を指定したり、最小値または最大値を設定できます。
![[日付の範囲] の [フィルター] ダイアログ。[範囲] タブが表示されています。](Img/prep_filter_range.png)
日付の範囲フィルター
特定の日付範囲内にある値をフィルターによって見つけます。[日付の範囲] を選択すると、日付の範囲を指定したり、最短または最長の日付を設定できます。
![[日付の範囲] の [フィルター] ダイアログ。[最小] タブが表示されています。](Img/prep_filter_date_range.png)
相対日付フィルター
[相対日付] フィルターを使用して、データに表示する年、四半期、月、週、または日の正確な範囲を指定します。また、特定の日付を基準とするアンカーを構成し、NULL 値を含めることもできます。
注: 「最終」の日付期間には、まだ一部の日付がまだ到来していない場合でも、現在の暦の単位がすべて含まれます。たとえば、最終月を選択し、現在の日付が 1 月 7 日である場合、1 月 1 日から 1 月 31 日までの日付が表示されます。
![[相対日付] の [フィルター] ダイアログ。](Img/prep_filter_date.png)
ワイルドカード一致フィルター
[ワイルドカード一致] を選択すると、フィールド値をフィルタリングして、パターンに一致する値を保持あるいは除外することができます。フィルター エディターで [保持] あるいは [除外] タブを選択し、一致させる値を入力してから、[一致するオプション] 条件を設定して探している値を返します。
フィルター エディターの左側のペインにフィルタリング後の結果が表示され、結果を確認したり、調整したりできます。適切な結果が得られたら、[完了] をクリックして変更を反映します。

Null 値フィルター
[Null 値] を選択すれば、選択したフィールドの値をフィルタリングして、Null 値だけを表示あるいは除外することができます。
![Null 値の [フィルター] ダイアログ。](Img/prep_filter_null.png)