Créer des flux Tableau Prep avec Tableau Agent
Pris en charge dans Tableau Prep Builder et la création Web Tableau Prep dans Tableau Cloud à partir de la version 2025.2.
Remarque : vous devez disposer de Tableau+ et d’une connexion à une organisation Salesforce sur laquelle l’IA générative Einstein est configurée pour utiliser les fonctionnalités Tableau Agent dans Tableau Prep. Pour utiliser Tableau Agent dans Tableau Prep Builder (2025.2 et versions ultérieures), vous devez vous connecter à un site Tableau Cloud sur lequel Tableau+ et Tableau Agent pour Tableau Prep sont activés. Pour plus d’informations, consultez Activer l’IA dans Tableau pour votre site(Le lien s’ouvre dans une nouvelle fenêtre). Si vous n’avez pas Tableau+ mais que vous souhaitez essayer Tableau Agent, vous pouvez vous inscrire(Le lien s’ouvre dans une nouvelle fenêtre) à un essai gratuit de Tableau Cloud qui inclut désormais les fonctionnalités de Tableau Agent.
Tableau Agent dans Tableau Prep est une fonctionnalité d’IA générative qui peut vous aider à nettoyer et à transformer vos données. Dans les versions précédentes, vous pouviez utiliser Tableau Agent pour vous aider à créer des champs calculés au fur et à mesure que vous construisiez votre flux. À partir de la version 2025.2, vous pouvez utiliser Tableau Agent pour vous aider à nettoyer vos données et créer votre flux, et aussi créer des champs calculés. Cette fonctionnalité est disponible dans Tableau Prep Builder et la création Web Tableau Prep dans Tableau Cloud.
Pour utiliser Tableau Agent, décrivez simplement ce que vous aimeriez faire en langage naturel, par exemple « Diviser le champ Détails du vol en des champs séparés pour le vol, la date, la classe et le prix » ou « Modifier les valeurs du champ Date de commande sur Mois ». Tableau Agent vous renvoie un résumé décrivant comment accomplir votre tâche et suggère un ensemble d’étapes à appliquer à votre flux, et il crée même des calculs si nécessaire.
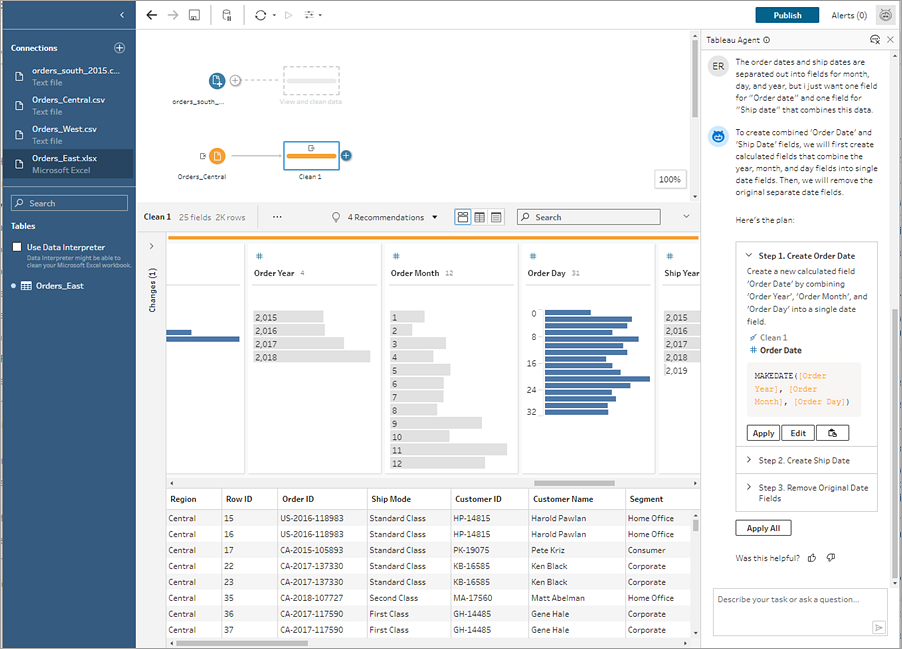
En tant que personne dûment informée, vous pouvez passer en revue les étapes suggérées et appliquer chacune d’entre elles individuellement ou appliquer toutes les étapes du plan. Tableau Agent effectue les étapes pour vous, en créant votre flux et en ajoutant les modifications au volet Modifications. Vous pouvez interagir manuellement avec toutes les modifications apportées par Tableau Agent, par exemple modifier un calcul ou utiliser Annuler ou Refaire, et ainsi toujours garder le contrôle de votre flux.
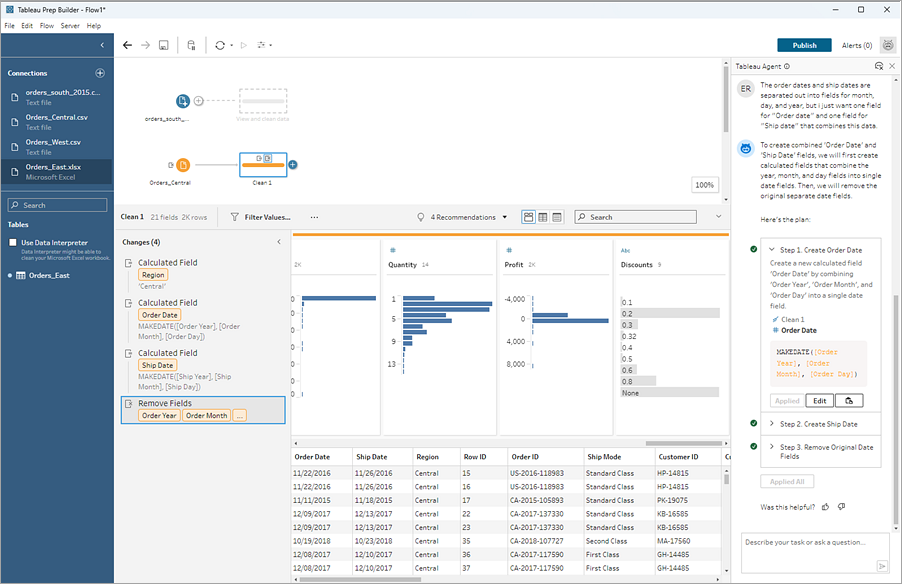
Tableau Agent peut effectuer une action unique, par exemple créer un champ calculé, ou des actions plus complexes nécessitant plusieurs étapes. Selon les actions nécessaires pour mener à bien la tâche, Tableau Agent vous montrera l’action unique que vous pouvez vérifier et appliquer, ou vous renverra un plan si la tâche exige des actions plus complexes et plusieurs étapes. Tableau Agent gère un maximum de 10 étapes. Si l’action nécessite plus de 10 étapes, divisez votre demande en plusieurs questions.
Tableau Agent prend en charge l’anglais (en_US) et un sous-ensemble d’autres langues. Si Tableau Prep Builder ou votre site Cloud est configuré sur une langue qui n’est pas prise en charge, les réponses de Tableau Agent sont en anglais (en_US). Pour plus d’informations sur les langues prises en charge, voir Langues et paramètres régionaux pris en charge par IA dans Tableau(Le lien s’ouvre dans une nouvelle fenêtre).
Tableau Agent et la confiance
Tableau Agent repose sur la couche de confiance Einstein(Le lien s’ouvre dans une nouvelle fenêtre) et hérite de toutes ses fonctionnalités de sécurité, gouvernance et confiance. Lorsque vous interagissez avec Tableau Agent, ni vos données ni vos conversations envoyées au modèle de langage de grande taille (LLM, ou Large Language Model) ne sont enregistrées dans le LLM, et aucune donnée client n’est jamais utilisée pour entraîner le modèle. Lorsque vous formulez une requête dans Tableau Prep, elle est envoyée à un modèle d’invite créé par Tableau. Le modèle d’invite demande au LLM de créer un plan ou un ensemble d’étapes pour votre tâche afin que vous puissiez examiner les étapes suggérées renvoyées par Tableau Agent avant de les appliquer à votre flux.
Tableau Agent n’utilise que les sources de données auxquelles votre flux est connecté, et dans le cas de Tableau Prep, seules les données des tables de l’étape sélectionnée sont envoyées à l’invite et au LLM, et non toutes les données de votre flux.
Tableau Agent ne connaît aucune autre source de données Tableau et ne peut donc pas suggérer de contenu pertinent, ni répondre à des questions de traçabilité des données ou encore des questions de connaissances générales. Les stratégies définies par l’utilisateur pour la sécurité au niveau des lignes et des colonnes sont respectées. Les données auxquelles un utilisateur a accès lors de l’utilisation de Tableau Agent sont conformes à toutes les stratégies de sécurité en vigueur au niveau des lignes ou des colonnes.
Lorsque vous ouvrez Tableau Agent pour la première fois, il indexe vos données afin de comprendre le contexte. Tableau Agent peut ainsi renvoyer des résultats pertinents en fonction de vos questions et de votre source de données. Les informations qu’il indexe comprennent les noms des colonnes et le type de données, ainsi que 5 exemples de lignes de la table référencée dans l’étape de flux.
La couche de confiance Einstein peut être utilisée pour masquer les données à caractère personnel (PII), en utilisant le masquage des données basé sur un modèle, avant qu’elles ne soient envoyées au LLM. À l’aide de techniques de machine learning et de correspondance de modèles, les données à caractère personnel dans les requêtes sont remplacées par des jetons génériques, puis affichées avec les valeurs d’origine dans la réponse. Pour plus d’informations sur la configuration du masquage des données, consultez Sélection des données à masquer(Le lien s’ouvre dans une nouvelle fenêtre) dans l’aide de Salesforce. Pour ajouter une couche de protection supplémentaire, la couche de confiance Einstein garantit qu’après avoir traité la requête et la réponse, le LLM oublie à la fois l’un et l’autre.
Considérations sur la facturation de Tableau Agent
Lorsque vous utilisez des fonctionnalités d’IA générative dans Tableau, vous consommez des requêtes Einstein et éventuellement des crédits Data Cloud (si vous utilisez la fonctionnalité Données d’audit de l’IA générative). Les requêtes Einstein sont une métrique de consommation pour l’IA générative. Pour plus d’informations, consultez Utilisation de l’IA dans Tableau(Le lien s’ouvre dans une nouvelle fenêtre).
Vous pouvez afficher votre consommation des données dans votre organisation Salesforce à l’aide de tableaux de bord prédéfinis et du portefeuille numérique. Vous pouvez aussi vous connecter à vos données Data Cloud depuis Tableau et créer des visualisations à l’aide des données des tables du portefeuille numérique. Pour plus d’informations, consultez Afficher l’utilisation des requêtes Einstein(Le lien s’ouvre dans une nouvelle fenêtre).
Actions prises en charge par Tableau Agent pour Tableau Prep
Tableau Agent n’a pas encore accès à toutes les fonctionnalités de Tableau Prep, mais vous pouvez toujours interagir avec votre flux pour effectuer ces actions manuellement. Par exemple, à l’heure actuelle, Tableau Agent ne peut créer un flux que de manière linéaire. Si vous avez besoin de ramifier votre flux, vous devrez le faire manuellement.
Vous trouverez ci-dessous la liste des actions de transformation que Tableau Agent prend en charge actuellement. Pour plus d’informations sur les limitations de Tableau Agent, consultez Limitations de Tableau Agent pour Tableau Prep plus loin dans cette rubrique.
| Action de transformation | Prise en charge par Tableau Agent |
|---|---|
| |
| Nettoyer et organiser les données |
|
| Permuter vos données |
|
| Agréger, lier ou réunir des données |
|
Prise en main de Tableau Agent
Tableau Agent est disponible via un nouveau volet de conversation dans l’environnement de création Web d’un site Tableau Cloud ou dans Tableau Prep Builder lorsque vous êtes connecté à un site Tableau Cloud sur lequel Tableau+ et IA dans Tableau sont activés pour Tableau Prep. Pour plus d’informations sur la configuration de Tableau Agent pour votre site Tableau Cloud, consultez Activer l’IA dans votre site Tableau Cloud(Le lien s’ouvre dans une nouvelle fenêtre).
Tableau Agent n’est pas en mesure de se connecter à vos sources de données, d’intégrer des données supplémentaires pour vous, d’optimiser l’échantillonnage ou de créer des étapes des données entrantes. Commencez donc par vous connecter à vos données et importez les tables avec lesquelles vous souhaitez travailler dans l’espace de travail Flux.
Lancer Tableau Agent
Vous pouvez lancer Tableau Agent depuis la barre d’outils dans Tableau Prep Builder ou la création Web Tableau Prep Web dans Tableau Cloud, ou depuis la boîte de dialogue de calcul. Pour plus d’informations sur le lancement de Tableau Agent depuis la boîte de dialogue de calcul, consultez Créer des champs calculés avec Tableau Agent dans cette rubrique.
Dans le volet Flux, sélectionnez l’icône Tableau Agent dans la barre d’outils à côté de Alertes.
Remarque : si vous ne voyez pas l’icône, vérifiez que vous êtes connecté à un site Tableau Cloud (Serveur > Connexion dans Tableau Prep Builder) sur lequel Tableau+ et l’IA dans Tableau pour Tableau Prep sont activés.
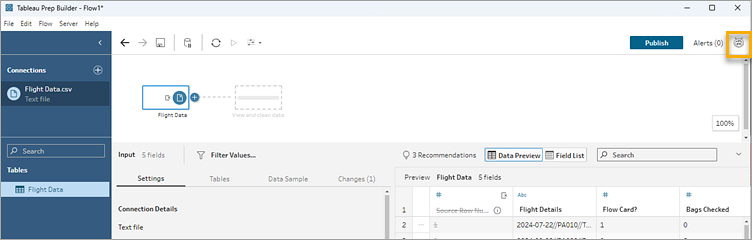
Lorsque le volet s’ouvre, cliquez sur J’ai compris pour confirmer que vous avez pris connaissance de la clause de non-responsabilité et démarrez. Vous devrez peut-être défiler vers le bas pour voir le bouton.
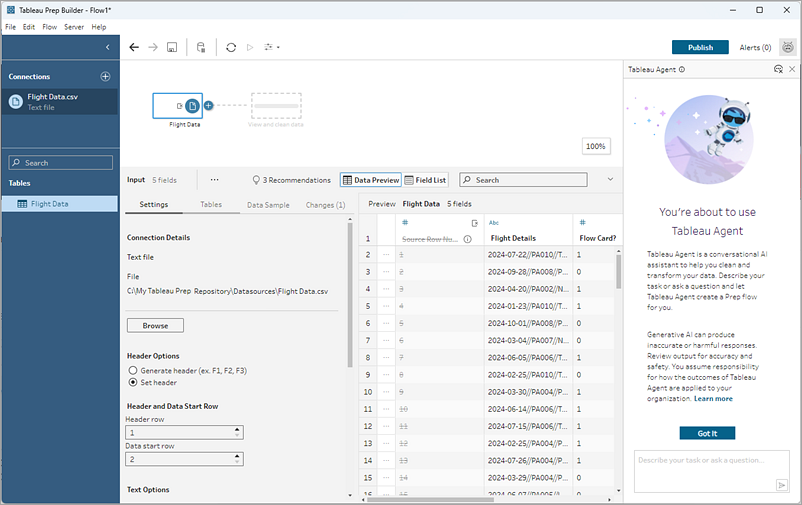
Nettoyer et préparer des données avec Tableau Agent
L’exemple de cette section utilise les données d’un défi lancé par Preppin Data(Le lien s’ouvre dans une nouvelle fenêtre).
Tableau Agent n’est pas un chatbot ouvert. Il fonctionne uniquement au sein de votre ensemble de données et ne peut effectuer qu’un ensemble spécifique d’actions liées au nettoyage et à la transformation des données de votre flux. Par exemple, Tableau Agent peut vous aider à scinder des champs, à permuter ou à agréger vos données, mais il ne peut pas répondre à des questions ouvertes du type « Parle-moi de ce flux » ou « Parle-moi de la table Commandes plus en détail ».
Remarque : actuellement, Tableau Agent ne peut pas exécuter le flux ou programmer son exécution, ni créer des étapes de sortie, ni vous aider lors de certains types d’étapes, comme les étapes de jointure, d’union, de script ou de prédiction. Pour plus d’informations, consultez Limitations de Tableau Agent pour Tableau Prep.
Dans le volet Flux, sélectionnez l’étape à laquelle vous souhaitez que Tableau Agent applique l’action de nettoyage. Sélectionnez un type d’étape, par exemple saisie de données, nettoyage ou autre étape prise en charge.
Actuellement, étant donné que Tableau Agent fonctionne sur la base d’une étape spécifique, vous devez donc d’abord sélectionner l’étape à laquelle vous souhaitez effectuer une action. Si vous souhaitez effectuer des opérations de nettoyage sur des tables présentes dans des étapes séparées, vous devrez effectuer cette opération une étape à la fois.
Dans le volet Tableau Agent, décrivez l’action pour laquelle vous sollicitez l’aide de Tableau Agent.
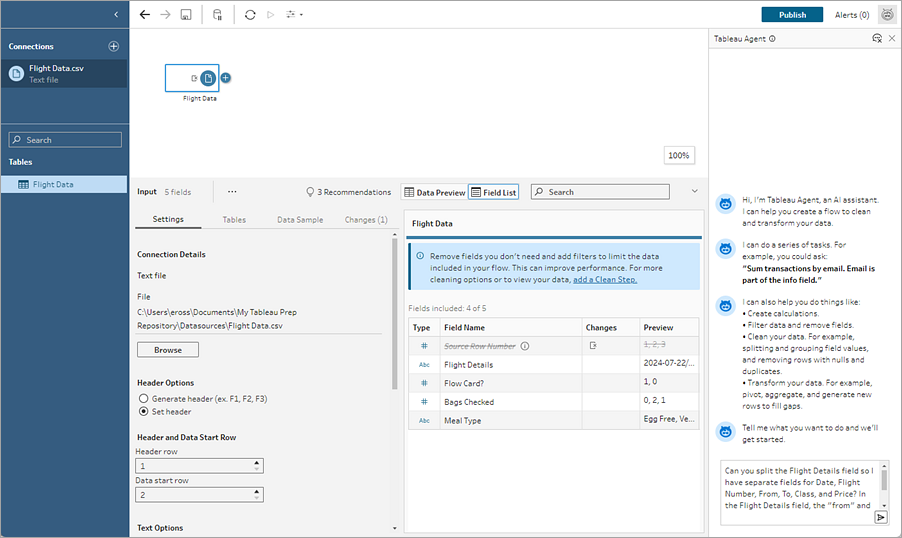
Conseil : pour optimiser les résultats obtenus avec Tableau Agent, soyez précis dans votre requête et fournissez autant de détails que possible pour aider Tableau Agent à comprendre le contexte. Dans cet exemple, la valeur de notre champ utilise deux délimiteurs différents. En incluant ces informations dans la requête Peux-tu diviser le champ Détails du vol pour que j’aie des champs séparés pour la date, le numéro de vol, le départ, la destination, la classe et le prix ? Dans le champ Détails du vol, les données « Départ » et « Destination » s’affichent avec un tiret. Par exemple « Tokyo-New York ». Tableau Agent peut alors mieux comprendre la requête et suggérer les actions appropriées.
Lorsque votre requête est prête, cliquez sur la flèche dans la zone de texte pour la transmettre à Tableau Agent. Tableau Agent indexe les données dans l’étape que vous avez sélectionnée pour évaluer votre requête par rapport aux données. Ensuite, la requête est transmise à un modèle d’invite, qui est ensuite transmis au modèle de langage de grande taille (LLM) qui traite les données et renvoie un plan.
Passez en revue les étapes du plan en développant chacune d’elles.
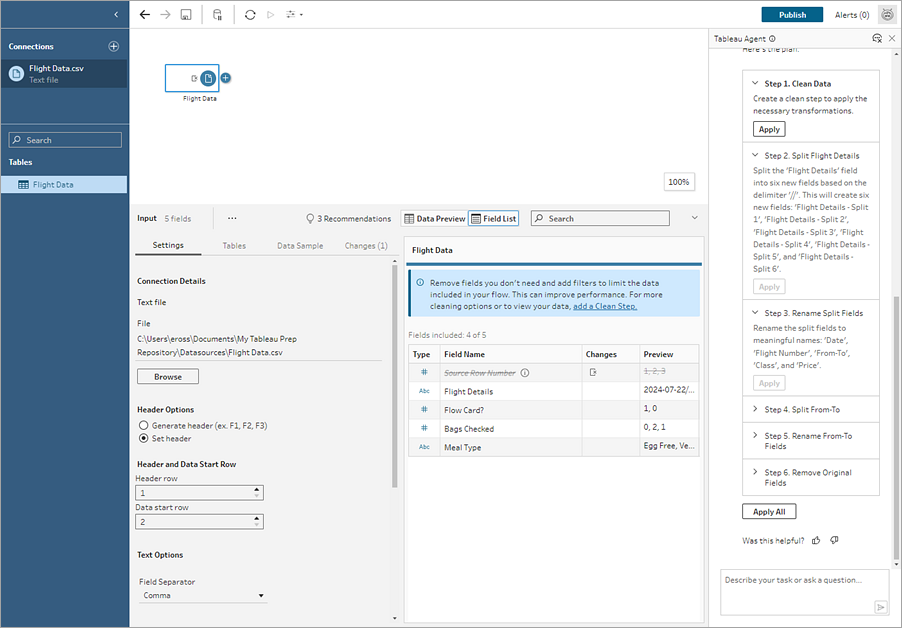
Cliquez sur Appliquer pour appliquer chaque étape individuellement ou cliquez sur Appliquer tout, dans quel cas Tableau Agent appliquera toutes les étapes du plan.
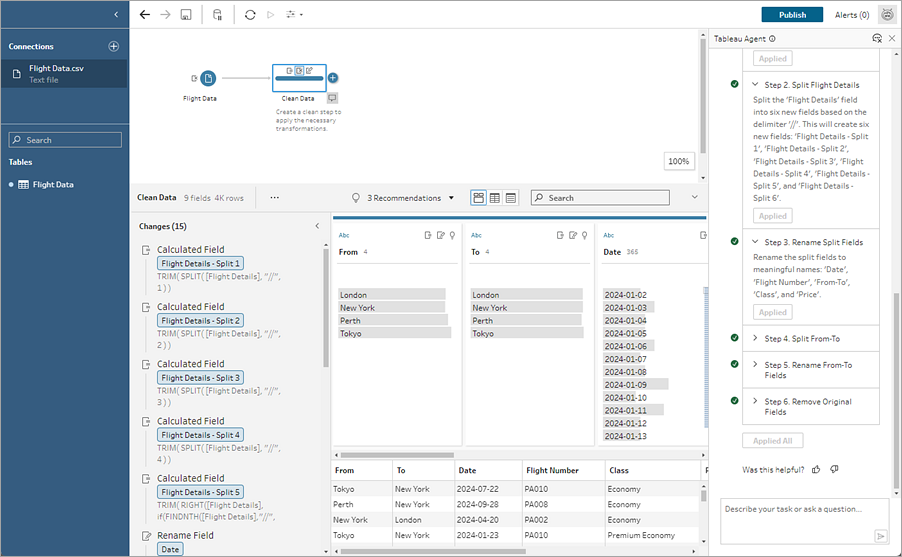
Évaluez le résultat pour vous assurer que Tableau Agent a fait ce que vous attendiez. Une coche verte apparaît à côté de chaque étape qui a été menée à bien. Vous pouvez évaluer et modifier toutes les modifications répertoriées dans le volet Modifications et également mettre à jour la description ajoutée à l’étape dans le volet Flux.
Continuez à demander à Tableau Agent de nettoyer vos données, puis ajoutez une étape Sortie afin de terminer votre flux.
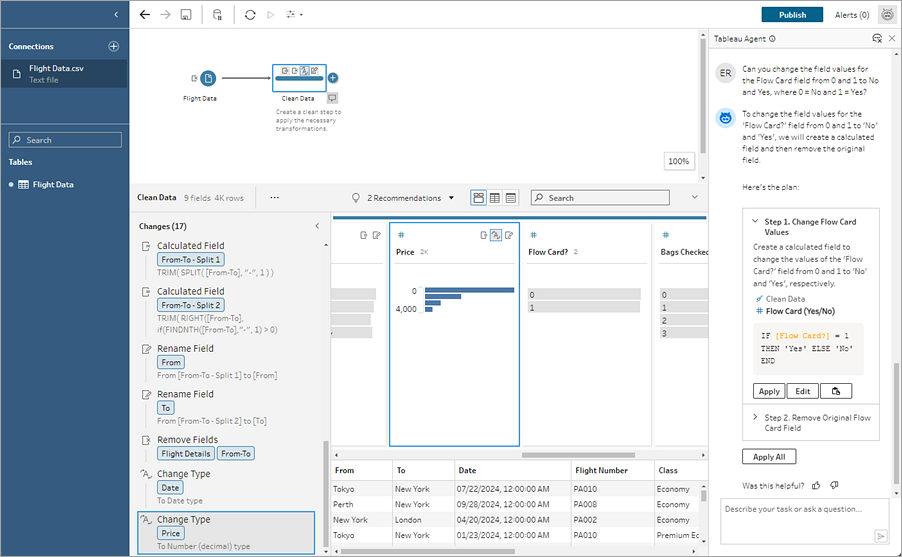
Créer des champs calculés avec Tableau Agent
Pris en charge dans la création Web Tableau Prep à partir de la version 2024.2 dans Tableau cloud et Tableau Prep Builder à partir de la version 2025.2.
Grâce à Tableau Agent, il n’a jamais été aussi facile de créer des champs calculés. Lancez Tableau Agent depuis la boîte de dialogue Calcul, décrivez simplement un calcul et Tableau Agent créera la formule, ce qui vous permet d’ajouter en un seul clic des champs calculés puissants à vos flux Prep. Auparavant, la création de formules pour les champs calculés nécessitait une compréhension des objets et des champs, des fonctions disponibles et de diverses limitations basées sur les types de données, les types de formules, etc.
Tableau Agent simplifie grandement la tâche de création de fonctions personnalisées. Désormais, aussi bien les utilisateurs techniques que non techniques peuvent facilement créer des calculs en langage simple. Avec la possibilité de créer rapidement et efficacement des champs de formule au niveau des lignes et des formules récapitulatives à partir de descriptions en langage naturel, vous pouvez effectuer la préparation des données, ce qui facilite et accélère la combinaison, la mise en forme et le nettoyage des données à des fins d’analyse.
Créer des champs calculés
Remarque : à partir de la version 2025.2, lorsque vous demandez de l’aide à Tableau Agent pour un calcul, un volet Conversation s’ouvre pour que vous puissiez poser des questions, plutôt que poser des questions directement dans la boîte de dialogue de calcul.
Cliquez sur une étape de nettoyage dans le volet Flux.
Dans la barre d’outils du volet Profil, cliquez sur Créer un champ calculé, ou dans une fiche de profil ou une grille de données, cliquez sur le menu Options supplémentaires
 et sélectionnez Créer un champ calculé > Calcul personnalisé.
et sélectionnez Créer un champ calculé > Calcul personnalisé.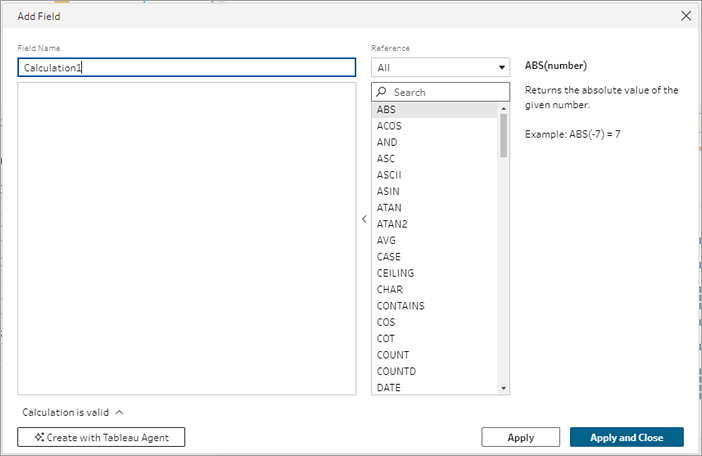
Cliquez sur Créer avec Tableau Agent. La boîte de dialogue de calcul se ferme et le volet Tableau Agent s’ouvre.
Dans le volet Conversation, sélectionnez J’ai compris pour confirmer que vous avez pris connaissance de la décharge de responsabilité, puis démarrez.
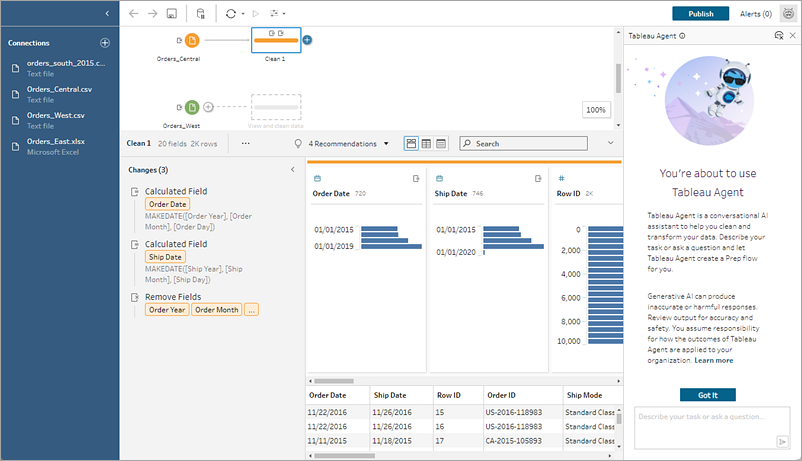
Étant donné que vous avez ouvert Tableau Agent depuis la boîte de dialogue de calcul, il est déjà rempli avec votre intention. Dans la zone de texte de Tableau Agent, décrivez le calcul souhaité. Fournissez autant de détails que possible afin d’obtenir les meilleurs résultats possibles.
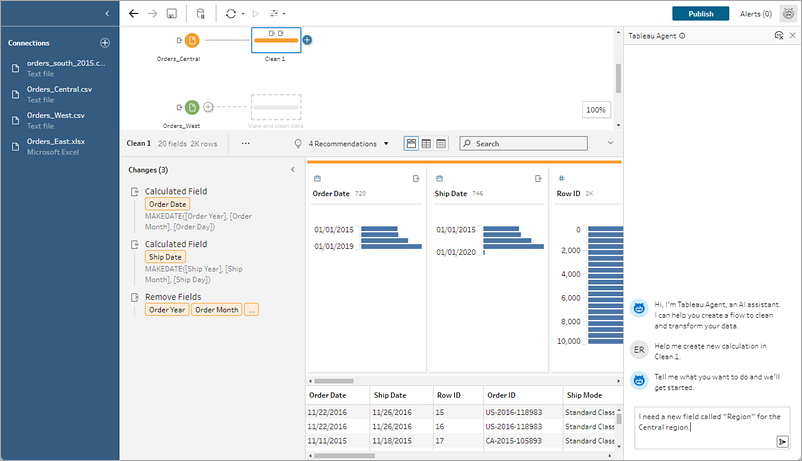
Lorsque votre requête est prête, cliquez sur la flèche dans la zone de texte pour la transmettre à Tableau Agent.
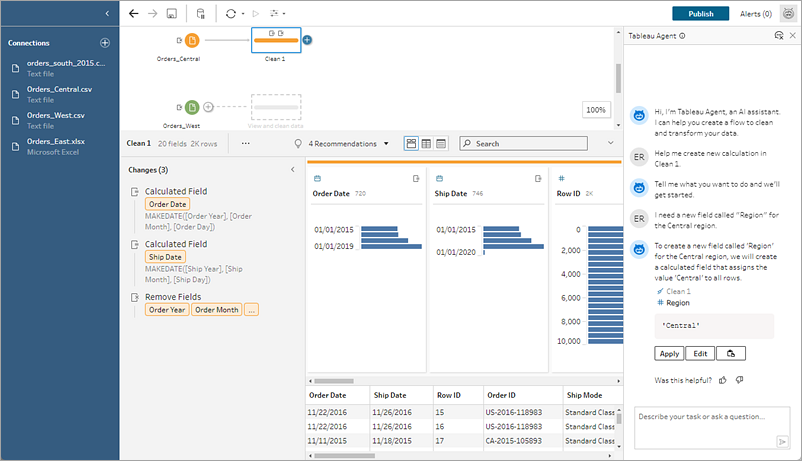
Remarque : si Tableau Agent ne peut pas fournir un calcul valide, vous pouvez nous faire part de vos commentaires.
Évaluez le résultat pour vous assurer que c’est ce que vous recherchez. Cliquez sur Modifier pour ouvrir la boîte de dialogue de calcul et personnalisez le calcul manuellement et appliquez-le. Sinon, cliquez sur Appliquer et Tableau Agent ajoute le calcul à votre flux.
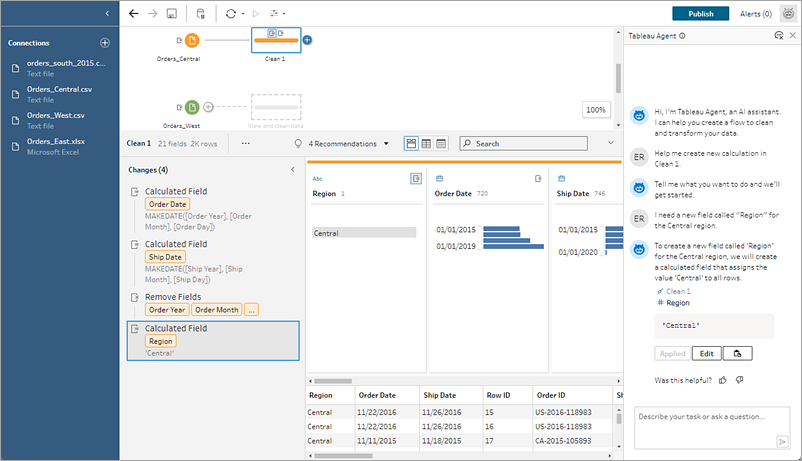
Exemples de calcul
Remarque : parfois, Tableau Agent affiche le calcul suggéré dans le volet Tableau Agent pour que vous puissiez le vérifier et l’appliquer, et parfois, il n’affiche qu’une description résumée que vous pouvez appliquer, puis vérifier et modifier dans le volet Modifications.
Exemple de calcul 1 :
Rapide : Écrire un calcul pour trouver le nom du mois des commandes dans le champ Date de commande.
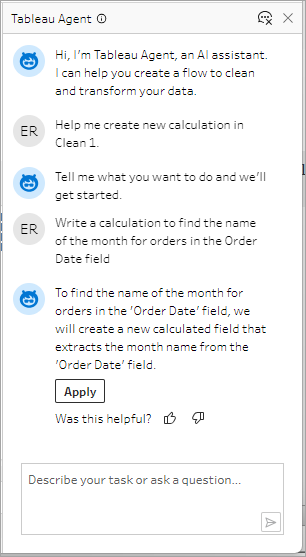
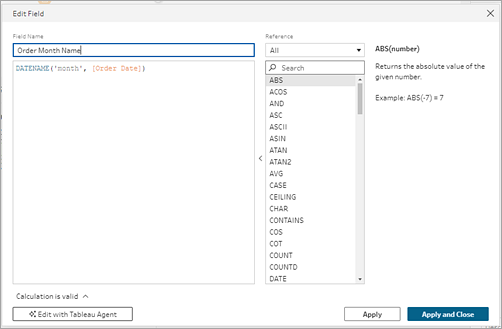

Exemple de calcul 2 :
Rapide : Écrire un calcul pour limiter les valeurs du champ Quantité à une valeur maximale de 10.
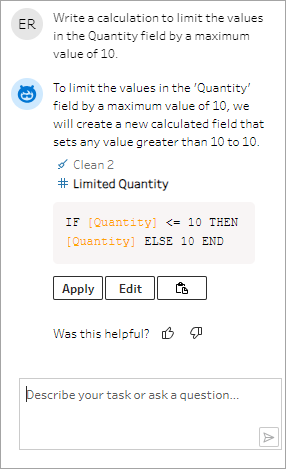
Dans cet exemple, une invite supplémentaire est ajoutée pour affiner les calculs afin de conserver les valeurs supérieures au seuil.
Rapide : Si la quantité est supérieure à 10, la remplacer par le texte « Au-dessus du seuil » et conserver les valeurs d’origine.
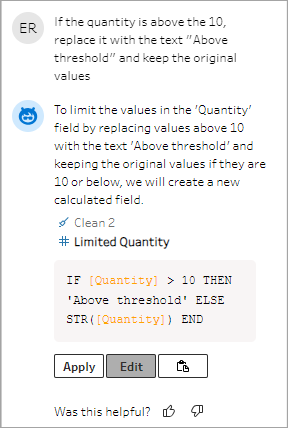
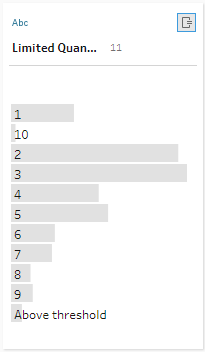
Conseils pour obtenir des résultats optimaux
Tableau Agent fait de son mieux pour comprendre votre intention et vos données. Mais il est encore en cours d’apprentissage. Utilisez les conseils suivants pour aider Tableau Agent à fonctionner de manière optimale et à vous fournir d’excellents résultats.
| Conseil | Problème | Solution |
|---|---|---|
| Formulez explicitement votre intention | Tableau Agent fait de son mieux pour déduire votre intention, mais il peut arriver que sa compréhension ne soit pas correcte. | Si vous souhaitez que Tableau Agent scinde un champ, indiquez-lui les champs que vous souhaitez qu’il crée. Ou si vous souhaitez que Tableau Agent crée un calcul, commencez par exemple votre requête par la phrase « Créer un calcul qui... » |
| Masquez les champs non pertinents | Des champs qui portent le même nom dans votre ensemble de données peuvent être sources de confusion pour Tableau Agent. | Masquez les champs dont vous n’avez pas besoin et Tableau Agent n’utilisera pas ces champs masqués. |
| Attention aux synonymes | Tableau Agent est capable de comprendre les synonymes courants. Par exemple, il saurait que les « titres » et « films » peuvent s’appliquer à un champ appelé « films ». Par contre, il ne connaît aucune terminologie ou acronyme spécifique à votre entreprise que vous pouvez éventuellement utiliser. | Reportez-vous aux champs spécifiques qui vous intéressent pour aider Tableau Agent à être plus précis. |
| Utilisez un langage spécifique dans vos demandes | Tableau Agent peut analyser votre source de données à la recherche des noms de champs et des données de ces champs, mais il ne comprend pas vraiment les données comme le ferait un humain. | Plus votre requête contient de détails, plus Tableau Agent est en mesure de fournir une visualisation pertinente. |
| Décomposez les tâches complexes | Tableau Agent peut créer un plan par étapes, mais il peut avoir du mal à mener à bien plusieurs tâches complexes dans un seul plan d’envergure. | Décomposez vos tâches en différentes parties et répétez le processus. Par exemple :
|
| Posez des questions portant uniquement sur vos données | Tableau Agent n’est pas un chatbot à usage général. Il ne peut pas répondre à des questions consultatives telles que « comment nettoyer mes données ? » ou des questions générales telles que « quelle est la meilleure race de chat pour un animal de compagnie ? » | Posez des questions ciblées sur l’exécution d’actions de nettoyage spécifiques de vos données et l’itération du processus pour les résultats. |
Aidez Tableau Agent à s’améliorer
Tableau Agent est encore en cours d’apprentissage. Par exemple, certains calculs créés par Tableau Agent ne seront pas écrits comme vous l’attendiez. Dans ce cas, vos commentaires sur ce qui ne va pas dans le calcul aident Tableau Agent à continuer de s’améliorer pour créer des calculs de plus en plus précis.

Limitations de Tableau Agent pour Tableau Prep
Tableau fournit des outils puissants pour l’analyste humain, et il en va de même pour Tableau Agent. La fonction IA dans Tableau n’est pas destinée à remplacer les analystes et les explorateurs de données. Elle est là pour vous donner un coup de main. Votre participation au processus est cruciale.
Types d’analyses
Tableau Agent ne prend pas encore en charge les questions de type consultatif, telles que « Que fait ce flux ? », « Peux-tu m’expliquer ce calcul ? » ou vous aider à résoudre les problèmes de votre flux, par exemple « Comment corriger cette erreur ? » Au lieu de cela, demandez-lui de vous assister dans des tâches de nettoyage spécifiques, telles que « Extraire le code bancaire du code de transaction » ou « Additionner les transactions par banque et par mois ».
Fonctionnalités non prises en charge
Actuellement, Tableau Agent peut prendre en charge de nombreuses opérations de nettoyage courantes dont vous avez besoin. Mais ce n’est que le début. Voici quelques-unes des opérations qu’il ne peut pas encore prendre en charge. Cependant, vous avez toujours la possibilité d’interagir avec le flux et d’effectuer n’importe laquelle de ces tâches manuellement.
Choisir une source de données pour vous ou ajouter des données au flux, par exemple des unions d’entrée
Procéder à des modélisations de données, telles que des jointures et des unions
Prendre en charge certains types d’étapes, par exemple les prédictions, les scripts et les étapes de sortie
Fournir une réponse qui nécessite l’analyse de plus d’une étape du flux
Ramifier le flux. Actuellement, Tableau Agent ne peut créer que des étapes linéaires.
Optimiser votre flux (aide à l’échantillonnage des données ou à l’amélioration des performances)
Prendre en charge certaines fonctionnalités (paramètres, recommandations, permutation à l’aide de la recherche avec caractères génériques, etc.)
Exécuter ou planifier votre flux
Prendre en charge toutes les langues. Tableau Agent prend en charge l’anglais (en_US) et un sous-ensemble d’autres langues. Si les noms et valeurs des champs de votre source de données ne sont pas dans la même langue que vos paramètres de langue utilisateur ou ne sont pas identiques à la langue dans laquelle vous interagissez avec Tableau Agent, utilisez le nom et les valeurs exacts du champ dans vos demandes. Pour plus d’informations sur les langues actuellement prises en charge par Tableau Agent, consultez Langues et paramètres régionaux pris en charge par IA dans Tableau(Le lien s’ouvre dans une nouvelle fenêtre).
