Permuter vos données
Remarque : depuis la version 2020.4.1, vous pouvez désormais créer et modifier des flux dans Tableau Server et Tableau Cloud. Le contenu de cette rubrique s’applique à toutes les plates-formes, sauf mention spécifique. Pour plus d’informations sur la création de flux sur le Web, consultez Tableau Prep sur le Web dans l’aide de Tableau Server(Le lien s’ouvre dans une nouvelle fenêtre) et Tableau Cloud(Le lien s’ouvre dans une nouvelle fenêtre).
L’analyse de données à partir d’une feuille de calcul ou d’un tableau croisé peut parfois s’avérer difficile dans Tableau. Tableau préfère que les données soient « grandes » plutôt que « larges », ce qui signifie que vous devez souvent permuter vos données de colonnes en lignes pour que Tableau puisse les évaluer correctement.
Toutefois, il peut arriver que vos tables de données soient grandes et étroites, et soient trop normalisées pour permettre une analyse correcte. Prenons par exemple un département de ventes qui assure le suivi des dépenses de publicité dans deux colonnes, l’une appelée Publicité et contenant des lignes pour la radio, la télévision et l’impression, et une colonne pour les dépenses totales. Dans ce type de scénario, pour analyser ces données en tant que mesures séparées, vous devez permuter ces données de lignes en colonnes.
Mais qu’en est-il de la permutation d’ensembles de données plus volumineux, ou de données qui changent fréquemment au fil du temps ? Vous pouvez utiliser un modèle de correspondance avec caractères génériques pour rechercher les champs correspondant au modèle et permuter automatiquement les données.
Utilisez l’une des options suivantes lorsque vous permutez vos données :
Permuter les colonnes en lignes
Utilisez la recherche avec caractères génériques pour permuter instantanément des champs selon un modèle de correspondance (Tableau Prep Builder version 2019.1.1 et versions ultérieures, et sur le Web).
- Permutez des colonnes en lignes (Tableau Prep Builder depuis la version 2019.1.1 et sur le Web).
Quelle que soit la manière dont vous permutez vos champs, vous pouvez interagir directement avec les résultats et procéder à des opérations de nettoyage supplémentaires pour que vos données se présentent comme vous le souhaitez. Vous pouvez également utiliser la fonction de dénomination intelligente par défaut de Tableau Prep pour renommer automatiquement vos champs et valeurs permutés.
Permuter les colonnes en lignes
Utilisez cette option de permutation pour passer de données larges à des données grandes. Permutez les données de colonnes en lignes sur un ou plusieurs groupes de champs. Sélectionnez les champs avec lesquels vous souhaitez travailler et permutez les données de colonnes en lignes.
Connectez-vous à votre source de données.
Faites glisser la table à permuter vers le volet Flux.
Effectuez l’une des actions suivantes :
- Tableau Prep Builder version 2019.4.2 et versions ultérieures, et sur le Web : dans le volet Profil, sélectionnez les champs que vous souhaitez permuter, puis faites un clic droit ou Ctrl-clic (MacOS) et sélectionnez Permuter les colonnes en lignes dans le menu. Si vous utilisez cette option, passez à l’étape 7.
Toutes les versions : cliquez sur l’icône
 et sélectionnez Ajouter une permutation dans le menu contextuel.
et sélectionnez Ajouter une permutation dans le menu contextuel.Sélectionnez des champs (Tableau Prep Builder depuis la version 2019.4.2 et sur le Web) Menu Étape de flux (toutes versions) 

(Facultatif) Dans le volet Champs, entrez une valeur dans le champ Recherche pour rechercher les champs à permuter dans la liste de champs.
- (Facultatif) Sélectionnez la case à cocher Renommer automatiquement les champs et valeurs permutés pour permettre à Tableau Prep de renommer les nouveaux champs permutés en utilisant les valeurs communes dans les données. Si aucune valeur commune n’est trouvée, le nom par défaut est utilisé.
Sélectionnez un ou plusieurs champs dans le volet gauche, et faites-les glisser vers la colonne Valeurs Permutation1 dans le volet Champs permutés.
(Facultatif) Dans le volet Champs permutés, cliquez sur l’icône plus
 pour ajouter d’autres colonnes à permuter, puis répétez l’étape précédente pour sélectionner d’autres champs à permuter. Vos résultats apparaissent immédiatement à la fois dans le volet Résultats de la permutation et la grille de données.
pour ajouter d’autres colonnes à permuter, puis répétez l’étape précédente pour sélectionner d’autres champs à permuter. Vos résultats apparaissent immédiatement à la fois dans le volet Résultats de la permutation et la grille de données.Remarque : vous devez sélectionner le même nombre de champs que celui sélectionné à l’étape 5. Par exemple, si vous avez sélectionné 3 champs à permuter initialement, chaque colonne suivante que vous permutez doit également contenir 3 champs.
Si vous n’avez pas activé l’option de dénomination par défaut ou si Tableau Prep n’a pas pu détecter un nom automatiquement, modifiez les noms des champs. Vous pouvez également modifier les noms des champs d’origine dans ce volet pour mieux décrire les données.
(Facultatif) Renommez la nouvelle étape Permutation de manière à vous souvenir de vos modifications, par exemple « Permuter les mois ».
Pour actualiser vos données de permutation lorsque les données changent, exécutez votre flux. Si de nouveaux champs sont ajoutés à votre source de donnée et ont besoin d’être ajoutés à la permutation, ajoutez-les manuellement à la permutation.
Exemple : permutation sur plusieurs champs
Cet exemple présente une feuille de calcul de ventes de produits pharmaceutiques, taxes et totaux par mois et année.

En permutant les données, vous pouvez créer des lignes pour chaque mois et années, et des colonnes individuelles pour les ventes, les taxes et les totaux afin que Tableau puisse interpréter plus facilement ces données à des fins d’analyse.

Voir la « permutation de champs multiples » en action.
Utiliser la recherche avec caractères génériques pour permuter des champs
Si vous utilisez des ensembles de données volumineux ou si vos données changent fréquemment au fil du temps, depuis Tableau Prep Builder version 2019.1.1 et sur le Web, vous pouvez utiliser une recherche avec caractères génériques lors de la permutation de colonnes en lignes pour permuter instantanément vos données selon un modèle de correspondance avec caractères génériques.
Si de nouveaux champs correspondant au modèle sont ajoutés ou supprimés, Tableau Prep détecte le changement de modèle lorsque vous exécutez le flux, et les résultats de la permutation sont automatiquement mis à jour.
Connectez-vous à votre source de données.
Faites glisser la table à permuter vers le volet Flux.
Cliquez sur l’icône plus
 et sélectionnez Ajouter une permutation dans le menu contextuel.
et sélectionnez Ajouter une permutation dans le menu contextuel.Dans le volet Champs permutés, cliquez sur le lien Utiliser la recherche avec caractères génériques pour permuter des champs.

Entrez une valeur ou une valeur partielle que vous souhaitez rechercher. Par exemple, entrez Sales_ pour obtenir les champs étiquetés sous sales_2017, sales_2018 et sales_2019.
N’utilisez pas des astérisques pour le modèle de correspondance à moins qu’ils ne fassent partie de la valeur de champ que vous recherchez. Au lieu de cela, cliquez sur le bouton Options de recherche
 pour sélectionner la manière dont vous souhaitez trouver la valeur. Appuyez ensuite sur Entrée pour appliquer la recherche et permuter les valeurs correspondantes.
pour sélectionner la manière dont vous souhaitez trouver la valeur. Appuyez ensuite sur Entrée pour appliquer la recherche et permuter les valeurs correspondantes.
(Facultatif) Dans le volet Champs permutés, cliquez sur l’icône plus
 pour ajouter d’autres colonnes à permuter, puis répétez l’étape précédente pour sélectionner d’autres champs à permuter.
pour ajouter d’autres colonnes à permuter, puis répétez l’étape précédente pour sélectionner d’autres champs à permuter.Si vous n’avez pas activé l’option de dénomination par défaut ou si Tableau Prep n’a pas pu détecter un nom automatiquement, modifiez les noms des champs.
Pour actualiser vos données de permutation lorsque les données changent, exécutez votre flux. Tous les nouveaux champs ajoutés à votre source de données et correspondant au modèle avec caractères génériques sont automatiquement détectés et ajoutés à la permutation.
Si les résultats ne correspondent pas à vos attentes, essayez l’une des options suivantes :
Entrez une valeur différente dans le champ Recherche et appuyez sur Entrée. La permutation est automatiquement actualisée et affiche les nouveaux résultats.
Faites glisser manuellement des champs supplémentaires vers la colonne Valeurs Permutation1 dans le volet Champs pivotés. Vous pouvez également supprimer les champs qui ont été ajoutés manuellement en les faisant glisser hors de la colonne Valeurs Permutation1 vers le volet Champs.
Remarque : il n’est pas possible de supprimer les champs qui ont été ajoutés à partir des résultats de la recherche avec caractères génériques en les faisant glisser hors de la colonne Valeurs Permutation1. Au lieu de cela, essayez d’utiliser un modèle plus spécifique pour obtenir les résultats de recherche escomptés.
Permuter les lignes en colonnes
Dans Tableau Prep Builder depuis la version 2019.1.1 et sur le Web, permutez les lignes vers les colonnes si vos données sont trop normalisées et que vous devez créer de nouvelles colonnes, en procédant des données hautes vers des données larges.
Par exemple, si vos coûts de publicité mensuels incluent tous les types de publicité dans une colonne, si vous permutez les données de lignes en colonnes, vous pouvez avoir une colonne séparée pour chaque type de publicité, ce qui facilite l’analyse des données.

Vous pouvez sélectionner un champ auquel appliquer la permutation. Les valeurs de champ pour ce champ sont ensuite utilisées pour créer les nouvelles colonnes. Ensuite, sélectionnez un champ à utiliser pour remplir les nouvelles colonnes. Ces valeurs de champ sont agrégées et vous pouvez sélectionner le type d’agrégation à appliquer.
En raison de l’application de l’agrégation, la permutation des colonnes à nouveau en lignes n’inverse pas cette action de permutation. Pour inverser un type de permutation de ligne en colonne, vous devez annuler l’action. Cliquez sur le bouton Annuler dans le menu supérieur, supprimez les champs du volet Champs permutés ou supprimez l’étape de permutation.
Connectez-vous à votre source de données.
Faites glisser la table à permuter vers le volet Flux.
Cliquez sur l’icône plus
 et sélectionnez Ajouter une permutation dans le menu contextuel.
et sélectionnez Ajouter une permutation dans le menu contextuel.Dans le volet Champs permutés, sélectionnez Lignes en colonnes dans la liste déroulante.
- (Facultatif) Dans le volet Champs, entrez une valeur dans le champ Recherche pour rechercher les champs à permuter dans la liste de champs.
Sélectionnez un champ dans le volet gauche et faites-le glisser vers la section Champ qui permutera les lignes en colonnes dans le volet Champs permutés.
Remarque : si le champ auquel vous souhaitez appliquer une permutation comporte un type de données Date ou Date/heure, vous devrez modifier le type de données en Chaîne pour le permuter.
Les valeurs de ce champ seront utilisées pour créer et nommer les nouvelles colonnes. Vous pouvez modifier les noms des colonnes dans le volet Résultat de la permutation ultérieurement.

Sélectionnez un champ dans le volet gauche et faites-le glisser vers la section Champ qui permutera les lignes en colonnes dans le volet Champs permutés. Les valeurs dans ce champ sont utilisées pour remplir les nouvelles colonnes créées à partir de l’étape précédente.

Un type d’agrégation par défaut est affecté au champ. Cliquez sur le type d’agrégation pour le modifier.
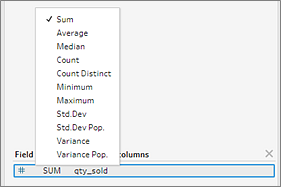
Dans le volet Résultats de la permutation, vérifiez les résultats et appliquez les opérations de nettoyage aux nouvelles colonnes que vous avez créées.

Si le champ permuté est modifié dans ses données de lignes, faites un clic droit ou Ctrl-clic (MacOS) lors de l’étape de permutation dans le volet Flux et sélectionnez Actualiser.
