Publier un flux sur Tableau Server ou Tableau Cloud
Important : depuis la version 2020.4.1, vous n’avez plus besoin du module Data Management pour publier vos flux sur Tableau Server ou Tableau Cloud, ou pour exécuter des flux manuellement sur le Web. Cela n’est requis (avec Tableau Prep Conductor activé) que si vous prévoyez d’exécuter vos flux de manière programmée.
Publiez vos flux sur Tableau Server ou Tableau Cloud pour les partager avec d’autres ou les exécuter automatiquement de manière programmée et actualiser la sortie du flux à l’aide de Tableau Prep Conductor. Vous pouvez également exécuter manuellement des flux individuels sur le serveur. Vous devez d’abord publier les flux créés ou modifiés sur le Web (à partir de la version 2020.4) avant de pouvoir les exécuter.
Pour plus d’informations sur la publication de flux sur le Web, consultez Publication de flux dans l’aide de Tableau Server(Le lien s’ouvre dans une nouvelle fenêtre) ou Tableau Cloud(Le lien s’ouvre dans une nouvelle fenêtre). Pour plus d’informations sur l’exécution de flux, consultez Exécuter un flux.
Avant de publier
Pour être sûr de pouvoir exécuter votre flux, vérifiez les points suivants :
Vérifiez que le flux ne comporte pas d’erreurs.
Les flux qui contiennent des erreurs échouent lorsque vous tentez de les exécuter dans Tableau Server ou Tableau Cloud. Les erreurs qui se trouvent dans les flux sont identifiées par un point d’exclamation rouge et un point rouge avec un indicateur Erreurs en haut à droite de l’espace de travail.

Vérifiez que votre flux n’inclut pas des connecteurs d’entrée ou des fonctionnalités non compatibles avec votre version de Tableau Server. Les flux créés sur le Web sont toujours compatibles avec la version du serveur sur laquelle ils sont créés.
Depuis Tableau Prep Builder, vous pouvez toujours publier des flux qui incluent des connecteurs ou des fonctionnalités non encore pris en charge dans votre version de Tableau Server, mais vous ne pouvez pas programmer leur exécution.
Par exemple, le connecteur SAP HANA a été introduit dans Tableau Prep Builder version 2019.1.4 mais ce connecteur n’est pas pris en charge avant Tableau Server version 2019.2 pour Tableau Prep Conductor. Lorsque vous publiez le flux, un message s’affiche comme l’exemple ci-dessous :

Remarque : pour programmer l’exécution de flux sur Tableau Server, vous devez utiliser Tableau Server version 2019.1 ou ultérieure, et Tableau Prep Conductor doit être activé.
Pour exécuter votre flux dans Tableau Server, vous devez prendre les mesures appropriées pour rendre le flux compatible. Pour savoir comment travailler avec des flux incompatibles, consultez la rubrique Compatibilité de version avec Tableau Prep(Le lien s’ouvre dans une nouvelle fenêtre).
Les flux qui incluent des étapes d’entrée ou de sortie avec des connexions à un partage réseau nécessitent l’établissement d’une liste autorisée. Tableau Cloud ne prend pas en charge cette option et les fichiers doivent être compressés avec le flux lors de la publication.
Remarque : actuellement, les flux créés sur le Web ne peuvent être publiés que vers une base de données ou une source de données publiée.
Tableau Prep Builder
Les étapes d’entrée et de sortie de flux qui pointent vers des fichiers stockés sur un partage réseau (chemin UNC) ne sont pas autorisées, à moins que le fichier et le chemin d’accès ne soient accessibles par le serveur et figurent sur la liste autorisée de votre entreprise. Si vous publiez le flux sans ajouter l’emplacement du fichier à votre liste d’autorisations, le flux sera publié, mais vous obtiendrez une erreur lorsque vous essaierez d’exécuter le flux manuellement ou de manière programmée dans Tableau Server.
Si les fichiers ne sont pas stockés dans un emplacement figurant sur la liste autorisée, un message d’avertissement s’affiche lorsque vous publiez le flux.

Cliquez sur le lien « Liste » dans le message pour afficher la liste des emplacements autorisés. Déplacez vos fichiers vers l’un des emplacements de la liste et assurez-vous que votre flux pointe vers ces nouveaux emplacements.

Dans Tableau Server, pour configurer les chemins réseau autorisés, utilisez les options de commande tsm décrites à Étape 4 : Liste autorisée des emplacements d’entrée et de sortie(Le lien s’ouvre dans une nouvelle fenêtre) dans l’aide de Tableau Server.
Si vous ne souhaitez pas déplacer vos fichiers vers un emplacement de la liste autorisée, vous devez empaqueter les fichiers d’entrée avec le flux et publier la sortie de flux sur Tableau Server en tant que source de données publiée. Pour plus d’informations sur la configuration de ces options, voir Publier un flux depuis Tableau Prep Builder dans cette rubrique.
(Tableau Prep Builder seulement) Si les étapes de sortie de votre flux sont définies sur Publier en tant que source de données, toutes les étapes de sortie de flux doivent pointer vers le même serveur ou site où le flux est publié. Elles peuvent pointer vers différents projets sur ce serveur ou site, mais vous ne pouvez sélectionner qu’un seul serveur ou site.
Pour définir l’emplacement de publication de vos étapes de sortie, procédez comme suit :
Dans le volet Flux, sélectionnez l’étape de sortie.
Dans le volet de publication, sélectionnez Publier en tant que source de données.
Sélectionnez le serveur ou le site, ainsi que le projet où vous souhaitez publier le flux. Connectez-vous au serveur ou au site si nécessaire.
Entrez un nom et une description pour chaque sortie.
Le nom du fichier de sortie doit être suffisamment distinctif pour que la personne qui exécute le flux puisse facilement identifier les fichiers de sortie à actualiser. Le nom du fichier apparaît sur la page Vue d’ensemble et Connexions du flux dans Tableau Server ou Tableau Cloud.
Enregistrez votre flux.

Pour plus d’informations sur la configuration des étapes de sortie en vue de la publication, consultez Créer des fichiers d’extrait de données et des sources de données publiées.
Publier un flux depuis Tableau Prep Builder
Remarque : lorsque vous publiez un flux, vous êtes automatiquement affecté en tant que propriétaire du flux par défaut. Si le flux se connecte à une source de données publiée, le serveur utilise le propriétaire du flux pour se connecter à la source de données publiée. Seul l’administrateur de site ou de serveur peut modifier le propriétaire du flux, et uniquement pour lui-même.
Ouvrez votre flux dans Tableau Prep Builder.
Dans le menu supérieur, sélectionnez Serveur > Publier le flux.

Renseignez les champs de votre plate-forme. Cliquez ensuite sur Publier. Tableau Server ou Tableau Cloud s’ouvre automatiquement dans votre navigateur par défaut sur la page Vue d’ensemble du flux.
- Dans la boîte de dialogue Publier sur Tableau Server, renseignez les champs suivants :
- Projet : Cliquez sur l’option déroulante pour sélectionner votre projet dans la hiérarchie de projet. Il doit s’agir du même projet que celui où les fichiers de sortie sont publiés.
- Nom : Entrez un nom pour votre flux. Ce nom apparaît sur le serveur dans les pages Flux. Si vous souhaitez remplacer un flux existant, cliquez sur l’option déroulante pour sélectionner un nom dans la liste.
- Description (facultatif) : Entrez une description pour le flux.
- Balises (facultatif) : Cliquez sur Ajouter pour entrer une ou plusieurs balises afin d’identifier votre flux et le rendre plus facile à trouver pour les utilisateurs. Vous pouvez également ajouter des balises après publication dans les pages Flux sur Tableau Server.
Cliquez sur Modifier dans la section Connexions pour modifier les paramètres de connexion ou modifier l’authentification.

Fichiers
Par défaut, les connexions d’entrée de fichiers sont compressées avec le flux. Les fichiers compressés ne sont pas actualisés lors de l’exécution du flux dans Tableau Server. Tous les fichiers doivent avoir le même paramètre, soit Télécharger soit Connexion directe.
Connexion en direct
Pour récupérer les données les plus récentes lors de l’actualisation des fichiers de sortie, sélectionnez Connexion directe si Tableau Server peut se connecter à l’emplacement du fichier et que l’emplacement figure sur la liste autorisée de votre entreprise.

Fichiers stockés dans un partage réseau
Si vos étapes d’entrée ou de sortie pointent vers des fichiers stockés sur un partage réseau (chemin UNC) et que l’emplacement ne figure pas dans la liste autorisée de votre entreprise, un message d’avertissement s’affiche. Cliquez sur le lien dans le message pour afficher la liste des emplacements figurant sur la liste autorisée, déplacez vos fichiers et pointez les étapes d’entrée et de sortie vers le nouvel emplacement de fichier. Pour plus d’informations, consultez l’Étape 3 Avant de publier.
Pour savoir comment ajouter des emplacements à la liste d’autorisations de votre entreprise, consultez Étape 4 : Liste autorisée des emplacements d’entrée et de sortie(Le lien s’ouvre dans une nouvelle fenêtre).

Paramètres du chemin d’accès du fichier d’entrée
Depuis la version 2022.1.1, vous pouvez planifier et exécuter des flux sur le Web qui incluent des paramètres dans le chemin d’accès du fichier d’entrée. Cette opération nécessite une connexion directe au fichier.
Si vos fichiers sont empaquetés avec votre flux ou si vous utilisez une version antérieure de Tableau Prep, tous les paramètres inclus dans les chemins de fichier sont remplacés par la valeur actuelle (par défaut) et le chemin d’accès du fichier devient statique. Pour plus d’informations sur l’utilisation de paramètres dans les flux, consultez Appliquer des paramètres aux étapes des données entrantes.
Bases de données
Si votre flux se connecte à une ou plusieurs bases de données, sélectionnez l’un des types d’authentification suivants pour vous connecter aux sources de données d’entrée de flux.
Compte Exécuter en tant que serveur : Le compte Exécuter en tant qu’utilisateur du serveur authentifie tous les utilisateurs.
- Inviter l’utilisateur : Vous devez modifier la connexion dans Tableau Server et entrer les informations d’identification pour la base de données avant d’exécuter le flux.
Mot de passe intégré : Les informations d’identification que vous avez utilisées pour vous connecter aux données seront enregistrées avec la connexion et utilisées lors de l’exécution programmée du flux. Si vous ouvrez le flux pour le modifier, vous devrez saisir à nouveau vos informations d’identification.

Ajouter des informations d’identification (à partir de la version 2020.1.1)
Si vous vous connectez à des connecteurs cloud, vous pouvez ajouter vos informations d’identification directement à partir de la boîte de dialogue Publier le flux pour les intégrer au flux.
Cliquez sur Modifier dans la section Connexions ou cliquez sur Modifier les informations d’identification dans le message d’avertissement. Cliquez ensuite sur Ajouter les informations d’identification dans le menu déroulant Authentification.

Dans la boîte de dialogue de confirmation, cliquez sur Continuer. Tableau Prep Builder ouvre automatiquement la page Paramètres de compte pour le serveur auquel vous êtes connecté.

Ajoutez vos informations d’identification, puis revenez à Tableau Prep Builder.

Dans la boîte de dialogue Finir d’ajouter les informations d’identification, cliquez sur Terminé.

Cliquez sur Modifier dans la section Connexions et vérifiez que vos informations d’identification ont été ajoutées et intégrées dans votre flux.

- Dans la boîte de dialogue Publier sur Tableau Cloud, renseignez les champs suivants :
- Projet : Cliquez sur l’option déroulante pour sélectionner votre projet dans la hiérarchie de projet. Il doit s’agir du même projet que celui où les fichiers de sortie sont publiés.
- Nom : Entrez un nom pour votre flux. Ce nom apparaît sur le serveur dans les pages Flux. Si vous souhaitez remplacer un flux existant, cliquez sur l’option déroulante pour sélectionner un nom dans la liste.
- Description (facultatif) : Entrez une description pour le flux.
- Balises (facultatif) : Cliquez sur Ajouter pour entrer une ou plusieurs balises afin d’identifier votre flux et le rendre plus facile à trouver pour les utilisateurs. Vous pouvez également ajouter des balises après publication dans les pages Flux sur Tableau Server.
Cliquez sur Modifier dans la section Connexions pour modifier les paramètres de connexion ou modifier l’authentification.

Fichiers
Tableau Cloud ne prend pas en charge les connexions de fichiers directes pour les données de l’étape des données entrantes et vous devez compresser vos fichiers avec le flux. Les fichiers compressés ne sont pas actualisés lors de l’exécution du flux dans Tableau Cloud.
Remarque : la planification et l’exécution de flux qui incluent des paramètres dans le chemin du fichier d’entrée ne sont actuellement pas prises en charge dans Tableau Cloud car ces opérations nécessitent une connexion directe au fichier. Lorsque vous publiez le flux, tous les paramètres inclus dans les chemins de fichier sont remplacés par la valeur actuelle (par défaut) et le chemin d’accès du fichier devient statique.
Comme alternative, vous pouvez exécuter des flux avec des paramètres dans le chemin d’accès du fichier dans Tableau Prep Builder ou à l’aide de la ligne de commande. Pour plus d’informations sur l’utilisation de paramètres dans les flux, consultez Appliquer des paramètres aux étapes des données entrantes.Bases de données
Pour garder les données à jour lors de la publication des flux sur Tableau Cloud, vous ne pouvez vous connecter directement qu’aux sources de données hébergées dans le cloud. Pour plus d’informations sur les connexions directes prises en charge par Tableau Cloud, voir Autoriser les connexions directes aux données hébergées sur une plate-forme de cloud(Le lien s’ouvre dans une nouvelle fenêtre).
Si vous vous connectez à des sources de données sur site, à compter de la version 2025.1, vous pouvez utiliser un client Tableau Bridge pour vous connecter et actualiser vos données dans Tableau Cloud. Pour utiliser le client Tableau Bridge :
Le client Tableau Bridge doit être configuré pour utiliser un pool de clients Bridge (pas le pool par défaut)
Un ou plusieurs clients Bridge connectés doivent être inclus dans le pool et les clients doivent être actifs
Le domaine doit être spécifié via la Liste d’autorisations de réseau privé et configuré pour faire partie du pool.
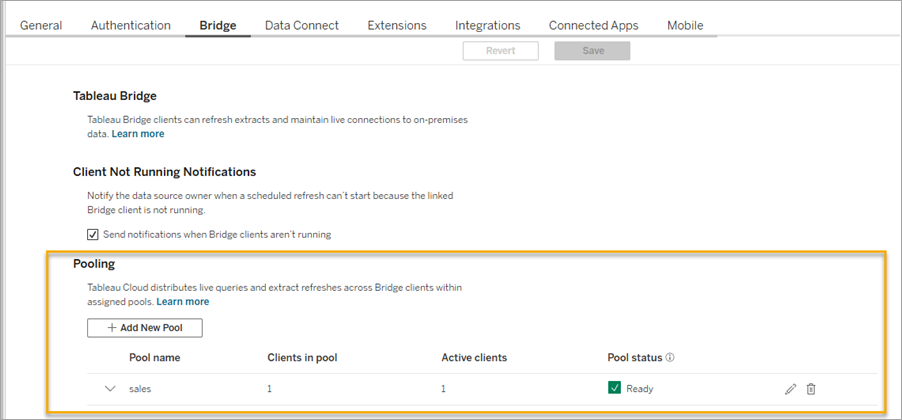
Pour plus d’informations, consultez Configurer et gérer le pool de clients Bridge(Le lien s’ouvre dans une nouvelle fenêtre) dans l’aide de Tableau Cloud.
Remarque : en cas de connexion à des sources de données sur site, vous devez convertir les sources de données en une source de données publiée. Quant à Tableau Cloud, il peut utiliser un client Tableau Bridge pour se connecter à vos données si Tableau Bridge est configuré pour cette source de données.
Pour plus d’informations sur l’utilisation de Tableau Bridge, voir Autoriser vos publicateurs à conserver des connexions en direct aux données locales(Le lien s’ouvre dans une nouvelle fenêtre).
Si votre flux se connecte à une source de données basée dans le cloud qui prend en charge une connexion directe, sélectionnez l’un des types d’authentification suivants pour vous connecter aux sources de données d’entrée de flux.
Inviter l’utilisateur : Vous devez modifier la connexion dans Tableau Cloud et entrer les informations d’identification pour la base de données avant d’exécuter le flux.
Mot de passe intégré : les informations d’identification que vous avez utilisées pour vous connecter aux données seront enregistrées avec la connexion et utilisées lors de l’exécution programmée du flux. Si vous ouvrez le flux pour le modifier, vous devrez saisir à nouveau vos informations d’identification.
- Si vous n’utilisez pas de client Tableau Bridge pour vous connecter à votre source de données sur site, cochez la case d’option Publier la source de données. Sélectionnez cette option pour convertir la connexion d’entrée de la source de données en une source de données publiée lorsque vous publiez le flux sur Tableau Cloud.
- Pour remplacer les connexions de la source de données sur site pour le flux dans Tableau Prep Builder par la source de données publiée, sélectionnez Mettre à jour les entrées de flux pour utiliser les sources de données publiées dans la section Options supplémentaires avant de publier votre flux.

Si Tableau Bridge est configuré pour la source de données et que la source de données est prise en charge par Tableau Cloud, les données peuvent être actualisées lors de l’exécution du flux. Voir Autoriser les connexions directes aux données hébergées sur une plate-forme de cloud(Le lien s’ouvre dans une nouvelle fenêtre) pour plus d’informations.
Si vous ne cochez pas cette case, le flux dans Tableau Prep Builder reste connecté à la source de données locale sur site et le flux dans Tableau Prep Builder risque de ne pas être synchronisé avec la version publiée du flux. Pour continuer à travailler avec votre flux, vous devrez télécharger le flux sur Tableau Cloud pour le modifier, puis le republier.

Ajouter des informations d’identification (à partir de la version 2020.1.1)
Si vous vous connectez à des connecteurs cloud, vous pouvez ajouter vos informations d’identification directement à partir de la boîte de dialogue Publier le flux pour les intégrer au flux.
Cliquez sur Modifier dans la section Connexions ou cliquez sur Modifier les informations d’identification dans le message d’avertissement. Cliquez ensuite sur Ajouter les informations d’identification dans le menu déroulant Authentification.

Dans la boîte de dialogue de confirmation, cliquez sur Continuer. Tableau Prep Builder ouvre automatiquement la page Paramètres de compte pour le serveur auquel vous êtes connecté.

Ajoutez vos informations d’identification, puis revenez à Tableau Prep Builder.
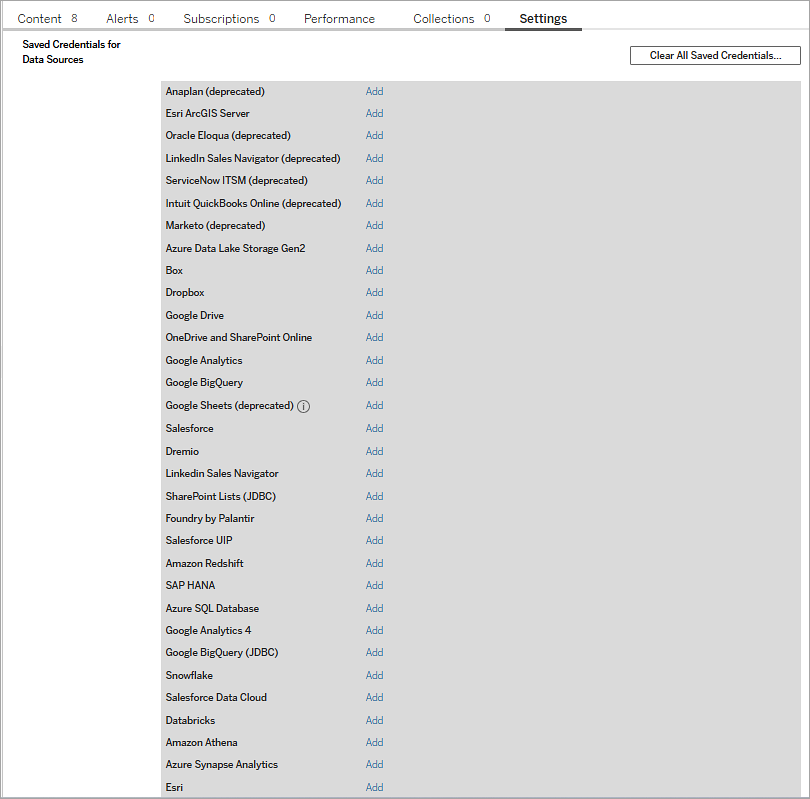
Dans la boîte de dialogue Finir d’ajouter les informations d’identification, cliquez sur Terminé.

Cliquez sur Modifier dans la section Connexions et vérifiez que vos informations d’identification ont été ajoutées et intégrées dans votre flux.

Qui peut le faire ?
- Les rôles Administrateur de serveur, Administrateur de site - Creator et Creator autorisent l’accès complet en matière de connexion et de publication.
- L’utilisateur doté du rôle Creator peut effectuer des tâches de création Web.
- Explorer (peut publier)
