Configurar el conjunto de datos
Nota: a partir de la versión 2020.4.1, puede crear y editar flujos en Tableau Server y Tableau Cloud. El contenido de este tema se aplica a todas las plataformas, a menos que se especifique lo contrario. Para obtener más información acerca de la creación de flujos en la web, consulte Tableau Prep en la web en la ayuda de Tableau Server(El enlace se abre en una ventana nueva) y Tableau Cloud(El enlace se abre en una ventana nueva).
Para determinar la proporción del conjunto de datos con el que desea trabajar en el flujo, puede configurar el conjunto de datos. Cuando se conecta a los datos o arrastra tablas al panel de flujo, se añade automáticamente un paso de entrada al flujo.
El paso Entrada es donde puede decidir qué y cuántos datos incluir en su flujo. Este siempre es el primer paso del flujo.
Si está conectado a un archivo de Excel o de texto, también puede actualizar los datos en el paso de entrada. Para obtener más información, consulte Añadir más datos en el paso de entrada(El enlace se abre en una ventana nueva).
En el paso Entrada, puede:
- Haga clic con el botón derecho del ratón o Cmd + clic (MacOS) en el paso de entrada del panel Flujo para cambiar su nombre o eliminarlo.
- Realice la unión de filas de varios archivos en el mismo directorio principal o secundario. Para obtener más información, consulte Unir filas y tablas de bases de datos en el paso de entrada.
- (versión 2023.1 y posteriores) Incluya números de fila generados automáticamente según el orden de clasificación original de su conjunto de datos. Consulte Incluir números de fila de su conjunto de datos.
- Busque campos.
- Consulte una vista previa de los valores de campo.
- Configure las propiedades de los campos cambiando el nombre de campo o configure las propiedades de los campos para los archivos de texto.
Nota: los valores de campo que incluyan corchetes se convierten automáticamente en paréntesis.
- Configure la muestra de datos insertada en su flujo. Consulte Definir el tamaño de la muestra.
- Elimine los campos que no necesite. Siempre puede volver al paso de entrada e incluirlos más tarde.
- Oculte los campos que no necesita limpiar, pero que sigue queriendo incluir en la salida de su flujo. Puede mostrarlos en cualquier momento si los necesita.
- Aplique los filtros a los campos seleccionados.
- Cambie el tipo de datos del campo para las conexiones de datos que lo admitan.
- (versión 2023.3 y posteriores) Puede configurar el encabezado y la fila de inicio para archivos CSV.
- (versión 2024.1 y posteriores) Puede configurar el encabezado y la fila inicial para archivos de Excel.
Incluir números de fila de su conjunto de datos
Compatible con Tableau Prep Builder versión 2023.1 y posteriores y en la web para Microsoft Excel y archivos de texto (.csv).
Nota: Esta opción no se admite actualmente para los archivos incluidos en una unión de filas de entrada.
A partir de la versión 2023.1, Tableau Prep genera automáticamente números de fila según el orden de clasificación original de sus datos que puede incluir como un nuevo campo en su flujo. Esto está disponible solo para los tipos de archivo de Microsoft Excel o Texto (.csv).
En versiones anteriores, si deseaba incluir estos números de fila, tenía que agregarlos manualmente a la fuente antes de agregar el conjunto de datos a su flujo.
Este campo se genera en el paso de entrada cuando se conecta a sus datos. De forma predeterminada, se excluye del flujo, pero puede incluirlo con un solo clic. Si decide incluirlo, se comporta como cualquier otro campo y puede usarse en sus operaciones de flujo y campos calculados.
Tableau Prep también admite la función ROW_NUMBER para campos calculados. Esta función es útil cuando hay campos en su conjunto de datos que pueden definir la ordenación, como ID de fila o Marca de tiempo. Para obtener más información sobre el uso de esta función, consulte Crear cálculos de nivel de detalle, de clasificación y de sección.
Agregar el campo Número de fila de origen a su flujo
Haga clic con el botón derecho o Cmd-clic (MacOS) en el campo, o haga clic en menú Más opciones
 y seleccione Incluir campo.
y seleccione Incluir campo.Vista previa de datos:

Lista de campo:

La lista de cambios se borra, el campo ahora forma parte de los datos de flujo y puede ver los números de fila generados en los pasos de flujo posteriores.
Detalles del número de fila de origen
Cuando incluye el Número de fila de origen en su conjunto de datos, se aplican las siguientes opciones y consideraciones.
- Los números de fila de la fuente de datos se aplican antes de cualquier muestreo o filtro de datos.
- Esto crea un nuevo campo llamado Source Row Number que persiste durante todo el flujo. Este nombre de campo no está traducido, pero se puede cambiar de nombre en cualquier momento.
- Si ya existe un campo con este nombre, el nuevo nombre de campo se incrementa en 1. Por ejemplo Source Row umber-1, Source Row Number-2, etc.
- Puede cambiar el tipo de datos del campo en los pasos siguientes.
- Puede utilizar este campo en cálculos y operaciones de flujo.
- Este valor se regenera para todo el conjunto de datos cada vez que se actualizan los datos de entrada o se ejecuta el flujo.
- Este campo no está disponible para uniones de fila de entrada.
Establecer encabezado y fila de inicio de datos
Compatible con Tableau Prep Builder versión 2023.3 y posteriores y en la web para archivos de texto (.csv) y en la versión 2024.1 y posteriores para archivos de Excel (.xls).
Puede configurar una fila específica como fila de encabezado de campo y la fila en la que comienzan los datos para archivos de texto (.csv) y Excel.
Al conectarse a archivos de texto o Excel, un escenario común es que los archivos de texto estén formateados con metainformación en las primeras filas para que sean legibles por humanos. De forma predeterminada, Tableau Prep interpreta las primeras filas del archivo CSV como la fila del encabezado del campo. Los archivos de Excel se interpretan en función de los tipos de campos y las filas vacías. Tableau Prep puede seleccionar una fila como encabezado o no incluir una fila de encabezado.
Por ejemplo, de los siguientes archivos, STORE DETAILS se interpreta como la fila del encabezado.
Puede excluir la información de metadatos (1) y proporcionar la estructura de esquema correcta de sus datos configurando la fila 3 como encabezado (2) y la fila 4 como la fila para que comiencen los datos.
Archivos CSV:

Archivos de Excel:

Por ejemplo, a continuación se muestra la configuración predeterminada para el encabezado de fila y la fila inicial:

A continuación se muestran los datos con los metadatos excluidos:

Nota: La vista previa de datos no refleja los cambios en la configuración de la muestra de datos.
Configurar el encabezado y la fila inicial
Con la vista de entrada Vista previa de datos, puede inspeccionar visualmente la estructura del esquema de sus datos y configurar el encabezado y las filas iniciales para excluir los metadatos de los datos de origen de entrada.
Puede establecer la fila de inicio de datos en cualquier valor que sea mayor que el valor de la fila del encabezado. De forma predeterminada, Tableau Prep establece la fila de inicio de datos en el siguiente número consecutivo después de la fila del encabezado. Se ignoran todas las filas entre la fila del encabezado y la fila de inicio de datos.
Nota: La vista previa de datos y el intérprete de datos se excluyen mutuamente. El intérprete de datos únicamente detecta subtablas en hojas de cálculo de Excel y no admite la especificación de la fila inicial para archivos de texto y hojas de cálculo.
- Seleccione el paso de entrada.
- En la barra de herramientas, haga clic en la vista de entrada Vista previa de datos.
- En la fila que desea establecer como encabezado, haga clic en el menú Más opciones
 y seleccione Establecer como encabezado.
y seleccione Establecer como encabezado. - En la fila que desea establecer como fila de inicio de datos, haga clic en el menú Más opciones
 y seleccione Establecer como inicio de datos. De forma predeterminada, la fila de inicio de datos se establece en el siguiente número de fila consecutivo.
y seleccione Establecer como inicio de datos. De forma predeterminada, la fila de inicio de datos se establece en el siguiente número de fila consecutivo. 
El menú Opciones de encabezado muestra la fila del encabezado y el número de fila para la fila de inicio de datos. Opcionalmente, puede configurar el encabezado y la fila inicial directamente en el cuadro de diálogo Opciones de encabezado.

Múltiples esquemas en un solo archivo
Si el archivo único incluye varias fuentes de datos, puede crear un paso de entrada adicional conectándose a la misma fuente de datos y luego configurar el encabezado y las filas de inicio de datos para la segunda fuente de datos. Por ejemplo, el siguiente archivo contiene una fuente de datos que comienza en la línea número 3 (1) con un segundo esquema independiente a partir de la fila 28 (2).


Para este tipo de fuente de datos, siga estos pasos.
- Seleccione el primer paso de entrada.
- En la barra de herramientas, haga clic en la vista de entrada Vista previa de datos.
- En la fila que desea establecer como encabezado, haga clic en el menú Más opciones
 y seleccione Establecer como encabezado.
y seleccione Establecer como encabezado. - En la fila que desea establecer como fila de inicio de datos, haga clic en Más opciones
 y seleccione Establecer como inicio de datos. De forma predeterminada, la fila de inicio de datos se establece en el siguiente número de fila consecutivo.
y seleccione Establecer como inicio de datos. De forma predeterminada, la fila de inicio de datos se establece en el siguiente número de fila consecutivo. - Seleccione el próximo paso de entrada.
- Repita los pasos anteriores para configurar el encabezado y la fila inicial para fuentes de datos adicionales.

Se ignoran todas las filas entre la fila del encabezado y la fila de inicio de datos.
Unión de filas de varias tablas
Compatible con Tableau Prep Builder versión 2024.1 y posteriores y en la web para archivos de texto (.csv).
Puede unir varias tablas de fuentes de datos que tengan la misma estructura de esquema y fila de metadatos.
- Conéctese a los archivos y seleccione el primer paso de entrada.
- En la barra de herramientas, haga clic en la vista de entrada Vista previa de datos.
- En la fila que desea establecer como encabezado, haga clic en Más opciones
 y seleccione Establecer como encabezado.
y seleccione Establecer como encabezado. - En la fila que desea establecer como fila de inicio de datos, haga clic en Más opciones
 y seleccione Establecer como inicio de datos.
y seleccione Establecer como inicio de datos. - Haga clic en la pestaña Tablas y seleccione Unión de varias tablas.
- Haga clic en Aplicar para unir los archivos y mantener la selección de encabezado y fila para todos los archivos en la unión de entrada. Esto supone que la estructura del archivo y el esquema en los archivos unidos de entrada son los mismos.

Conectarse a una consulta de SQL personalizada
Si la base de datos admite SQL personalizado, aparece SQL personalizado cerca de la parte inferior del panel Conexiones. Haga doble clic en SQL personalizado para abrir la pestaña SQL personalizado, donde podrá introducir consultas para preseleccionar datos y usar operaciones específicas de la fuente. Una vez que la consulta ha recuperado el conjunto de datos, puede seleccionar los campos que desee incluir, aplicar filtros o cambiar el tipo de datos antes de añadir los datos al flujo.

Para obtener más información sobre el uso de SQL personalizado, consulte Usar SQL personalizado para conectarse a datos.
Aplicar operaciones de limpieza en un paso de entrada
En un paso de entrada solo hay disponibles algunas operaciones de limpieza. Puede realizar cualquiera de los cambios siguientes en la lista de campos de entrada. Los cambios se registran en el panel Cambios y se añaden anotaciones a la izquierda del paso de entrada en el panel Flujo y en la lista de campos de entrada.
- Ocultar campo: Oculte campos en lugar de eliminarlos para reducir el desorden en su flujo. Más tarde podrá volver a mostrarlos si lo necesita. Los campos ocultos aún se incluirán en la salida cuando ejecute su flujo.
- Filtrar: Use el editor de cálculo para filtrar valores o, a partir de la versión 2023.1, también puede usar el cuadro de diálogo Filtro de fecha relativa para especificar rápidamente rangos de fechas para cualquier campo de fecha o fecha y hora.
- Cambiar nombre de campo: En el campo Nombre de campo, haga doble clic o Ctrl + clic (MacOS) en el nombre del campo y escriba un nombre para el mismo.
- Cambiar tipo de datos: haga clic en el tipo de datos del campo y seleccione un nuevo tipo de datos en el menú. Esta opción actualmente es compatible con fuentes de datos de Microsoft Excel, archivos de texto y PDF, Box, Dropbox, Google Drive y OneDrive. Todas las demás fuentes de datos se pueden cambiar en un paso limpio.
Seleccionar campos que desea incluir en el flujo
Nota: A partir de la versión 2023.1, puede seleccionar varios campos para ocultarlos, mostrarlos, eliminarlos o incluirlos. En versiones anteriores, puede trabajar con un campo a la vez y activar o desactivar las casillas de verificación para incluir o eliminar campos.
En el panel Entrada se muestra una lista de los campos del conjunto de datos. De forma predeterminada, se incluyen todos los campos, excepto el campo generado automáticamente, Número de fila de origen. Utilice la vista previa de datos o la vista de lista para administrar sus campos.
- Buscar: busque campos.
- Ocultar campos: oculte los campos que desea incluir en la salida de su flujo, pero que no necesita limpiar.
- En la lista de campos, haga clic en el icono del ojo
 o seleccione Ocultar campos desde el menú Más opciones
o seleccione Ocultar campos desde el menú Más opciones .
. - En la vista previa de datos, seleccione Ocultar campos desde el menú Más opciones
 .
.
Los campos son procesados por el flujo durante el tiempo de ejecución. También puede Mostrar campos en cualquier momento si los necesita. Para obtener más información, consulte Ocultar campos(El enlace se abre en una ventana nueva).
- En la lista de campos, haga clic en el icono del ojo
- Incluir campos: agregue campos marcados como eliminados al flujo.
- En la lista de campos, seleccione una o más filas y haga clic con el botón derecho, Cmd-clic (MacOS), o haga clic en el menú Más opciones
 y seleccione Incluir campos para volver a agregar campos que están marcados como eliminados.
y seleccione Incluir campos para volver a agregar campos que están marcados como eliminados. - En la vista previa de los datos, haga clic en el menú Más opciones
 en el campo que desea incluir y seleccione Incluir campo.
en el campo que desea incluir y seleccione Incluir campo.
- En la lista de campos, seleccione una o más filas y haga clic con el botón derecho, Cmd-clic (MacOS), o haga clic en el menú Más opciones
- Eliminar campos:
- En la lista de campos, seleccione una o más filas y haga clic con el botón derecho, Cmd-clic (MacOS), haga clic en la "X" o haga clic en el menú Más opciones
 y seleccione Eliminar campos para eliminar campos que no desea incluir en el flujo.
y seleccione Eliminar campos para eliminar campos que no desea incluir en el flujo. - En la vista previa de datos, haga clic en el menú Más opciones
 en el campo que desea eliminar y seleccione Eliminar campo.
en el campo que desea eliminar y seleccione Eliminar campo.
- En la lista de campos, seleccione una o más filas y haga clic con el botón derecho, Cmd-clic (MacOS), haga clic en la "X" o haga clic en el menú Más opciones
Aplicar filtros a los campos en el paso de entrada
Aplique filtros en el paso de entrada para reducir la cantidad de datos que ingiere de sus fuentes de datos. Puede obtener eficiencia de rendimiento interactivo y una muestra de datos más útil eliminando los datos que no desea procesar cuando ejecuta el flujo.
En el paso de entrada, puede aplicar filtros utilizando el Editor de cálculos. A partir de la versión 2023.1, también puede utilizar el cuadro de diálogo Filtro de fecha relativa para especificar un intervalo de fechas exacto de valores para incluir para los tipos de campo de fecha y fecha y hora. Para obtener más información, consulte "Filtro de fecha relativa" en Filtrar datos(El enlace se abre en una ventana nueva).
Puede usar otras opciones de filtro en el paso Limpiar u otros tipos de pasos. Para obtener más información, consulte Filtrar datos(El enlace se abre en una ventana nueva).
Aplicar un filtro de cálculo
- En la barra de herramientas, haga clic en Filtrar valores. Ejecute uno de las siguientes métodos para filtrar sus datos:
En la lista de campos, haga clic en Más opciones
 desde el nombre del campo y seleccione Filtrar > Cálculo....
desde el nombre del campo y seleccione Filtrar > Cálculo....En la vista previa de los datos, haga clic en el menú Más opciones
 desde el nombre del campo y seleccione Filtrar > Cálculo....
desde el nombre del campo y seleccione Filtrar > Cálculo....


Escriba los criterios de filtrado en el editor de cálculo.

Aplicar un filtro de fecha relativa
- Seleccione un campo con un tipo de datos de Fecha o Fecha y hora y utilice uno de los siguientes métodos para aplicar un filtro de fecha relativa.
- En la Lista de campos, haga clic derecho, Cmd + Clic (MacOS) o haga clic en el menú Más opciones
 de la columna Nombre del campo y seleccione Filtrar > Fechas relativas.
de la columna Nombre del campo y seleccione Filtrar > Fechas relativas. - En la vista previa de datos, haga clic en el menú Más opciones
 del campo y seleccione Filtrar > Fechas relativas.
del campo y seleccione Filtrar > Fechas relativas.

- En la Lista de campos, haga clic derecho, Cmd + Clic (MacOS) o haga clic en el menú Más opciones
En el cuadro de diálogo Filtro de fechas relativas, especifique el intervalo exacto de años, trimestres, meses, semanas o días que desea incluir en el flujo. También puede configurar un valor fijo relativo a una fecha específica e incluir valores nulos.
Nota: De forma predeterminada, el filtro funciona en relación con la fecha en que se ejecuta o se obtiene una vista previa del flujo dentro de la experiencia de creación.

Cambiar nombres de campo
Utilice uno de los siguientes métodos para cambiar el nombre de un campo.
Se añade una anotación en la cuadrícula de campos y en el panel de flujo a la izquierda del paso de entrada. También se realiza un seguimiento de los cambios en el panel Cambios.
- En la Lista de campos, seleccione un campo de la columna Nombre de campo y haga clic en Cambiar nombre de campo. Escriba el nombre nuevo en el campo.
- En la vista previa de datos, seleccione un campo y haga clic en Cambiar nombre de campo. Escriba el nombre nuevo en el campo.


Cambiar tipos de datos
Actualmente compatible con fuentes de datos de Microsoft Excel, archivos de texto y PDF, Box, Dropbox, Google Drive y OneDrive. Todas las demás fuentes de datos se pueden cambiar en un paso limpio.
Nota: El tipo de datos para el número de fila de origen (versión 2023.1 y posterior) solo se puede cambiar en un paso de limpieza u otro tipo de paso.
Para cambiar el tipo de datos de un campo, haga lo siguiente:
- Haga clic en el tipo de datos del campo.
- Seleccione el nuevo tipo de datos en el menú.
- Vista previa de datos:
- Vista de campo:
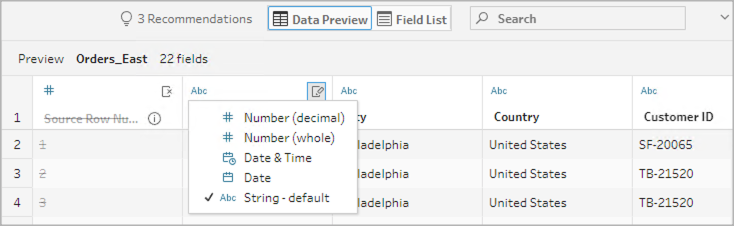

También puede modificar el tipo de datos para campos en otros tipos de paso del flujo o asignar funciones de datos para ayudar a validar los valores de campo. Para obtener más información sobre cómo modificar el tipo de datos o utilizar funciones de datos, consulte Revisar los tipos de datos asignados a los datos(El enlace se abre en una ventana nueva) y Utilice funciones de datos para validar sus datos(El enlace se abre en una ventana nueva).
Configurar propiedades de los campos
Si trabaja con archivos de texto, aparece una pestaña Configuración, donde podrá editar la conexión y configurar las propiedades del texto (por ejemplo, el separador de campos en archivos de texto). También puede editar la conexión del archivo en el panel Conexiones o establecer la configuración de la actualización incremental. Para obtener más información sobre cómo configurar la actualización incremental de su flujo, consulte Actualizar datos de flujo mediante la actualización incremental.
Si trabaja con archivos de Excel o de texto, puede corregir los tipos de datos que no se hayan identificado correctamente incluso antes de iniciar el flujo. Los tipos de datos siempre pueden cambiarse en los pasos siguientes desde el panel de perfil una vez iniciado el flujo.
Configurar el texto en archivos de texto
Para cambiar la configuración utilizada en el análisis de archivos de texto, seleccione una de estas opciones:
La primera línea contiene un encabezado (opción predeterminada): seleccione esta opción para utilizar la primera fila como la etiqueta de campo.
Generar los nombres de campo automáticamente: seleccione esta opción si desea que Tableau Prep Builder genere automáticamente los encabezados de los campos. La convención para el nombre del campo sigue el mismo modelo que en Tableau Desktop. Por ejemplo, F1, F2, etc.
Separador de campos: seleccione un carácter en la lista para usarlo como el separador de columnas. Seleccione Otro para introducir un carácter personalizado.
Calificador de texto: seleccione el carácter que delimite los valores en el archivo.
Conjunto de caracteres: seleccione el conjunto de caracteres que describa la codificación del archivo de texto.
Configuración regional: seleccione la configuración regional que desea utilizar al analizar el archivo. Esta opción indica qué separador de decimales y de millares debe utilizarse.
Definir el tamaño de la muestra
La selección de filas estratificadas se admite en Tableau Prep Builder versión 2023.3 y posteriores.
Tableau Prep determina la cantidad máxima de filas necesarias para explorar y preparar datos de manera efectiva para una muestra representativa de su conjunto de datos de forma predeterminada. Según el algoritmo de muestra de Tableau Prep, cuantos más campos haya en los datos de entrada, menor será el número de filas permitidas. Cuando se toma una muestra de datos, la muestra resultante podría incluir todas las filas que necesita (o no) en función del modo con el que se calculó y se devolvió la muestra. Por ejemplo, de forma predeterminada, Tableau Prep utiliza el método de selección rápida para tomar muestras de datos. Con este método, se cargan las filas superiores y, si su conjunto de datos es grande y los datos están estructurados cronológicamente, es posible que vea sus primeros datos de muestra, pero no una representación completa de todos los datos. Si no ve los datos que esperaba, puede cambiar la configuración de la muestra de datos para volver a ejecutar la consulta.
Al crear o editar flujos usando la creación web, el administrador configura el número máximo de filas que un usuario puede seleccionar al usar grandes conjuntos de datos. Para obtener más información, consulte Datos de muestra y límites de procesamiento en la ayuda de Tableau Server(El enlace se abre en una ventana nueva) o Tableau Cloud(El enlace se abre en una ventana nueva).
Preparación de sus datos para la toma de muestras
Si sabe que ciertos valores no son necesarios para su análisis, elimine los campos en el paso de entrada para que los datos no se incluyan cuando cree o ejecute su flujo.
Si tiene un conjunto de datos grande que activa la toma de muestras, eliminar campos en el paso de entrada aumenta la cantidad de filas que carga Tableau Prep. Cuando no se aplica la toma de muestras, eliminar campos en el paso de entrada reduce el volumen de datos que carga Tableau Prep.
Una vez que haya eliminado campos y valores innecesarios del conjunto de datos, puede cambiar la cantidad de datos cargados para la toma de muestras o el método de toma de muestras.
Cambiar la configuración de la muestra de datos
Tomar muestras de datos ayuda con la experiencia interactiva y hace que la edición del flujo sea más eficiente en comparación con la creación de perfiles de todos los datos y la aplicación de cambios a conjuntos de datos más grandes mientras trabaja. Todos los datos se utilizan cuando ejecuta el flujo. Cualquier cambio que realice en la sección de muestra se aplica al flujo actual.
Para validar sus datos después de limpiarlos y darles forma, ejecute el flujo y vea el resultado en Tableau Desktop.
Nota: Ejecute el flujo completo en lugar de "Ver muestra en Tableau Desktop" para poder ver todos sus datos. Si ve valores inesperados o incorrectos que no estaban en la muestra, puede volver a Tableau Prep para solucionar el problema.
- Elimine campos y valores innecesarios del conjunto de datos.
- Seleccione un paso de entrada y luego haga clic en la pestaña Muestra de datos.

Seleccione la cantidad de filas que desea cargar para la muestra de datos. El número de filas que elija tiene un efecto en el rendimiento.
- Automático: (predeterminado) carga datos rápidamente y calcula automáticamente el número de filas para que haya suficientes datos para una muestra. El número de filas cargadas es igual o inferior a 393 216.
Especificar: normalmente se utiliza para cargar una pequeña cantidad de filas para que pueda comprender la estructura de los datos y tener tiempos de carga rápidos. Especifique un número de filas inferior a 1 millón.
Nota: En la creación web, el administrador configura el número máximo de filas que un usuario puede seleccionar al usar grandes conjuntos de datos. Como usuario, puede seleccionar el número de filas hasta ese límite.
- Máximo: carga tantos datos como sea posible para la selección de filas que sean iguales o menores que 1 048 576. Asegúrese de cumplir los Requisitos de alto rendimiento para grandes conjuntos de datos.
Seleccione el método que se utilizará para el número de filas devueltas para la toma de muestras. El rendimiento puede verse afectado cuando se elige Aleatoria o Estratificada.
Nota: La selección de filas solo se admite si su fuente de datos de entrada admite muestreo aleatorio. Si su fuente de datos no admite el muestreo aleatorio, se utiliza el método predeterminado de Selección rápida.
Selección rápida: (predeterminado) muestra datos según el rendimiento, ya que las filas se devuelven lo más rápido posible. Algunas filas podrían no incluirse en la muestra. Las filas usadas en la muestra podrían ser las primeras N filas o las filas que la base de datos ha almacenado en la memoria caché en una consulta anterior. Si bien este es casi siempre un resultado más rápido que la toma de muestras aleatoria, puede arrojar una muestra sesgada (como datos de solo un año en lugar de todos los años presentes en los datos, si los registros se ordenan cronológicamente).
Aleatoria: le permite tomar muestras de un conjunto de datos grande y devolver una representación general de toda la selección de filas. Tableau Prep devuelve filas aleatorias basadas en todas las filas seleccionadas cargadas. Esta opción puede afectar al rendimiento cuando los datos se recuperan por primera vez.
- Estratificada: le permite agrupar por un campo específico y luego tomar muestras de datos dentro de cada subgrupo. Prep devuelve el número solicitado de filas distribuidas en el campo seleccionado para agruparlas de la forma más equitativa posible. En algunos casos, según la fuente de datos, esto puede dar como resultado que algunos valores del campo tengan más filas que otros.
Ejemplos
Estos ejemplos se basan en el conjunto de datos de indicadores mundiales globales incluido en Tableau Prep. La primera muestra utiliza Automático para el número de filas y Aleatorio para el método de muestra o el número de filas que se devolverán para el muestreo.

Con estos valores seleccionados, se seleccionan al azar 3000 filas y se utilizan para representar todo el conjunto de datos.

La segunda muestra utiliza Especificar para el número de filas y Estratificado para el método de muestra. El número especificado de filas se establece en un valor de 7 y se usa el campo Tasa de natalidad para agrupar.

Los nuevos valores de muestra incluyen una distribución unificada de 7 filas de valores únicos en todos los campos.

