Filtrar datos
Nota: a partir de la versión 2020.4.1, puede crear y editar flujos en Tableau Server y Tableau Cloud. El contenido de este tema se aplica a todas las plataformas, a menos que se especifique lo contrario. Para obtener más información acerca de la creación de flujos en la web, consulte Tableau Prep en la web en la ayuda de Tableau Server(El enlace se abre en una ventana nueva) y Tableau Cloud(El enlace se abre en una ventana nueva).
Tableau Prep proporciona varias opciones que puede utilizar para filtrar sus datos. Por ejemplo, utilice Mantener solo o Excluir para realizar un filtrado con un solo clic sobre un valor específico de un campo de una tarjeta de perfil, una cuadrícula de datos o una tarjeta de resultados, o seleccione entre una variedad de opciones de filtro para necesidades de filtrado más complejas. También puede guardar o eliminar campos enteros.
Filtrar los datos en cualquier paso del flujo. Si desea simplemente cambiar un valor específico, puede seleccionar Editar valor para editar el valor en línea o reemplazar el valor por Nulo. Para obtener más información sobre editar los valores de campo, consulte Editar valores de campo(El enlace se abre en una ventana nueva).

Mantener o eliminar campos
Mientras trabaja con los datos en el flujo, es posible que desee eliminar los campos no deseados. En el panel Perfil o en la cuadrícula de datos de cualquier paso de limpieza o acción, seleccione uno o más campos y haga clic con el botón derecho o Ctrl+clic (MacOS) y seleccione Eliminar para eliminar los campos seleccionados, o seleccione Conservar solo (Tableau Prep Builder 2019.2.2 y posteriores y en la web) para conservar solo los campos seleccionados y eliminar todos los campos no seleccionados.

Ocultar campos
Es compatible con Tableau Prep Builder 2021.1.4 y versiones posteriores y Tableau Server y Tableau Cloud a partir de la versión 2021.1.
Si tiene campos en su flujo que no necesitan limpieza, pero aún desea incluirlos en su flujo, puede ocultar los campos en lugar de eliminarlos. Los datos de esos campos no se cargarán hasta que muestre los campos o ejecute su flujo para generar su salida.
Cuando oculta campos, se agrega automáticamente una nueva tarjeta de perfil llamada Campos ocultos al panel de perfil, lo que le permite mostrar fácilmente los campos de la lista cuando los necesite.
Puede incluir campos ocultos en la mayoría de las operaciones, pero las uniones, agregaciones y tablas dinámicas requieren que el campo no esté oculto para usarlo en uno de estos tipos de pasos. Si oculta el campo después de que se haya utilizado en una de estas operaciones, el campo se mostrará como oculto y la operación no se verá afectada.
Todos los campos ocultos están categorizados con el icono de un ojo ![]() .
.

Ocultar y mostrar campos
Para ocultar o mostrar campos, debe estar en un paso de entrada o en un paso de limpieza. En el paso de limpieza, puede ocultar o mostrar campos del panel de perfil, la cuadrícula de fechas y la vista de lista.
Desde el paso de entrada
- Conéctese a los datos.
- En el paso de entrada, seleccione el campo que quiera ocultar o mostrar.
Haga clic en el icono del ojo
 para ocultar o mostrar el campo.
para ocultar o mostrar el campo.A partir de la versión 2023.1, se admiten los campos de selección múltiple en el paso de entrada.

Desde el panel de perfil
- Seleccione los campos que quiera ocultar.
Haga clic con el botón derecho, o pulse Ctrl y haga clic (MacOS), en el menú Más opciones
 o, desde el menú de barra de herramientas, seleccione Ocultar campo u Ocultar campos.
o, desde el menú de barra de herramientas, seleccione Ocultar campo u Ocultar campos.
Se genera una nueva tarjeta de perfil que muestra sus campos ocultos.

- Para mostrar campos, en la tarjeta de perfil Campos ocultos, seleccione uno o más campos y haga clic en el icono del ojo
 , haga clic con el botón derecho, o pulse Ctrl y haga clic (MacOS) y seleccione Mostrar campos en el menú.
, haga clic con el botón derecho, o pulse Ctrl y haga clic (MacOS) y seleccione Mostrar campos en el menú.
Desde la vista de lista
- En un paso de limpieza, en la barra de herramientas, haga clic en el icono Vista de lista
 para cambiar a la vista de lista.
para cambiar a la vista de lista. - Seleccione uno o varios campos que quiera mostrar u ocultar.
Haga clic en el icono del ojo
 para ocultar o mostrar los campos.
para ocultar o mostrar los campos.
Filtros disponibles para cada tipo de datos
| Tipo de datos | Filtros disponibles |
| String | Cálculo, Coincidencia de comodín, Valores nulos, Valores seleccionados |
| Número | Cálculo, Rango de valores, Valores nulos, Valores seleccionados |
| Fecha y Fecha y hora | Cálculo, Rango de fechas, Fecha relativa, Valores nulos, Valores seleccionados |
¿Dónde están mis opciones de filtrado?
Para ver las diferentes opciones de filtrado disponibles para sus campos, en la ficha de perfil, en la cuadrícula de datos o en el panel de resultados, haga clic en el menú Más opciones![]() . Para ver el menú en la cuadrícula de datos, primero debe hacer clic en el botón Ocultar panel de perfil
. Para ver el menú en la cuadrícula de datos, primero debe hacer clic en el botón Ocultar panel de perfil![]() y, a continuación, en Más opciones
y, a continuación, en Más opciones![]() .
.
 | 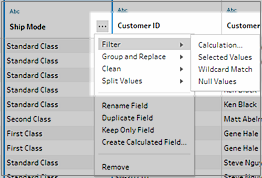 |
Filtro de cálculo
Si selecciona Cálculo, se abre el cuadro de diálogo Añadir filtro. Escriba el cálculo, compruebe que sea válido y haga clic en Guardar. A partir de la versión 2021.4.1, también puede incluir parámetros en los filtros de cálculo. Para obtener más información, consulte Aplicar parámetros de usuario para filtrar cálculos.
Nota: En el paso de entrada, este es el único tipo de filtro disponible. Todos los demás tipos de filtro están disponibles en las tarjetas de perfil, en la cuadrícula de datos o en el panel de resultados.

Filtro de valores seleccionados
En Tableau Prep Builder y versiones posteriores y en la web, puede usar el filtro Valores seleccionados para elegir los valores que quiera conservar o excluir en un campo, incluso los valores que no están en la muestra. En el panel derecho haga clic en la pestaña Mantener solo o Excluir para seleccionar la acción y, a continuación, introduzca los términos de búsqueda para buscar valores o haga clic en Añadir un valor ![]() para añadir valores que se encuentren en el conjunto de datos pero que no estén incluidos en la muestra. Haga clic en Finalizar para aplicar el filtro.
para añadir valores que se encuentren en el conjunto de datos pero que no estén incluidos en la muestra. Haga clic en Finalizar para aplicar el filtro.
Nota: esta opción de filtro no está disponible para los tipos de paso Agregación o Tabla dinámica.

Filtro de intervalo de valores
Filtrar los valores que se encuentran dentro de un intervalo específico. Si selecciona Intervalo de valores, puede especificar un intervalo, o establecer los valores mínimo o máximo.

Filtro de intervalo de fechas
Filtrar los valores que se encuentran dentro de un intervalo de fechas específico. Si selecciona Intervalo de fechas, puede especificar un intervalo de fechas, o establecer una fecha mínima o máxima.

Filtro de fecha relativa
Utilice el filtro Fechas relativas para especificar el intervalo exacto de años, trimestres, meses, semanas o días que desea ver en sus datos. También puede configurar un valor fijo relativo a una fecha específica e incluir valores nulos.
Nota: Los períodos de fecha “Última” incluyen la unidad de tiempo actual completa, incluso si algunas fechas aún no se han producido. Por ejemplo, si selecciona el último mes y la fecha actual es 7 de enero, Tableau mostrará las fechas del 1 de enero al 31 de enero.

Filtro de coincidencia de comodín
Al seleccionar Coincidencia de comodín, puede filtrar los valores de campo para mantener o excluir los valores que coincidan con un patrón. En el editor de filtros, seleccione la pestaña Mantener solamente o Excluir, introduzca un valor con el que debe coincidir y, a continuación, establezca los criterios de Opciones coincidentes para que se devuelvan los valores que está buscando.
Los resultados filtrados se muestran en el panel izquierdo del editor de filtros para que pueda revisar los resultados y experimentar con ellos. Una vez que obtenga los resultados que desee, haga clic en Listo para aplicar el cambio.

Filtro de valores nulos
Al seleccionar Valores nulos, puede filtrar los valores del campo seleccionado para mostrar solo los valores nulos o excluir todos los valores nulos.

